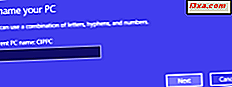Jest bardzo prawdopodobne, że każdy wie, jak przypiąć foldery i elementy menu Start do paska zadań. Jednak to nie wszystko, co możesz do niego przypiąć. Dzisiaj zobaczymy, jak przypiąć specjalne foldery systemu Windows, takie jak ten komputer, komputer, biblioteki, narzędzia administracyjne i dowolne składniki Panelu sterowania, które chcesz. Jak widać z tego samouczka, procedury są mniej więcej takie same w systemach Windows 10, Windows 7 i Windows 8.1. Zacznijmy:
UWAGA: Ten przewodnik obejmuje wszystkie nowoczesne systemy operacyjne Windows: Windows 10, Windows 8.1 i Windows 7. Ponieważ większość rzeczy wygląda i działa tak samo, będziemy głównie używać zrzutów ekranu zrobionych w systemie Windows 10. Jednak w razie potrzeby będziemy także ilustracje z Windows 7 lub Windows 8.1.
W jaki sposób przypiąć kategorie Eksploratora plików, takie jak ten komputer lub sieć, do paska zadań w systemie Windows 10
Otwórz Eksplorator plików (w Windows 10 lub 8.1) lub Eksplorator Windows (w Windows 7) i spójrz na lewą stronę okna. Ekran każdego będzie wyglądał nieco inaczej, w zależności od tego, co jest zainstalowane i jak jest zorganizowany, ale niektóre kategorie będą takie same dla wszystkich. W systemach Windows 10 i Windows 8.1 prawdopodobnie będziesz mieć kategorie takie jak Ten komputer i sieć, aw Windows 7 prawdopodobnie zobaczysz kategorie takie jak Ulubione, Komputer, Biblioteki i Sieć.

W systemie Windows 10 niektóre kategorie z Eksploratora plików, takie jak Ten komputer i sieć, można łatwo przypiąć do paska zadań. Są dwie rzeczy, które musisz zrobić: przeciągnij i upuść wybraną kategorię na pulpicie, aby utworzyć nowy link do niej, a następnie przeciągnij i upuść skrót na pasku zadań. To nie jest proste, ale działa.

Zauważ, że jeśli spróbujesz przeciągnąć i upuścić te kategorie bezpośrednio na pasku zadań, zostaną one przypięte do Eksploratora plików zamiast paska zadań. Niestety w Windows 8.1 i Windows 7 dzieje się tak w przypadku wszystkich kategorii podczas próby przeciągnięcia i upuszczenia ich bezpośrednio na pasek zadań. W takich sytuacjach przeczytaj następną sekcję tego przewodnika.
Jak przypiąć do paska zadań kategorie Eksploratora Windows / Eksploratora plików, takie jak Szybki dostęp lub Ulubione
Jeśli chcesz przypiąć kategorie takie jak Szybki dostęp z systemu Windows 10, musisz najpierw utworzyć skrót do wybranej kategorii na pulpicie. W tym celu przeciągnij i upuść kategorię na pulpit.

W Windows 7, po przeciągnięciu i upuszczeniu skrótów z kategorii Ulubione na pulpit, przeniesiesz je z Eksploratora Windows i na pulpit. Jeśli zrobisz to przez pomyłkę, wciśnięcie Ctrl-Z jest uniwersalnym poleceniem Cofnij.
Jeśli chcesz umieścić niektóre z tych skrótów Ulubione na pulpicie, wybierz żądany element, naciśnij Ctrl-C, aby skopiować, następnie kliknij na pulpicie i naciśnij Ctrl + V, aby wkleić (lub kliknij prawym przyciskiem myszy i wybierz polecenia poza menu).

Utworzenie skrótu jest jednak tylko pierwszym krokiem w tym procesie. Niestety, nie można przeciągać i upuszczać nowego skrótu na pasek zadań. Oto, co musisz zrobić dalej:
Najpierw musisz utworzyć folder, w którym znajdą się wszystkie przedmioty, które właśnie umieściłeś na pulpicie. Kliknij prawym przyciskiem myszy lub dotknij i przytrzymaj dowolne miejsce na pulpicie i wybierz Nowy -> Folder. Nadaj swojemu folderowi opisową nazwę. Następnie przenieś wszystkie skróty, które właśnie umieściłeś na pulpicie do tego folderu.

Otwórz folder, klikając dwukrotnie i po prostu przeciągnij i upuść skróty w środku.

Jeśli nie chcesz opuszczać tego folderu na pulpicie, przenieś go gdzie indziej, gdzie nie zostanie usunięty. Jeśli usuniesz ten folder, przypięte foldery znikną.
Otwórz folder, kliknij prawym przyciskiem myszy (lub naciśnij i przytrzymaj) na pierwszym elemencie, który chcesz przypiąć do paska zadań i wybierz Kopiuj, lub wybierz element i naciśnij Ctrl-C.
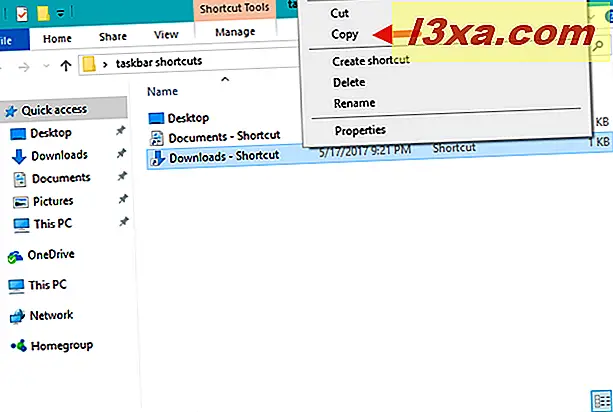
Następnie kliknij prawym przyciskiem myszy (lub naciśnij i przytrzymaj) wszędzie tam, gdzie jest puste miejsce w folderze i wybierz "Nowy -> Skrót".

W kreatorze Utwórz skrót wklej skopiowane informacje, naciskając Ctrl-V. Przesuń kursor na początek linii i wpisz słowo explorer, a następnie spację (ważne miejsce). Następnie kliknij / dotknij Dalej.

Nazwij skrót, który chcesz, i kliknij przycisk Zakończ.

Twój nowy skrót został teraz utworzony. To jest ta, którą możesz przeciągnąć na pasek zadań lub kliknąć prawym przyciskiem (stuknij i przytrzymaj) i wybierz "Przypnij do paska zadań".

Zauważ, że większość skrótów tworzonych i przypinanych do paska zadań w ten sposób domyślnie używa ikony Windows / File Explorer. Jeśli przypniesz więcej takich elementów na pasku zadań, możesz skończyć z kilkoma ikonami Windows / File Explorer jeden po drugim. Będą otwierać różne rzeczy, ale będą wyglądać tak samo, co nie jest pomocne?
Aby poradzić sobie z tym nieszczęściem, przed przypięciem skrótów do pulpitu, powinieneś zmienić swoje ikony na coś indywidualnego dla każdego. Dlatego przed przypisaniem ich do paska zadań należy przypisać im nowe ikony.

Jeśli nie wiesz, jak zmienić ikonę skrótu, przeczytaj ten poradnik: Jak zmienić ikonę dowolnego skrótu w systemie Windows.
Jak przypiąć elementy Panelu sterowania do paska zadań
Jeśli chcesz przypiąć cały panel sterowania do paska zadań, musisz go wykonać: otwórz Panel sterowania, a zobaczysz ikonę Panelu sterowania na pasku zadań. Kliknij prawym przyciskiem myszy (lub dotknij i przytrzymaj), a następnie wybierz "Przypnij do paska zadań" lub "Przypnij ten program do paska zadań" i gotowe.

Jeśli chcesz przypiąć kilka pojedynczych elementów Panelu sterowania, procedura jest taka sama, jak opisano powyżej. Przeciągnij element, który chcesz na pulpit, aby utworzyć skrót, przenieś te skróty do folderu paska zadań - skrótów, a następnie postępuj zgodnie z instrukcjami w poprzedniej sekcji.

Jak przypiąć Narzędzia administracyjne do paska zadań
Przejdź do "Panel sterowania -> System i zabezpieczenia -> Narzędzia administracyjne. " Wszystko w oknie Narzędzia administracyjne jest już skrótem, więc nie musisz przenosić ich do innego folderu. Kliknij prawym przyciskiem myszy (lub dotknij i przytrzymaj) ten, który chcesz przypiąć do paska zadań i wybierz "Przypnij do paska zadań" (w systemie Windows 10) lub "Przypnij do paska zadań" (w systemie Windows 7).

To wszystko!
Wniosek
Przypięcie większości rzeczy w systemie Windows do paska zadań jest łatwe. Istnieją jednak również komponenty, które nie są tak proste i łatwe do przypięcia, jak kategorie z Eksploratora plików / Windows. Mimo to, że potrzeba więcej kliknięć / kliknięć i skrótów do skrótów, w końcu możesz ustawić pasek zadań dokładnie tak, jak chcesz, abyś miał szybki i łatwy dostęp do najczęściej używanych narzędzi. Co przyczepiłeś do paska zadań? Co poleciłbyś innym? Daj nam znać w komentarzach.