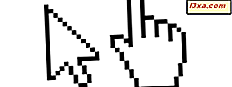Pulpit zdalny to darmowa aplikacja Universal Windows dostępna w Sklepie Windows. Została opracowana przez firmę Microsoft dla użytkowników systemu Windows 8.1, Windows 10, Windows Phone 8.1 i Windows 10 Mobile. Sama aplikacja jest bardzo przydatna, gdy potrzebujesz zdalnego dostępu do innego komputera lub urządzenia z systemem Windows, ponieważ działa zarówno z urządzeniami dostępnymi w Twojej sieci, jak iz urządzeniami z publicznymi adresami IP, które są dostępne z Internetu. Oto sposób korzystania z niego w systemach Windows 10 i Windows 8.1 do pracy ze zdalnymi komputerami i urządzeniami.
Jak zainstalować aplikację Remote Desktop
Aplikacja Pulpit zdalny nie jest domyślnie instalowana w systemie Windows 10 lub Windows 8.1, więc musisz zainstalować ją ręcznie. Aby to zrobić, najpierw zaloguj się przy użyciu konta Microsoft i otwórz sklep Windows.
Następnie wpisz "zdalny pulpit" w polu wyszukiwania Windows Store i kliknij lub naciśnij aplikację Pulpit zdalny na liście wyników.
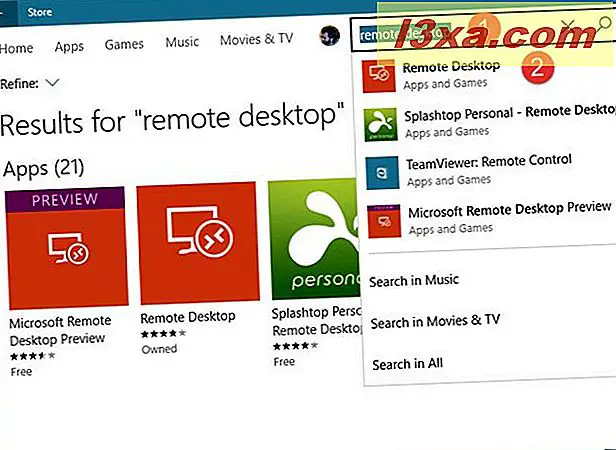
Następnie kliknij lub naciśnij Zainstaluj, a aplikacja zostanie zainstalowana za kilka chwil, w zależności od szybkości twojego połączenia internetowego.
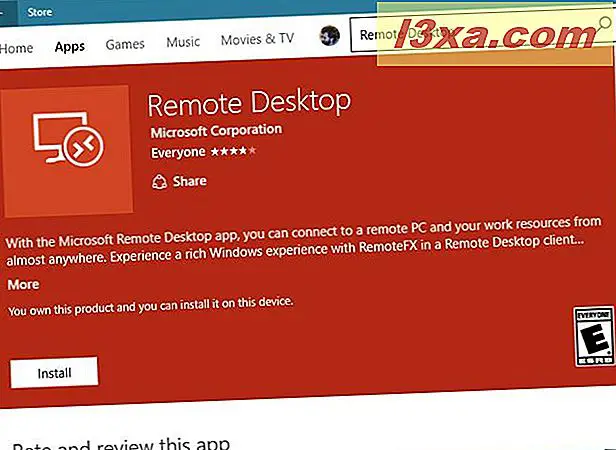
Jak uruchomić aplikację Pulpit zdalny w systemie Windows 10
Najszybszym sposobem na otwarcie wszystkiego w systemie Windows jest skorzystanie z funkcji wyszukiwania. Dotyczy to również aplikacji Remote Desktop : wpisz zdalny w polu wyszukiwania Cortany na pasku zadań, a następnie kliknij lub naciśnij Pulpit zdalny .

Jeśli jesteś tradycjonalistą, możesz użyć Menu Start, aby uruchomić aplikację Pulpit zdalny . Kliknij lub naciśnij ikonę Menu Start, otwórz listę Wszystkie aplikacje i przewijaj, aż znajdziesz skrót do Pulpitu zdalnego . Następnie kliknij lub dotknij.

Gdy po raz pierwszy uruchomisz aplikację, zobaczysz ekran informujący o tym, co możesz zrobić z aplikacją.

Jak uruchomić aplikację Pulpit zdalny w systemie Windows 8.1
Jeśli nie masz kafelka do aplikacji Pulpit zdalny na ekranie Start, najprostszym sposobem na jej otwarcie jest przejście do ekranu Start i wpisanie "remote". Następnie kliknij lub naciśnij aplikację Pulpit zdalny na liście wyników.

Innym sposobem otwarcia Pulpitu zdalnego jest widok Aplikacje: przejdź do ekranu Start i przesuń w górę, aby uzyskać dostęp do widoku Aplikacje. Jeśli używasz myszy, przejdź do ekranu startowego i przesuń kursor do lewego dolnego rogu ekranu, tuż pod ostatnim kafelkiem w pierwszej kolumnie. Kliknij lub stuknij ikonę strzałki w dół, aby wyświetlić listę aplikacji. Następnie kliknij lub naciśnij skrót pulpitu zdalnego w kategorii Wydajność.
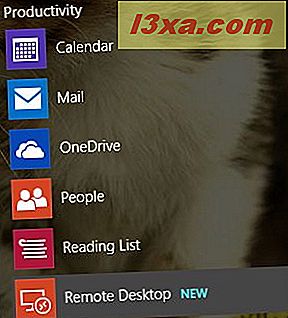
Jak połączyć się z innym komputerem lub urządzeniem z poziomu aplikacji Pulpit zdalny
WAŻNE: Możesz zainicjować połączenie zdalne z urządzeń z dowolną wersją systemu Windows 10 lub Windows 8.1, w tym z systemem Windows RT. Można jednak zdalnie łączyć się tylko z komputerami lub urządzeniami z jednym z systemów operacyjnych z poniższej listy:
- Windows XP Professional
- Windows Vista Enterprise
- Windows Vista Business
- Windows 7 Enterprise
- Windows 7 Professional
- Windows 7 Ultimate
- Windows 8 Enterprise
- Windows 8 Pro
- Windows 8.1 Enterprise
- Windows 8.1 Pro
- Windows 10 Enterprise
- Windows 10 Pro
Nie można połączyć się z komputerami z systemem Mac OS X lub Linux.
Aby połączyć się ze zdalnym komputerem przy użyciu tej aplikacji, najpierw musisz skonfigurować ten komputer, aby zezwalał na zdalne połączenia z tym komputerem. Aby uzyskać szczegółowe instrukcje, jak to zrobić, przeczytaj nasz dedykowany artykuł: Jak włączyć połączenia pulpitu zdalnego w systemie Windows.
Aby połączyć się z komputerem zdalnym, uruchom aplikację Pulpit zdalny i wprowadź pełną nazwę komputera docelowego lub jego adresu IP w polu tekstowym u dołu ekranu. Następnie kliknij lub dotknij Połącz.

Jeśli wpisałeś nazwę komputera docelowego poprawnie, aplikacja połączy się z nim i poprosi o poświadczenia. Wpisz poświadczenia urządzenia, z którym się łączysz i naciśnij OK.

Następnie możesz zostać poinformowany, czy połączenie jest uwierzytelnione przez zaufany organ, czy nie. Aby uruchomić połączenie zdalne, kliknij lub naciśnij Połącz mimo to.

Zostaniesz wtedy połączony ze zdalnym komputerem lub urządzeniem i możesz zobaczyć jego pulpit, jeśli łączysz się z komputerem z systemem Windows 10, Windows 7 lub wcześniejszym lub ekranem Start, jeśli łączysz się z urządzeniem jako Windows 8 lub 8.1.

Jak skonfigurować ustawienia aplikacji Remote Desktop
Aplikacja Remote Desktop zawiera przydatne ustawienia, które można skonfigurować dla każdego zdalnego połączenia. Aby uzyskać dostęp do ustawień połączenia w systemie Windows 10, kliknij lub stuknij ikonę 3 linii w lewym górnym rogu Pulpitu zdalnego, aby otworzyć menu aplikacji, a następnie kliknij lub naciśnij Ustawienia.

W Windows 8.1 wywołaj uroki i kliknij lub dotknij Ustawienia.

Następnie wybierz Ustawienia połączenia.

W okienku ustawień połączenia masz dostęp do wielu opcji: możesz wybrać, czy włączyć efekty wizualne, czy nie, możesz wybrać drukarkę lub mikrofon podłączony do urządzenia podczas pracy na zdalnym komputerze lub urządzeniu.

Jeśli próbujesz połączyć się z komputerem znajdującym się za serwerem bramy, możesz wpisać adres serwera bramy w dedykowanym polu, aby móc połączyć się zdalnie z komputerem docelowym.

Dodatkowo możesz wyświetlać miniatury ostatnio używanych komputerów na ekranie głównym i modyfikować szybkość wskaźnika dotykowego.
Jak otworzyć wiele połączeń zdalnych w aplikacji Pulpit zdalny
Aplikacja pozwala na zdalne łączenie się z wieloma komputerami lub urządzeniami. Aby to zrobić, gdy jesteś w istniejącym połączeniu zdalnym, kliknij lub dotknij wskaźnika urządzenia zdalnego w górnej części ekranu. Możesz też przesunąć palcem od dolnej krawędzi ekranu dotykowego. Opcje aplikacji są teraz wyświetlane.

Aby dodać kolejne połączenie, kliknij lub naciśnij przycisk "Połącz z innym komputerem" w górnej części ekranu. Możesz zobaczyć aktywne połączenia zdalne w tym samym obszarze i przełączać się między nimi, dotykając ich.

Po kliknięciu lub naciśnięciu przycisku "Połącz z innym komputerem" zostaniesz przeniesiony na ekran główny aplikacji i możesz wpisać nazwę nowego komputera lub urządzenia, z którym chcesz się połączyć. Następnie możesz wykonać procedurę z poprzedniej sekcji, aby połączyć się z innym komputerem lub urządzeniem.
Jak korzystać z opcji kontekstowych dostępnych w aplikacji Pulpit zdalny
Po podłączeniu do komputera lub urządzenia z systemem Windows 10 lub Windows 7 zobaczysz, że opcje aplikacji Pulpit zdalny zawierają również przycisk Początek, który przenosi Cię do ekranu głównego aplikacji, przycisk Połączenie, który informuje, jak dobrze połączenie między komputerami lub urządzeniami z systemem Windows oraz przycisk Zoom, którego można użyć, jeśli rozdzielczość docelowego komputera lub urządzenia jest zbyt duża i nie można odczytać tekstu.

Po połączeniu się z komputerem lub urządzeniem z systemem Windows 8 lub 8.1 możesz zauważyć, że opcje aplikacji Pulpit zdalny obejmują przycisk Start, który przenosi Cię do ekranu Start, przycisk Przełącz aplikacje, który wyświetla przełącznik aplikacji, przycisk polecenia aplikacji który wyświetla menu kontekstowe w otwartej aplikacji i przycisk Charms, który przywołuje uroki.
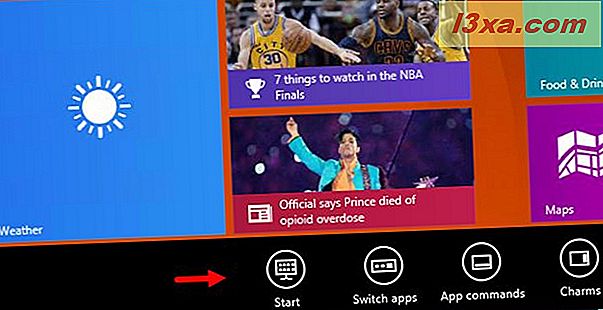
Wniosek
Teraz, gdy nauczyłeś się podstaw korzystania z uniwersalnej aplikacji Windows na komputery zdalne, wypróbuj ją i daj nam znać, co myślisz. Czy oferuje wszystko, czego potrzebujesz? Czy napotkaliście jakiekolwiek problemy podczas korzystania z niego? Daj nam znać, korzystając z poniższego formularza komentarzy.