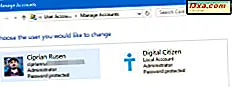
Gdy ktoś odwiedza go przez pewien czas i potrzebuje dostępu do komputera lub tabletu z systemem Windows, nie powinieneś zdradzać szczegółów swojego konta użytkownika. Najlepszą rzeczą, jaką możesz zrobić, jest włączenie konta Gość w systemie Windows i korzystanie z niego przez gościa. Dzięki temu twoje prywatne pliki i ustawienia systemowe będą bezpieczne i nie sprawią, że będziesz wyglądać jak zła osoba. :) W tym przewodniku wyjaśnimy, czym jest konto Gość i jak je włączyć w Windows 7 i Windows 8.1 oraz jak je wyłączyć, gdy już go nie potrzebujesz. Pokażemy także, jak utworzyć standardowe konto użytkownika z pewnymi ograniczeniami w systemie Windows 10, ponieważ niestety ten system operacyjny nie pozwala na korzystanie z ograniczonego konta gościa .
Co to jest konto użytkownika gościa z systemu Windows?
Konto Gość z systemu Windows to standardowe, lokalne konto użytkownika z bardzo ograniczonymi uprawnieniami. Konto Gość ma następujące ograniczenia:
- Nie ma hasła i nie można go ustawić
- Nie można go używać do instalowania programów, uniwersalnych aplikacji lub urządzeń sprzętowych
- Może korzystać tylko z aplikacji, które były już zainstalowane na komputerze, gdy konto gościa zostało włączone
- Nie może zmienić rodzaju, nazwy ani zdjęcia konta
- Nie można zmienić ustawień innych kont użytkowników
- Nie ma dostępu do bibliotek i folderów użytkowników innych kont użytkowników
- Może tworzyć pliki tylko na pulpicie i w folderach użytkownika - nie może tworzyć folderów i plików w innym miejscu na komputerze
- Konto użytkownika gościa może być włączone lub wyłączone tylko przez administratora
Brzmi idealnie, prawda? Gdy goście chcą korzystać z komputera z systemem Windows, konto gościa umożliwia im przeglądanie Internetu, korzystanie z Facebooka lub oglądanie filmów w serwisie YouTube, przy jednoczesnym zachowaniu ustawień, pracy i plików, przed wzrokiem ciekawskich.
W jakich systemach operacyjnych działa konto użytkownika Gość?
Konto użytkownika Guest można włączyć i używać w Windows 7 i Windows 8.1. Niestety system Windows 10 nie obsługuje konta Gość . Mimo że niektóre witryny internetowe obiecują pokazać sposoby na jego włączenie, wszystkie są błędne, jak widać w tym artykule: Nie można włączyć konta Gość w systemie Windows 10. Oto dlaczego i jak kłamią inni.
Jeśli jednak korzystasz z systemu Windows 10, możesz utworzyć standardowe konto użytkownika lokalnego, które ma mniej uprawnień niż administratorzy, a także może zostać zmodyfikowane tak, aby przypominało konto Gość, nawet jeśli nie jest prawdziwe. Przewiń do końca tego przewodnika, aby zobaczyć, jak to zrobić.
UWAGA: W Windows 7 i Windows 8.1 kroki wymagane do włączenia, wyłączenia i pracy z kontem użytkownika Gość są takie same i wyglądają tak samo w większości przypadków. Z tego powodu, ale także dlatego, że chcieliśmy zachować rzeczy tak proste, jak to tylko możliwe, w sekcjach dotyczących Windows 7 i Windows 8.1 używamy zrzutów ekranowych wykonanych głównie w systemie Windows 7.
Jak włączyć konto użytkownika Guest w Windows 7 i Windows 8.1
Zacznij od zalogowania się na komputerze lub urządzeniu z systemem Windows, z kontem użytkownika, który jest administratorem. Następnie otwórz Panel sterowania i przejdź do "Konta użytkowników i bezpieczeństwo rodzinne -> Konta użytkowników ".

W oknie Konta użytkowników dostępnych jest wiele opcji edycji konta użytkownika. Aby włączyć konto gościa, kliknij lub naciśnij link "Zarządzaj innym kontem".

Powinieneś teraz zobaczyć listę wszystkich kont użytkowników skonfigurowanych na komputerze lub urządzeniu z systemem Windows. Kliknij lub dotknij konta użytkownika Gość .

System Windows 7 lub 8.1 pyta teraz, czy chcesz włączyć konto użytkownika gościa . Naciśnij przycisk Włącz .

System Windows przeniesie Cię do okna Zarządzaj kontami, które możesz zamknąć i zacząć korzystać z konta Gość .
Jak zalogować się i korzystać z konta użytkownika Guest w Windows 7 i Windows 8.1
Wyloguj się z konta użytkownika i przejdź do ekranu logowania. W systemie Windows 7 powinno być wyświetlane konto użytkownika Gość wraz ze wszystkimi innymi skonfigurowanymi kontami użytkowników.

W systemie Windows 8.1 ekran logowania wygląda nieco inaczej, ale konto użytkownika Gość jest również wyświetlane w pobliżu wszystkich innych dostępnych kont.

W dowolnym systemie operacyjnym kliknij lub naciśnij Gość, aby się zalogować. Hasło nie jest wymagane. Gdy logujesz się po raz pierwszy, system Windows potrzebuje trochę czasu, aby przygotować to konto użytkownika, jego aplikacje i ustawienia. Po zakończeniu pojawi się pulpit lub ekran startowy .
Możesz korzystać z aplikacji i programów stacjonarnych, które są już zainstalowane, ale nie możesz zainstalować niczego nowego. Mimo że pulpit wygląda tak samo w obu wersjach systemu Windows, ekran Start w systemie Windows 8.1 jest bardzo różny dla konta użytkownika Gość .

Zawiera tylko pięć płytek, ale na szczęście można go dostosować i dodać do niego nowe kafelki dla wszystkich dostępnych aplikacji.
Jak wyłączyć konto gościa w systemie Windows 7 i Windows 8.1
Aby wyłączyć konto gościa, wyloguj się z niego i zaloguj się na konto użytkownika z uprawnieniami administratora na komputerze lub urządzeniu z systemem Windows. Otwórz Panel sterowania i przejdź do "Konta użytkowników i bezpieczeństwo rodzinne -> Konta użytkowników", kliknij lub naciśnij link "Zarządzaj innym kontem", a następnie Gość .

Następnie kliknij lub dotknij linku "Wyłącz konto gościa" .

Konto Gość jest teraz wyłączone, a wszystkie jego dane są usuwane.
Jak utworzyć konto użytkownika Visitor w systemie Windows 10, które przypomina konto gościa z systemu Windows 7 i Windows 8.1
Ponieważ system Windows 10 nie pozwala na tworzenie i aktywowanie konta prawdziwego gościa, najbliższą alternatywą jest utworzenie lokalnego konta użytkownika standardowego z jak największą liczbą ograniczeń. Jeśli nie wiesz, jak utworzyć konto lokalne w systemie Windows 10 lub jak nadać mu standardowe uprawnienia (nie administracyjne), te przewodniki mogą pomóc:
- Jak utworzyć konto lokalne (inne niż Microsoft) w systemie Windows 10, w 4 krokach
- 3 sposoby zmiany typu konta użytkownika (Standard lub Administrator) w systemie Windows
Pamiętaj, że chociaż nie możesz korzystać z wbudowanego konta Gość, system Windows 10 nadal nie pozwala utworzyć konta lokalnego o nazwie Gość . Zalecamy wybranie alternatywnej nazwy, takiej jak Gość .

Wniosek
Zanim zamkniesz ten artykuł, nie wahaj się eksperymentować z korzystaniem z konta Gość w systemie Windows 7 i Windows 8.1 i dziel się swoimi wrażeniami w sekcji komentarzy poniżej. Czy uważasz, że jest to przydatne, a jeśli tak, czy działa dobrze? Czy tęsknisz za nią w systemie Windows 10, czy uważasz, że wystarczy utworzyć standardowe konto lokalne dla swoich gości?



