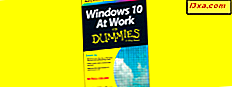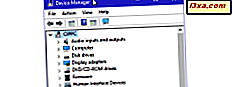Niewiele osób wie, że Windows pozwala użytkownikom na uruchamianie ulubionych aplikacji za pomocą skrótów klawiszowych. Możesz użyć predefiniowanych skrótów klawiaturowych, aby uruchamiać zarówno aplikacje na komputery, jak i aplikacje ze Sklepu Microsoft . Możesz też użyć niestandardowych skrótów klawiaturowych, by uruchomić dowolną aplikację. Można to zrobić za pomocą wbudowanych funkcji systemu Windows, bez korzystania z aplikacji innych firm. Jeśli jesteś ciekawy lub potrzebujesz uruchomić aplikacje za pomocą skrótów klawiaturowych, przeczytaj ten przewodnik:
1. Przypnij dowolną aplikację do paska zadań Windows i uruchom ją za pomocą skrótu klawiaturowego
Ta sztuczka działa w systemach Windows 10, Windows 7 i Windows 8.1, zarówno w aplikacjach komputerowych, jak i aplikacjach ze sklepu Microsoft Store . Najpierw na pasku zadań musisz przypiąć aplikację, którą chcesz rozpocząć, za pomocą skrótu klawiaturowego. Aby to zrobić, kliknij skrót aplikacji prawym przyciskiem myszy i kliknij lub naciśnij "Przypnij do paska zadań" lub Więcej, a następnie "Przypnij do paska zadań", w zależności od tego, gdzie jesteś i jakiej wersji systemu Windows używasz.

Więcej szczegółów można znaleźć tutaj: Kompletny przewodnik do personalizowania paska zadań w systemie Windows 10. Jeśli korzystasz z systemu Windows 8.1, ten przewodnik może pomóc: Jak przypinać i wyświetlać nowoczesne aplikacje systemu Windows 8.1 na pasku zadań.
Gdy aplikacje, które Cię interesują, są przypięte do paska zadań, możesz je otworzyć, naciskając klawisz Windows wraz z numerem odpowiadającym skrótowi aplikacji na pasku zadań. Na przykład na poniższym zrzucie ekranu podpinaliśmy następujące aplikacje: Netflix, Google Chrome, VLC Media Player i Steam.

Aby je uruchomić, naciskamy:
- Windows + 1 dla Netflix
- Windows + 2 dla Google Chrome
- Windows + 3 dla VLC Media Player
- Windows + 4 dla Steam
Możesz to zrobić z dziewięcioma aplikacjami przypiętymi do paska zadań, z których każdy otrzymuje numer od 1 do 9, w zależności od ich pozycji.
2. Utwórz skrót do aplikacji i zmień jej właściwości, aby uruchomić ją za pomocą niestandardowego skrótu klawiaturowego
Jeśli wolisz używać niestandardowego skrótu klawiaturowego do uruchamiania aplikacji, potrzebujesz skrótu do tej aplikacji. Możesz go stworzyć samodzielnie lub możesz go użyć na swoim pulpicie. Jeśli potrzebujesz pomocy w tworzeniu skrótu, przeczytaj ten samouczek: Jak tworzyć skróty do aplikacji, plików, folderów i stron internetowych w systemie Windows.

Po utworzeniu skrótu kliknij prawym przyciskiem myszy lub naciśnij i przytrzymaj. W menu prawym przyciskiem myszy wybierz Właściwości . Możesz także wybrać skrót i nacisnąć ALT + Enter na klawiaturze, aby osiągnąć ten sam wynik.

W właściwościach skrótu przejdź do karty Skrót i znajdź pole o nazwie "Klawisz skrótu". Tam nie powinno być widać skrótu klawiaturowego. Kliknij to pole, a następnie naciśnij skrót klawiaturowy, którego chcesz użyć. Na przykład nacisnęliśmy CTRL + ALT + C, aby uruchomić Google Chrome.

Po zakończeniu kliknij OK lub naciśnij OK, aby zapisać ustawienia. Następnie naciśnij skrót klawiaturowy przypisany do aplikacji i sprawdź, jak to działa.
Ten skrót klawiaturowy pozostaje ważny, dopóki nie usuniesz skrótu, którego właściwości zostały zmienione. Zaraz po usunięciu skrót klawiaturowy staje się nieaktywny. Jeśli chcesz cofnąć zmiany, edytuj ten sam skrót i, w polu "Klawisz skrótu", naciśnij Backspace, aby usunąć istniejący skrót klawiaturowy.
3. Edytuj skrót w menu Start i zmień jego właściwości, aby uruchomić go za pomocą niestandardowego skrótu klawiaturowego (tylko Windows 7)
Ta sztuczka działa tylko w systemie Windows 7. Jeśli aplikacja, którą jesteś zainteresowany, ma skrót w menu Start, znajdź ją i kliknij prawym przyciskiem myszy. W wyświetlonym menu kliknij Właściwości .

Przejdź do zakładki Skrót i znajdź pole "Klawisz skrótu" . Kliknij to pole, a następnie naciśnij skrót klawiaturowy, którego chcesz użyć. Na przykład nacisnęliśmy CTRL + ALT + F, aby uruchomić Mozilla Firefox.

Aby zastosować zmiany, naciśnij OK . Naciśnij skrót klawiaturowy przypisany do aplikacji i sprawdź, jak to działa. Jeśli chcesz cofnąć zmiany, edytuj ten sam skrót i, w polu "Klawisz skrótu", naciśnij Backspace, aby usunąć istniejący skrót klawiaturowy.
Którą metodę używasz do uruchamiania aplikacji systemu Windows za pomocą skrótów klawiaturowych?
Teraz znasz kilka sposobów uruchamiania wszelkiego rodzaju aplikacji dla systemu Windows za pomocą skrótów klawiszowych. Przetestuj je i daj nam znać, którą metodę preferujesz. Ile aplikacji zaczynasz używać preferowanej metody? Komentarz poniżej i porozmawiajmy.