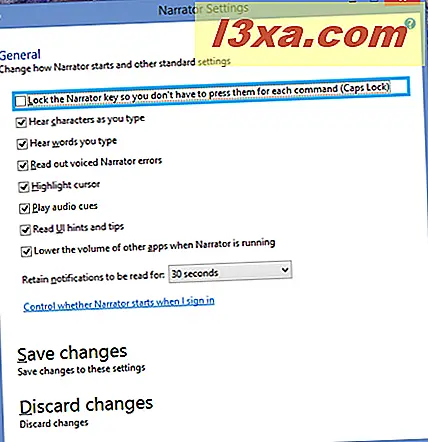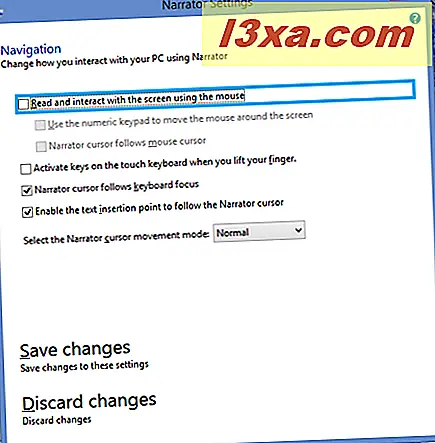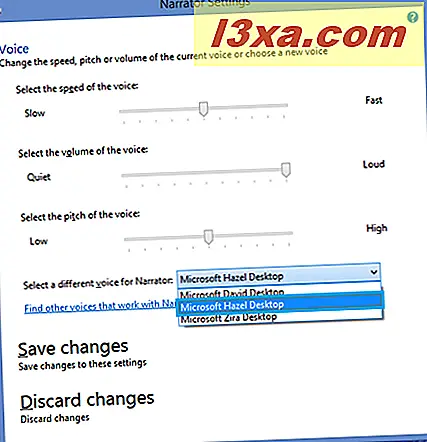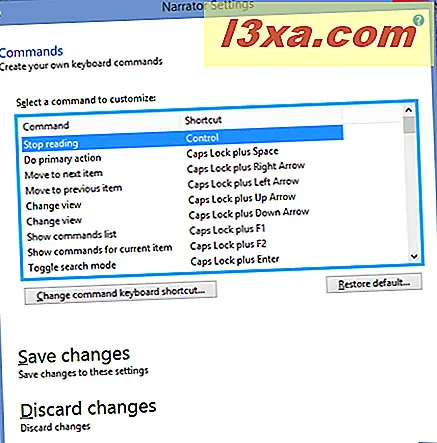Jeśli próbowałeś użyć aplikacji Narrator w systemie Windows 7, wiesz, że nie był on gotowy na najlepszy czas. Na szczęście Microsoft dokonał kilku wielkich ulepszeń w Narratorze dla Windows 8.1, zasadniczo przekształcając go w zupełnie nowy program. Zobaczmy, o czym jest nowy Narrator i jak go używać na dowolnym komputerze stacjonarnym.
UWAGA : Narrator jest dostępny w języku angielskim (USA i UK), francuskim, niemieckim, hiszpańskim, koreańskim, mandaryńskim (chiński uproszczony i chiński tradycyjny) i hiszpańskim.
Korzystanie z Narratora w Windows 8.1: Teraz mówisz!
Aby rozpocząć Narrator w najbardziej bezpośredni sposób, zacznij pisać narratora na ekranie startowym i wybierz Narratora z zaklęć wyszukiwania.

Możesz także uruchomić Narrator z Centrum łatwości dostępu . Najszybszym sposobem na uzyskanie łatwego dostępu jest naciśnięcie klawisza Windows i U. Możesz także przejść do Panelu sterowania, a następnie do "Łatwość dostępu -> Łatwość dostępu do centrum" .

Kiedy to zrobisz, Narrator automatycznie odczyta ci narzędzia szybkiego dostępu, jeden po drugim, nawet jeśli jeszcze go nie uruchomiłeś. Jeśli chcesz uruchomić Narrator, kliknij lub dotknij, lub naciśnij klawisz spacji, gdy Narrator odczytuje ten wybór.
Narrator wyświetli okno i od razu rozpocznie rozmowę, ale domyślnym ustawieniem jest minimalizacja Narratora do paska zadań.

Kliknij tę ikonę, a okno Narratora pojawi się na środku ekranu. Jasnoniebieskie okienko na tym zrzucie ekranu oraz następujące po nim artefakty Narratora - to miejsce, w którym odczytuje głos.

Domyślne ustawienia Narratora
Kiedy zaczyna się Narrator, używa głosu David (amerykański akcentowany mężczyzna, w amerykańskiej wersji angielskiej - inne języki będą miały różne głosy) i mówi prawie wszystko. Możesz zobaczyć podstawowe kontrolki Narratora u góry ekranu powitalnego . Spróbuj robić rzeczy, o których wspomina - naciskając klawisz i naciskając klawisz Tab, aby przejść z jednej opcji do drugiej. Jeśli to, co słyszysz, jest OK, nie musisz niczego zmieniać. Podejrzewam jednak, że wiele osób będzie chciało dokonać pewnych zmian i dlatego chciałbym objąć wszystkie dostępne ustawienia.
Jak skonfigurować ustawienia Narratora
Przejdę przez te opcje menu jeden po drugim. W większości przypadków wybory są oczywiste, ale podkreślę kilka, które mogą nie być oczywiste. Każde pole zawiera "Zapisz zmiany" i "Odrzuć zmiany" . Pamiętaj, aby kliknąć odpowiednie pole przed opuszczeniem okna.
- Generał:
- "Odczytaj dźwięczne błędy Narratora" mówi Narratorowi, czy chcesz usłyszeć tekst faktycznego błędu, wraz z dźwiękiem, który Narrator robi, gdy wystąpi błąd.
- "Zaznacz kursor" pozwala ci pokazać lub ukryć pole, które pokazuje, gdzie Narrator jest na ekranie (jasnoniebieskie pole na zrzutach ekranu).
- "Odtwarzaj sygnały dźwiękowe" mówi Narratorowi, czy chcesz uzyskać dodatkowy dźwięk, który odtwarza Narrator podczas wykonywania pewnych czynności.
- "Wskazówki i wskazówki dotyczące interfejsu użytkownika" określają, czy Narrator podpowie Ci, co system Windows spodziewa się osiągnąć (jak robią to żółte dymki ToolTips ).
- Rozwijana lista czasów w "Zachowaj powiadomienia do przeczytania" umieszcza elementy, które należy czytać w kolejce, które Narrator będzie pamiętał przez ustawiony czas. Po upływie czasu, cokolwiek nie zostało przeczytane, nie będzie czytane.
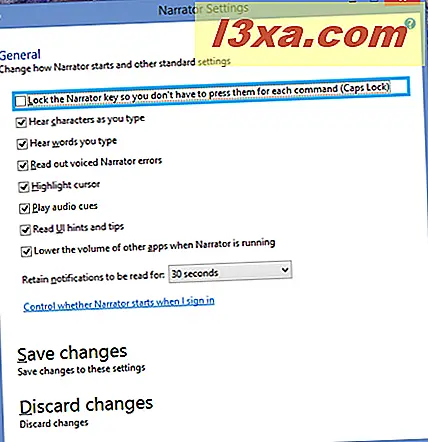
- Najlepszym sposobem, aby zdecydować, co zrobić z tymi wyborami, jest zabawa z nimi. Wszystkie są domyślnie włączone, więc, jak już wspomniałem, jeśli podoba ci się sposób, w jaki Narrator działa po uruchomieniu, nie musisz niczego zmieniać, ale nadal warto eksperymentować. Zauważyłem, że wpisałem zbyt szybko, aby Narrator mógł nadążyć, gdy poprosiłem go o odczytanie znaków i słów podczas pisania.
- Nawigacja:
- "Odczytywanie i interakcja z ekranem za pomocą myszy" kontroluje, czy Narrator odczyta zawartość aktualnie pod kursorem myszy. Zdecydowanie coś do zabawy, ponieważ może być dość denerwujące.
- "Uaktywnij klawisze na klawiaturze dotykowej po podniesieniu palca" - to jest dla osób, które używają urządzeń dotykowych i typu, przesuwając palcami od jednej litery do drugiej na klawiaturze. Narrator ogłosi tylko literę, którą wpisałeś po zdjęciu palca z klucza.
- Włącz "Kursor narratora, aby podążać za aktywacją klawiatury", a niebieskie pole Narratora (które nazywa się kursorem) przesunie się z elementu do elementu podczas nawigowania za pomocą klawisza Tab .
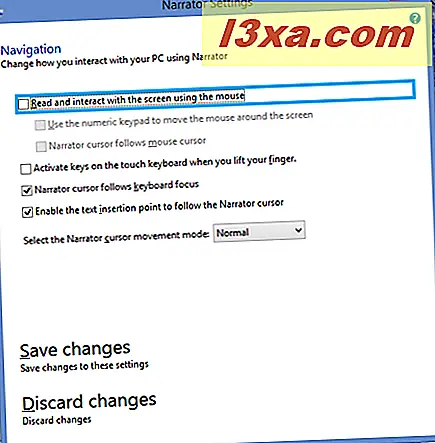
- Głos: Właśnie tutaj pojawiły się usprawnienia, które Microsoft stworzył. Zamiast słabej jakości głosu "Anna" w Narratorze z Windows 7, masz teraz trzy wbudowane opcje:
- David to męski głos ze standardowym amerykańskim akcentem.
- Hazel to kobiecy głos, który brzmi jak brytyjski angielski, jak mówi pani z Indii.
- Zira to żeński głos ze standardowym amerykańskim akcentem.
Używam angielskojęzycznej wersji językowej programu, więc głosy, które mogę wybrać, będą różne od tego, co jest możliwe w innych językach. Możesz dostosować szybkość mowy, głośność głosu i wysokość głosu (ta ostatnia jest zabawna do zabawy).
Jest link do "Znajdź inne głosy, które współpracują z Narrator" . Jednak ten link prowadzi do strony w witrynie firmy Microsoft, która zawiera listę programów innych firm dla technologii asystujących.
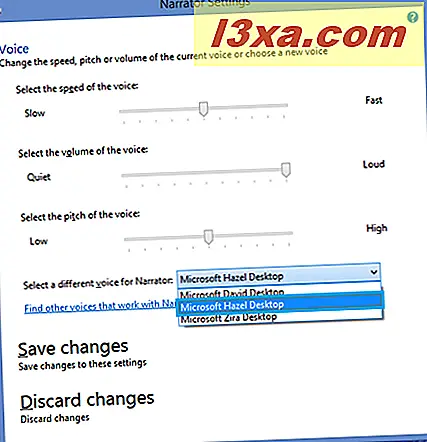
- Polecenia: Tutaj można przeglądać i modyfikować skróty klawiaturowe wbudowane w program Narrator . Ponieważ istnieje ponad 100 możliwości, użytkownicy będą musieli eksperymentować samodzielnie.
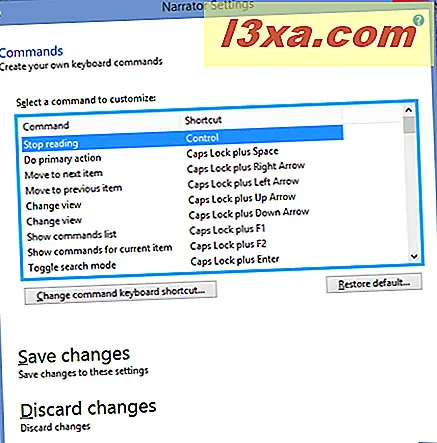
Jak korzystać z Narratora w Windows 8.1
Narrator działa z różnym powodzeniem na programach innych niż Microsoft. Wystarczy wziąć przykład, stwierdziłem, że czasami miał trudności z czytaniem stron internetowych w Google Chrome . Przejście do przeglądarki Internet Explorer bardzo nam pomogło. Aby zademonstrować, uruchom Narratora i Internet Explorera i przejdź do strony głównej 7 tutoriali. Usłyszysz komunikat Narrator odczytujący metadane witryny: "7 samouczków, pomoc i instrukcje dla Windows i Windows Phone".
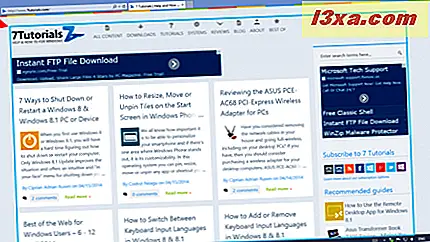
Użyj myszki, aby najechać kursorem na ikony u góry strony, a Narrator odczyta, co robi każdy - w tym tekst, którego nie zobaczysz na stronie, chyba że zatrzymasz wskaźnik myszy nad ikoną wystarczająco długo, aby wyświetlić etykietkę narzędzia ( to tekst z podpowiedziami, który usłyszysz).
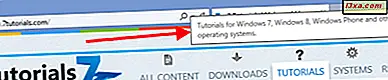
Jeśli zmienisz kursor na link na stronie (użyj klawisza Tab, aby przejść do linku bez jego wybierania) Narrator odczyta ci tekst linku, a następnie adres URL, do którego prowadzi łącze.

Prawdopodobnie podczas grania z tym będziesz musiał wprowadzić pewne zmiany w ustawieniach Narratora, aby działał on najskuteczniej. Warto poświęcić trochę czasu, aby to zrobić, jeśli planujesz w ogóle korzystać z Narratora .
Aby wyjść z Narratora, w systemie z klawiaturą i myszą, naciśnij klawisz Windows i Enter . Aby wyjść z urządzenia z ekranem dotykowym, naciśnij jednocześnie klawisz Windows i przycisk zwiększania głośności.
Wniosek
W Windows 8.1 Narrator jest wreszcie naprawdę użyteczną aplikacją. Będziesz musiał eksperymentować z ustawieniami, aby znaleźć to, co działa najlepiej, ale ta wersja sprawia, że eksperymenty są opłacalne. Jest o wiele więcej ustawień i o wiele więcej opcji, co oznacza, że będzie mnóstwo okazji do poprawienia wszystkiego.
Aby uzyskać więcej informacji o programie Narrator, zobacz stronę informacyjną firmy Microsoft, zawierającą pomocne wideo: Posłuchaj tekstu czytanego na głos w programie Narrator.
Jeśli używałeś Narratora w językach innych niż angielski, chciałbym usłyszeć więcej o głosach, które oferujesz, oraz o tym, jak brzmią. Proszę komentarz poniżej.