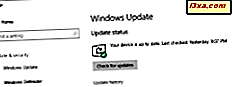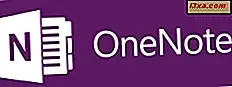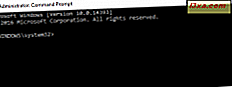Historia plików umożliwia automatyczne tworzenie kopii zapasowych danych i działa z urządzeniami pamięci masowej, takimi jak zewnętrzne dyski twarde, pamięć masowa sieci i tak dalej. Jeśli chcesz użyć Historii plików, aby przywrócić dane użytkownika z systemu Windows 10, przeczytaj ten samouczek. Pokażemy, jak włączyć Historię plików, jak zmienić jej działanie, jak ją zatrzymać, kiedy już jej nie potrzebujesz, i jak zmienić urządzenia magazynujące Historia plików . Czytaj dalej, aby dowiedzieć się więcej:
Jak włączyć historię plików w systemie Windows 10?
Przed włączeniem Historii plików upewnij się, że podłączasz zewnętrzny dysk twardy do komputera lub urządzenia z systemem Windows 10. Możesz również zmapować dysk sieciowy, abyś mógł go użyć do tworzenia kopii zapasowych danych za pomocą Historii plików . Po zakończeniu podłączania urządzenia pamięci masowej, którego chcesz użyć, otwórz aplikację Ustawienia w systemie Windows 10. Jednym z szybkich sposobów jest naciśnięcie klawiszy Windows + I w tym samym czasie. W aplikacji Ustawienia przejdź do Aktualizacji i zabezpieczeń .

W kolumnie po lewej wybierz Kopia zapasowa . W tym miejscu system Windows 10 wyświetla opcje i elementy sterujące do pracy z Historią plików . Domyślnie powinien być wyłączony.

Aby włączyć Historię plików, kliknij lub naciśnij "+ Dodaj dysk" i wybierz dysk, którego chcesz użyć do przechowywania kopii zapasowej danych.

Po kilku sekundach Historia plików jest włączona i pojawia się przełącznik o nazwie "Automatycznie wykonaj kopię zapasową moich plików". Przełącznik jest ustawiony na On, sygnalizując, że Historia plików jest aktywowana i wykonując swoją pracę w tle.

Jakie dane zawiera kopia zapasowa historii plików i jak długo zajmuje wykonanie kopii zapasowej?
Jeśli nie zmienisz domyślnej konfiguracji, Historia plików automatycznie wykona kopię zapasową wszystkich bibliotek użytkownika (zarówno domyślnych bibliotek, jak i utworzonych bibliotek niestandardowych), Pulpitu, Twoich kontaktów, Ulubionych Microsoft Edge i wreszcie OneDrive. Historia plików jest procesem działającym w tle z niskim priorytetem, a po raz pierwszy trwa kilka godzin, aby wykonać kopię zapasową danych. Jeśli chcesz wykonać kopię zapasową ponad 100 GB danych, pierwsze pełne uruchomienie może zająć do 24 godzin. Szybkość tworzenia kopii zapasowej zależy od następujących czynników:
- Sposób korzystania z komputera lub urządzenia z systemem Windows 10. Jeśli korzystasz z aplikacji i zadań intensyfikacji zasobów, Historia plików ma w tle niższy priorytet, a tworzenie kopii zapasowych trwa dłużej.
- Szybkość dysku pamięci używanego do historii plików . Jeśli używasz portu USB 2.0 zamiast portu USB 3.0, szybkość transferu jest znacznie niższa. Ważne jest również, czy dysk pamięci jest dyskiem SSD, czy dyskiem twardym. Im wolniejszy napęd, tym dłuższy proces tworzenia kopii zapasowej. Pamięć sieciowa jest wolniejsza niż pamięć lokalna.
Po pierwszym pełnym uruchomieniu Historia plików jest o wiele szybsza, ponieważ tworzy kopie zapasowe tylko nowych plików, które pojawiły się i tych, które zostały zmienione. Typowe uruchomienie po wykonaniu pierwszej kopii zapasowej zajmuje nie więcej niż kilka minut.
Jak skonfigurować działanie Historii plików: jak często działa, jak długo przechowują dane i jakie foldery tworzy
Istnieje wiele rzeczy, które możesz zmienić w zakresie działania Historii plików . Aby uzyskać dostęp do dostępnych opcji konfiguracji, kliknij lub naciśnij link "Więcej opcji" pod przyciskiem "Automatycznie wykonaj kopię zapasową moich plików" .
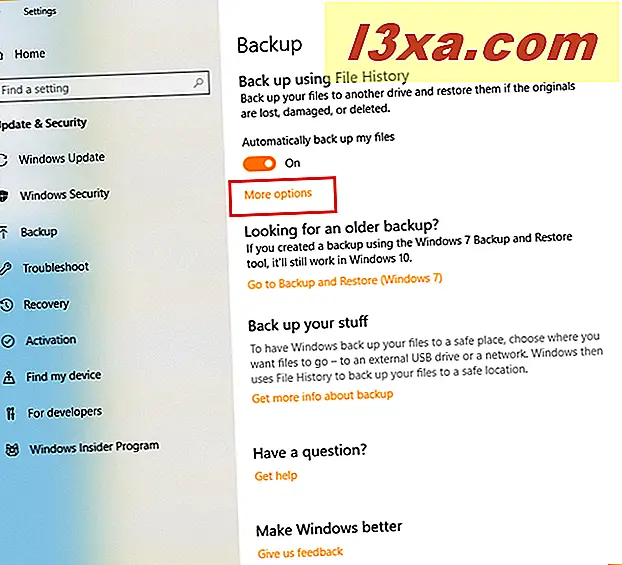
Najpierw zobaczysz przegląd, który pokazuje rozmiar istniejącej kopii zapasowej (do zakończenia pierwszego uruchomienia, rozmiar prawdopodobnie wyniesie zero), całkowite miejsce dostępne na urządzeniu pamięci używanym przez Historię plików i stan kopii zapasowej . Pod przeglądem znajdują się opcje zmiany częstotliwości uruchamiania Historii plików, czasu przechowywania plików i listy folderów, których kopia zapasowa jest tworzona. Weźmy te opcje jeden po drugim i zobaczmy, jak je zmienić.

Aby zmienić czas między uruchomieniem Historii plików, kliknij lub wybierz listę rozwijaną "Utwórz kopię zapasową moich plików" . Możesz uruchomić Historię plików co dziesięć minut, co piętnaście minut itd., Nawet raz dziennie. Domyślnym ustawieniem Historia plików jest uruchamianie raz na godzinę. Wybierz preferowaną wartość.

Domyślnie Historia plików zachowuje pliki na zawsze. Jest to pewny sposób na szybkie wyczerpanie się miejsca na urządzeniu magazynującym, którego używasz do przechowywania historii plików . Wolimy, aby Historia plików przechowywała nasze usunięte pliki przez ograniczony czas. Aby zmienić to zachowanie, kliknij lub wybierz listę rozwijaną "Zachowaj moje kopie zapasowe" . Możesz zachować usunięte pliki lub starsze wersje istniejących plików przez co najmniej miesiąc i zwiększyć czas trwania do dwóch lat lub ... na zawsze.

Możesz nie chcieć, aby Historia plików tworzyła kopie zapasowe wszystkich twoich bibliotek i folderów. Aby usunąć niektóre foldery, których kopia zapasowa została utworzona, przewiń w dół do listy folderów i kliknij lub dotknij pierwszego folderu, który chcesz pominąć z procesu tworzenia kopii zapasowej. Następnie kliknij lub naciśnij przycisk Usuń obok nazwy tego folderu. Powtórz proces dla wszystkich folderów, których nie chcesz tworzyć kopii zapasowych według Historii plików .

Możesz również dodać nowe foldery do listy, aby Historia plików tworzyła kopie zapasowe. Aby to zrobić, kliknij lub naciśnij "+ Dodaj folder", przejdź do folderu, który chcesz dołączyć, wybierz go, a następnie naciśnij "Wybierz ten folder."

Wybrany folder znajduje się teraz na liście folderów zapisanych w historii plików . Powtórz proces, aby dodać wszystkie foldery, które chcesz.
Jak ręcznie uruchomić kopię zapasową historii pliku
Jeśli chcesz ręcznie uruchomić kopię zapasową historii pliku, poza jej regularnym harmonogramem, możesz to zrobić. Przejdź do okna Opcje tworzenia kopii zapasowych, korzystając z instrukcji udostępnionych we wcześniejszych sekcjach tego samouczka: otwórz aplikację Ustawienia, przejdź do Aktualizacji i zabezpieczeń, wybierz Kopia zapasowa, a następnie kliknij lub wybierz "Więcej opcji".
W sekcji Przegląd naciśnij przycisk "Utwórz kopię zapasową" . Spowoduje to uruchomienie ręcznej historii pliku .

Jak zatrzymać historię plików w systemie Windows 10
Jeśli chcesz zatrzymać działanie Historii plików, wykonaj następujące czynności: otwórz aplikację Ustawienia, przejdź do Aktualizacji i zabezpieczeń, wybierz Kopia zapasowa i ustaw przełącznik "Automatycznie wykonuj kopię zapasową moich plików" na wartość Wyłącz .

Dopóki nie ustawisz tego przełącznika z powrotem na On, Historia plików jest wyłączona i nie tworzy kopii zapasowych danych w tle.
Jak zmienić dysk pamięci używany do tworzenia kopii zapasowych historii plików
W pewnym momencie może być konieczne zaprzestanie używania dysku do przechowywania Historii plików, aby można było go zmienić na inny. Aby to zrobić, przejdź do okna Opcje kopii zapasowej, korzystając z instrukcji udostępnionych we wcześniejszych sekcjach tego samouczka: otwórz aplikację Ustawienia, przejdź do Aktualizacji i zabezpieczeń, wybierz Kopia zapasowa, a następnie kliknij lub wybierz "Więcej opcji".
Przewiń listę opcji, aż zobaczysz sekcję "Tworzenie kopii zapasowej na inny dysk" . W tym miejscu naciśnij przycisk "Zatrzymaj przy użyciu dysku" .

Historia pliku jest teraz zatrzymana i nie działa. Kliknij lub naciśnij strzałkę Wstecz, a następnie podłącz nowy dysk pamięci, którego chcesz użyć do Historii plików . Następnie kliknij lub naciśnij "+ Dodaj dysk" i wybierz nowy dysk, którego chcesz użyć do przechowywania danych kopii zapasowej.

Problem polega na tym, że teraz Historia plików powraca do ustawień domyślnych. Należy go ponownie skonfigurować i uruchomić kopię zapasową, korzystając z instrukcji z poprzednich części tego samouczka.
Jak ci się podoba Historia plików w Windows 10?
Windows 10 przyniósł więcej personalizacji do historii plików i sposób, w jaki działa. Używamy go do tworzenia kopii zapasowych naszych danych wraz z usługami przechowywania w chmurze, dzięki czemu mamy nadmiarowość. W ten sposób nigdy nie tracimy plików, które są ważne do użycia. Po przeczytaniu tego samouczka wypróbuj Historię plików i daj nam znać, jak to działa. Czy jesteś zadowolony z historii plików ? Czy to jest łatwe w obsłudze? Czy zapewnia oczekiwane rezultaty? Komentarz poniżej i porozmawiajmy.