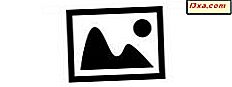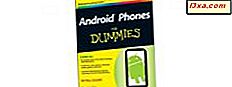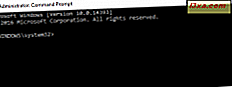
Możesz użyć narzędzi do przywracania systemu, aby naprawić większość problemów z komputerem. Jednak są chwile, kiedy trzeba rozwiązywać takie problemy w sposób ręczny, na przykład, gdy komputer z systemem Windows nie uruchamia się. W takich przypadkach można użyć narzędzia o nazwie Bootrec.exe . Może pomóc w rozwiązywaniu problemów i naprawiać takie elementy, jak główny rekord rozruchowy (MBR), sektor rozruchowy lub magazyn danych konfiguracji rozruchowej (BCD) . Oto, jak to działa we wszystkich nowoczesnych wersjach systemu Windows:
UWAGA: Ten przewodnik obejmuje Windows 10, Windows 7 i Windows 8.1.
Bootrec.exe - najlepsze narzędzie do naprawy problemów z systemem Windows
Bez względu na to, czy używasz systemu Windows 7, czy Windows 10, jeśli twój system operacyjny ma problemy z uruchomieniem i Naprawa podczas uruchamiania nie może naprawić problemu, warto wypróbować narzędzie Bootrec.exe . Za pomocą tego narzędzia można naprawić główny rekord rozruchowy (MBR), napisać nowy sektor rozruchowy, przebudować dane konfiguracji rozruchowej (BCD) i dodać brakujące instalacje systemu Windows do danych konfiguracji rozruchu.
Jeśli chcesz wiedzieć, co to wszystko znaczy, oto wyjaśnienie dla każdego z nich:
- Master Boot Record (MBR) - pierwszy sektor dysku systemowego. Jego celem jest przekazanie BIOSowi komputera, gdzie szukać systemu operacyjnego, aby mógł go uruchomić.
- Sektor startowy - region dysku zawierający kod, który ma zostać załadowany do pamięci RAM, niezbędny do załadowania systemu operacyjnego. Sektor rozruchowy musi mieć określoną sygnaturę dysku, aby BIOS był postrzegany jako sektor rozruchowy. Jeśli ta sygnatura jest uszkodzona lub została zmieniona, system BIOS nie będzie mógł znaleźć sektora rozruchowego i nie będzie mógł załadować niezbędnych instrukcji dotyczących wyszukiwania i uruchamiania systemu operacyjnego. W systemie Windows 7 i nowszych wersjach systemu Windows sektor rozruchowy ładuje Menedżera rozruchu systemu Windows, uzyskuje dostęp do danych konfiguracji rozruchowej i używa tych informacji do ładowania systemu operacyjnego
- Boot Configuration Data (BCD) - BCD to baza danych konfiguracji czasu rozruchu używana przez Windows Boot Manager . Dane konfiguracji rozruchowej są przechowywane w pliku danych, który ma taki sam format, jak Rejestr systemu Windows .
Jak uruchomić wiersz polecenia, gdy system Windows nie zostanie poprawnie załadowany
Aby móc korzystać z Bootrec.exe, musisz użyć wiersza polecenia . Jednak ponieważ masz już problemy z uruchamianiem, oczywiste jest, że nie będziesz mógł po prostu uruchomić go z systemu Windows.
Musisz użyć dysku naprawczego lub dysku odzyskiwania, który został utworzony na działającym komputerze z systemem Windows. Oto kilka poradników, które pomogą Ci stworzyć takie dyski / dyski:
- Co to jest dysk naprawy systemu i jak go utworzyć w systemie Windows - ten przewodnik dotyczy wszystkich współczesnych wersji systemu Windows. Użytkownicy systemu Windows 7 mogą używać tej metody tylko wtedy, gdy chcą mieć szansę na naprawę komputera. Dysk naprawczy może być dyskiem CD lub DVD z wszystkimi niezbędnymi plikami do rozwiązywania problemów z systemem
- Jak utworzyć dysk odzyskiwania w systemie Windows 10 - dowiedz się, jak utworzyć startową pamięć USB z narzędziami do odzyskiwania systemu Windows 10.
- Jak utworzyć dysk odzyskiwania na karcie pamięci USB w systemie Windows 8 i 8.1 - ten podręcznik jest przydatny tylko dla użytkowników Windows 8.
Po utworzeniu dysku odzyskiwania / dysku uruchom go. W tym celu podłącz go i uruchom komputer lub urządzenie z systemem Windows. Natychmiast po uruchomieniu naciśnij klawisz wyboru urządzenia rozruchowego na klawiaturze. Zazwyczaj jest to klawisz F12, F11 lub Escape, ale może też być inny, w zależności od producenta płyty głównej urządzenia. Spowoduje to, że komputer wyświetli menu wyboru priorytetu rozruchu. Użyj klawiszy strzałek na klawiaturze, aby wybrać dysk odzyskiwania. Następnie naciśnij Enter, a kiedy zostaniesz poproszony o naciśnięcie dowolnego klawisza, aby uruchomić komputer z tego napędu, zrób to.

Jeśli używasz systemu Windows 10 lub Windows 8.1, po uruchomieniu komputera z dysku USB zostaniesz poproszony o wybranie układu klawiatury, którego chcesz użyć. Kiedy to nastąpi, kliknij lub dotknij układu, który pasuje do twojej klawiatury. Aby nawigować pomiędzy wszystkimi dostępnymi układami klawiatury, naciśnij "Zobacz więcej układów klawiatury" .

Lista dostępnych języków klawiatury jest dość długa i często trzeba przewijać, aż znajdziesz układ, którego chcesz użyć. Na następnym ekranie powinieneś kliknąć lub nacisnąć przycisk Rozwiązywanie problemów (Zresetuj komputer lub zobacz zaawansowane opcje) .

Na ekranie opcji zaawansowanych kliknij lub naciśnij Command Prompt .

Jeśli korzystasz z systemu Windows 7, najpierw wybierz metodę wprowadzania danych z klawiatury, z której chcesz skorzystać i kliknij przycisk Dalej .

Następnie skanuje dostępne instalacje systemu Windows i wyświetla listę znalezionych. Wybierz instalację systemu Windows 7, którą chcesz naprawić, i kliknij przycisk Dalej .

Następnie, gdy udostępnisz listę dostępnych opcji odzyskiwania systemu, kliknij opcję Wiersz polecenia .

Po uruchomieniu wiersza polecenia wpisz polecenie bootrec.exe i naciśnij klawisz Enter, aby wyświetlić opcje dostępne dla tego narzędzia. Jak widać na poniższym zrzucie ekranu, dostępne są cztery parametry: / FixMbr, / FixBoot, / ScanOs i / RebuildBcd .

Zobaczmy, jak każdy z nich może pomóc w rozwiązaniu problemów z uruchamianiem komputera. Pamiętaj jednak, że nawet jeśli narzędzie Bootrec.exe poradzi sobie z większością problemów z uruchamianiem, nie gwarantuje sukcesu w każdej możliwej sytuacji.
Jak naprawić Master Boot Record (MBR)
Pierwszym parametrem narzędzia Bootrec.exe jest / FixMbr . Umożliwia naprawienie uszkodzonego lub uszkodzonego głównego rekordu rozruchowego (MBR) . Zwykle użyjesz tego parametru, gdy napotkasz jeden z następujących komunikatów o błędach: "Nie znaleziono systemu operacyjnego", "Błąd ładowania systemu operacyjnego", "Brak systemu operacyjnego" lub "Nieprawidłowa tabela partycji" . Aby rozpocząć proces naprawy MBR, uruchom polecenie: bootrec.exe / fixmbr .

Jak napisać nowy sektor rozruchowy
Parametr / FixBoot zapisuje nowy sektor rozruchowy na partycji systemowej. Narzędzie będzie korzystać z sektora rozruchowego zgodnego z wersją systemu Windows. Korzystanie z tego parametru jest przydatne w następujących sytuacjach:
- Sektor rozruchowy został zastąpiony niestandardowym sektorem rozruchowym systemu Windows;
- Sektor rozruchowy jest uszkodzony;
- Wcześniejszy system operacyjny Windows został zainstalowany po zainstalowaniu Twojej wersji systemu Windows.
Aby rozpocząć pisanie nowego sektora rozruchowego, użyj następującej komendy: bootrec.exe / fixboot .

Jak odbudować dane konfiguracji rozruchowej (BCD)
Dane konfiguracji rozruchu (BCD) zawierają szczegółową listę zadań ładowanych podczas uruchamiania. Microsoft wskazuje, że błąd rozruchowy może być również spowodowany przez brakujące lub uszkodzone pliki w BCD. Parametr / rebuildbcd może być bardzo przydatny, gdy trzeba naprawić niektóre błędy, całkowicie przebudowując BCD. Aby całkowicie odbudować dane konfiguracji rozruchowej, uruchom tę komendę: bootrec.exe / rebuildbcd .

Jak dodać brakujące instalacje systemu Windows do danych konfiguracji rozruchowej
Jeśli na komputerze jest zainstalowanych wiele systemów operacyjnych, ale nie wszystkie są dostępne, użyj opcji / ScanOS . Użycie tego parametru w Bootrec.exe uruchomi skanowanie wszystkich dysków dla dowolnych instalacji systemu Windows, które obecnie nie są zawarte w danych konfiguracji rozruchowej (BCD) . Na poniższym zrzucie ekranu możesz zobaczyć, jak może wyglądać ten proces skanowania.

Jeśli komenda bootrec.exe / scanos zwróci wyniki, będziesz mógł kontynuować proces naprawy. W końcu odzyskasz utraconą instalację systemu Windows z bezpiecznej tabeli BCD, co spowoduje ponowne uruchomienie systemu.

Przede wszystkim musisz wyczyścić Master Boot Record (MBR), używając bootrec / fixmbr . Następnie wpisz bootsect.exe / nt60 all / force i naciśnij klawisz Enter . Parametr / nt60 stosuje główny kod rozruchowy kompatybilny z BOOTMGR . Argument / all aktualizuje główny kod rozruchowy na wszystkich partycjach. Parametr / force wymusza wymontowanie woluminów podczas aktualizacji kodu rozruchowego, aby narzędzie Bootsect.exe nie uzyskało wyłącznego dostępu do woluminu.

Uruchomienie wszystkich tych poleceń spowoduje utworzenie nowego rekordu rozruchowego i nakazanie mu użycia odpowiedniego programu ładującego system Windows w celu załadowania tej konkretnej instalacji z dysku.
Wniosek
Z tego przewodnika Bootrec.exe jest bardzo potężnym narzędziem do rozwiązywania problemów i naprawiania problemów z rekordami rozruchowymi komputera z systemem Windows. Jeśli znasz inne sposoby rozwiązywania problemów z rekordami rozruchowymi, nie wahaj się udostępnić ich w komentarzu.