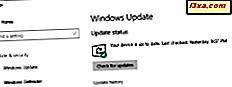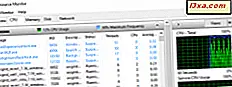
Czy wiesz o Performance Monitor, znany również jako PerfMon.exe lub PerfMon.msc ? Jest to złożone narzędzie służące do robienia tego, jak brzmi: monitoruje wydajność komputera lub urządzenia z systemem Windows. Za jego pomocą możesz zobaczyć, jak komputer zarządza zasobami. Informacje, które przekazuje, mogą pomóc w podejmowaniu decyzji dotyczących wyboru oprogramowania i sprzętu, jeśli wydajność komputera jest poniżej oczekiwań. Jest to również przydatne do rozwiązywania problemów. Oto jak go uruchomić i jak go używać do analizy wydajności twojego systemu, jak profesjonalista:
UWAGA: Ten przewodnik dotyczy systemów Windows 10, Windows 8.1 i Windows 7.
Jak uruchomić Monitor wydajności w systemie Windows
Istnieje wiele sposobów na uruchomienie Monitora wydajności . Jeden, który działa we wszystkich wersjach systemu Windows, to otworzyć Panel sterowania i przejść do "System i bezpieczeństwo -> Narzędzia administracyjne - Monitor wydajności " .

Możesz również użyć wyszukiwania. Na przykład w systemie Windows 10 wpisz w polu wyszukiwania na pasku zadań tekst "monitor wydajności" i kliknij lub dotknij odpowiedniego wyniku.

To samo dotyczy systemu Windows 7: naciśnij przycisk Start i wpisz "monitor wydajności" w polu wyszukiwania i plików. Odpowiednim wynikiem wyszukiwania powinna być opcja u góry listy wyników.

W systemie Windows 8.1 ta sama taktyka nie działa: na ekranie startowym wpisz "perfmon.exe" lub "perfmon.msc" i kliknij lub dotknij jedynego wyświetlanego wyniku wyszukiwania.

Możesz także wykonać te same polecenia w oknie Uruchom. Monitor wydajności zostanie uruchomiony. Ta aplikacja wygląda i działa tak samo we wszystkich ostatnich wersjach systemu Windows: Windows 10, Windows 8.1 i Windows 7.
Jak analizować wydajność systemu za pomocą Monitora wydajności
Aby rozpocząć analizę aktualnej wydajności komputera, kliknij Monitor wydajności w Narzędziach monitorowania na głównym panelu programu, jak wskazano poniżej.

Jeśli chcesz sprawdzić, jak komputer działa podczas używania określonego zestawu aplikacji i programów, otwórz je teraz, aby wykresy uwzględniały ich wpływ na zasoby systemu. Domyślnie wykres przedstawiony przez Monitor wydajności mierzy czas procesora, czyli czas, w którym procesor jest zajęty pracą z uruchomionymi aktywnymi programami (pokazane w procentach). To daje podstawową miarę tego, jak ciężki jest twój procesor.

Ten wykres można dostosować za pomocą dodatkowych kolumn i kilku innych opcji. Aby uzyskać bardziej szczegółową analizę, można dodać liczniki do wykresu, który będzie wyszczególniać inne dane. Aby to zrobić, naciśnij zielony znak plus nad wykresem.
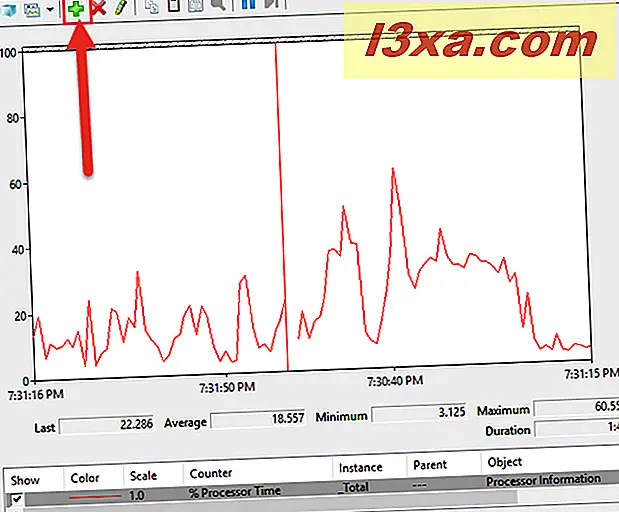
Otworzy się okno Dodaj liczniki . Tutaj możesz wybrać jedną z nieskończonej listy liczników do monitorowania w czasie rzeczywistym. Są uporządkowane według typu. Jeśli klikniesz dwukrotnie na nazwę licznika, zobaczysz kilka pojedynczych obiektów i możesz wybrać monitorowanie każdego z nich, a także wszystkie z nich. Po wybraniu liczników i obiektów, które chcesz monitorować, kliknij lub naciśnij przycisk Dodaj .

Zobaczysz dodane liczniki po prawej stronie okna. Po kliknięciu lub dotknięciu przycisku OK są one dodawane do wykresu, który jest wyświetlany przez Monitor wydajności .

Dla poniższego wykresu użyłem zestawu liczników procesorów . Pokazuje bardzo techniczne, ale użyteczne dane, takie jak Przerwania / s (Liczba przerwań, na które procesor został poproszony o odpowiedź. Są one generowane przez elementy sprzętowe, takie jak adaptery kontrolerów dysków twardych i karty interfejsu sieciowego) lub % czasu użytkownika (Łączna liczba czas bezczynności, który spędził na operacjach trybu użytkownika).

Teraz możesz śmiało wykonywać czynności, które chcesz monitorować, korzystając z wybranych liczników i sprawdzać, jak zmieniają się one w czasie rzeczywistym.
Jak dostosować sposób wyświetlania danych w Monitorze wydajności
Możesz również spojrzeć na dane w innych formatach, klikając przycisk Zmień typ wykresu (lub naciskając CTRL + G na klawiaturze) i wybierając pasek Histogram lub Opcje raportu .

Ten obrazek pokazuje dane w formacie Histogram .
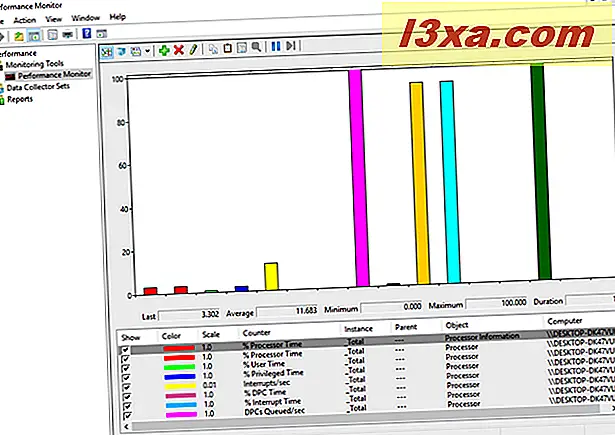
Tutaj mamy przykład wyświetlania danych dla opcji Raport .

Możesz dalej zmienić sposób wyświetlania danych, klikając przycisk Właściwości podświetlony poniżej lub naciskając CTRL + Q na klawiaturze.
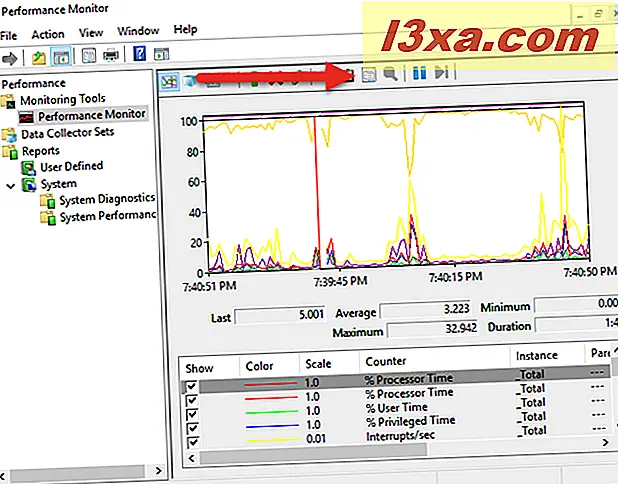
Spowoduje to otwarcie okna Właściwości monitora wydajności, w którym można dostosować sposób wyświetlania każdego licznika, w jakim kolorze, przy użyciu rodzaju linii i tak dalej. Zarówno karta Dane, jak i Wykres mogą być używane do tej personalizacji.

Po zakończeniu personalizacji wszystkiego, jak chcesz, nie zapomnij nacisnąć przycisku OK .
Jak uzyskać sens dla wszystkich danych dostępnych w Monitorze wydajności
Dane zawarte w raportach graficznych Monitora wydajności są wysoce techniczne i trudne do zrozumienia dla zwykłych użytkowników. Jeśli szukasz dobrej bazy wiedzy, wyjaśniającej wszystkie bełkotliwe terminy, takie jak % DPC Time lub Page Faults / s, przeczytaj ten wpis na temat liczników Monitorów wydajności TechNet firmy Microsoft. Znajdziesz tam pełne informacje o każdym z liczników znajdujące się na standardowej liście raportów.
Wniosek
W tym artykule pokazano, jak otworzyć i uzyskać podstawową lekturę raportów Monitora wydajności oraz jak zastosować zestawy liczników w celu dalszego monitorowania działania systemu. Daj nam znać, jak używasz tego narzędzia i jak przydatne jest to dla twoich celów.