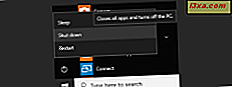Korzystanie z urządzenia mobilnego jest wygodne, zwłaszcza gdy dużo podróżujesz, ale urządzenia te są ograniczone ilością energii, którą mogą zapewnić ich baterie. Z tego powodu, zwracając uwagę na plan zasilania, którego używasz i jego ustawienia mogą mieć ogromny wpływ na to, ile masz czasu na baterię. Na szczęście system Windows 10, Windows 7 i Windows 8.1 udostępniają nam narzędzia niezbędne do sprawdzenia, które plany zasilania są dostępne, czyli plan aktywnego zasilania i łatwe sposoby przełączania między planami zasilania. Oto, jak to wszystko działa:
Co to jest plan zasilania?
Plan zasilania to zbiór ustawień sprzętowych i systemowych, które zarządzają sposobem zasilania komputera, laptopa lub tabletu. Dostępne plany zasilania zależą od rodzaju posiadanego komputera i od tego, czy producent wykonał lub nie dostosował domyślne plany zasilania dostępne w systemie Windows. Niektóre plany zasilania są zaprojektowane w celu zapewnienia wysokiej wydajności przy jednoczesnym ograniczeniu żywotności baterii, podczas gdy inne są tak wykonane, aby uzyskać jak najwięcej baterii, jak to możliwe, jednocześnie obniżając wydajność. W systemie Windows możesz zobaczyć wszystkie dostępne plany zasilania w oknie Opcje zasilania .
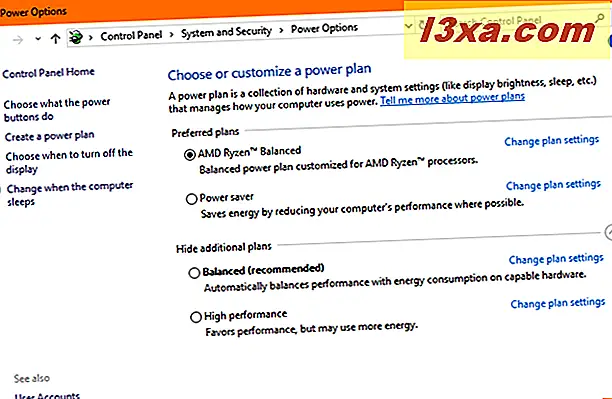
Między innymi, plany zasilania Windows określają, jak zachowują się następujące elementy, gdy na baterii i po podłączeniu do źródła zasilania:
- Jasność ekranu, gdy wyświetlacz ściemnia się i gaśnie
- Kiedy komputery śpią
- Gdy dysk twardy wyłączy się
- Jak szybko Internet Explorer i Microsoft Edge renderują strony internetowe
- Jak często zmienia się tło pulpitu
- Wydajność bezprzewodowej karty sieciowej
- Jak szybko urządzenia USB są zawieszone, gdy nie są używane
- Ile energii zużywa karta graficzna
- Co dzieje się po zamknięciu pokrywy urządzenia lub po naciśnięciu przycisku zasilania
- Ile energii zużywają karty PCI-Express w twoim systemie
- Funkcje zarządzania zasilaniem procesora (CPU)
- Jak renderowane są multimedia na ekranie (jakość odtwarzania wideo itd.)
- Powiadomienia, które otrzymujesz, w zależności od poziomu naładowania baterii i zużycia baterii
Jeśli masz system Windows 10 z aktualizacją Fall Creators lub nowszą, możesz zastanawiać się, dlaczego widzisz także suwak zasilania po kliknięciu lub kliknięciu ikony baterii na pasku zadań.
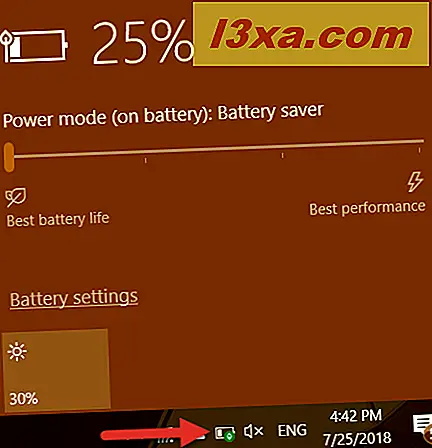
Ten suwak mocy dodaje nowe algorytmy i technologie oszczędzania energii, oprócz aktywnego planu zasilania, który musi być zrównoważony . Suwak mocy nie zmienia planu mocy czynnej! Jeśli chcesz dowiedzieć się więcej o jego zaletach i o tym, jak może to pomóc w oszczędzaniu baterii, przeczytaj ten poradnik: Użyj suwaka zasilania Windows 10, aby oszczędzać baterię lub zwiększyć wydajność.
Czym różnią się domyślne plany zasilania w systemie Windows
Plan zasilania zawiera zarówno ustawienia sprzętowe, jak i systemowe, które mają wpływ na zarządzanie energią komputera. Domyślnie system Windows ma trzy plany zasilania: Oszczędzanie energii, Zrównoważony (zalecany przez Microsoft) i Wysoka wydajność .
Najbardziej widoczne zmiany dokonane przez system Windows po wybraniu planu zasilania wpływają na jasność ekranu, czas, po którym ekran jest przyciemniany, a następnie wyłączany, oraz czas, po którym komputer zostanie uśpiony. Te zmiany różnią się także w zależności od tego, czy komputer korzysta z baterii, czy jest podłączony do źródła zasilania. Poniżej znajduje się porównanie ustawień każdego planu zasilania dla każdego z dwóch trybów: na baterii i podłączeniu.

Należy pamiętać, że powyższe tabele nie pokazują wszystkich rzeczy, które są zarządzane przez plan zasilania, tylko najbardziej widoczne aspekty dla ciebie jako użytkownika. Opublikowaliśmy inne artykuły, które dotyczą bardziej zaawansowanych ustawień zarządzanych przez plan zasilania, w którym można znaleźć więcej szczegółów technicznych:
- Jak tworzyć lub usuwać niestandardowe plany zasilania w systemie Windows
- Jak używać i konfigurować tryb oszczędzania baterii w systemie Windows 10
- 13 sposobów na oszczędzanie energii poprzez ulepszanie planów zasilania w systemie Windows
Jak uzyskać dostęp do planów zasilania w systemie Windows
Włączanie planu zasilania lub modyfikowanie jego ustawień jest łatwe w systemie Windows, ale zanim to zrobisz, najpierw musisz wiedzieć, jak uzyskać dostęp do planów zasilania. Jeśli nie wiesz, jak się do nich dostać, przeczytaj ten artykuł, który omawia wszystkie metody uzyskiwania dostępu do planów zasilania: 9 sposobów na uzyskanie dostępu do planów zasilania w systemie Windows.
Skoro już wiesz, jakie są plany zasilania i jak się do nich dostać, zobaczmy, jakie metody możesz użyć, aby przełączyć aktywny plan zasilania używany przez system Windows:
1. Przełącz plan zasilania, korzystając z sekcji Opcje zasilania w Panelu sterowania, w dowolnej wersji systemu Windows
Przede wszystkim należy uzyskać dostęp do sekcji planów zasilania z Panelu sterowania, stosując jedną z metod opisanych w tym przewodniku: 9 sposobów uzyskiwania dostępu do planów zasilania w systemie Windows. Powinieneś dostać się do okna podobnego do zrzutu ekranu poniżej, niezależnie od tego, czy korzystasz z systemu Windows 10, Windows 7 czy Windows 8.1.

Tutaj możesz zobaczyć, jaki jest twój plan aktywnej mocy, i zmienić go, jeśli chcesz. Domyślnie wszystkie systemy operacyjne Windows korzystają ze zrównoważonego (zalecanego) planu zasilania. Aby przejść do innego planu zasilania, takiego jak Oszczędzanie energii lub Plany o wysokiej wydajności, wybierz ten, który chcesz, klikając lub dotykając go.

To wszystko: możesz zamknąć Panel sterowania teraz, jeśli chcesz.
2. Zmień plan zasilania za pomocą Centrum mobilności systemu Windows w dowolnej wersji systemu Windows
Inną metodą przełączania się na inny plan zasilania dostępny na urządzeniu z systemem Windows jest korzystanie z Centrum mobilności w systemie Windows . Istnieje kilka sposobów na jego otwarcie, a niektóre z nich opisano w tym przewodniku: Jak w pełni wykorzystać możliwości swojego laptopa w Centrum mobilności w systemie Windows. Jeśli jednak się spieszysz, powinieneś wiedzieć, że jednym szybkim sposobem na otwarcie go bez względu na posiadaną wersję systemu Windows jest skorzystanie z funkcji wyszukiwania w celu wyszukania "Centrum mobilności w systemie Windows".

Tylko kilka niewielkich różnic wizualnych sprawia, że okno Windows Mobility Center wygląda tak samo we wszystkich wersjach systemu Windows.

Aby przejść do innego planu zasilania, kliknij lub dotknij na liście Status akumulatora i wybierz nowy plan zasilania, który chcesz aktywować.

Teraz możesz zamknąć Centrum mobilności w systemie Windows .
3. Zmień plan zasilania, używając ikony baterii z paska zadań, w systemach Windows 7 i Windows 8.1
Jeśli korzystasz z systemu Windows 7 lub Windows 8.1, możesz również przełączać się między dwoma niedawno używanymi planami zasilania, korzystając z ikony baterii z zasobnika systemowego.

Wystarczy kliknąć lub dotknąć, a pojawi się małe okno. W nim możesz wybrać, który z tych dwóch planów mocy chcesz włączyć.

Kliknij lub stuknij w dowolnym miejscu pustego miejsca na pulpicie i gotowe.
Wniosek
Teraz, gdy już wiesz, jakie są plany mocy, które są domyślnymi planami zasilania w systemie Windows, jakie są między nimi różnice i jak przełączać się między planami zasilania, daj nam znać, jeśli masz jakieś pytania. Czy łatwo jest przełączać się między planami zasilania? Czy działają zgodnie z oczekiwaniami? Aby uzyskać więcej artykułów na temat systemu Windows, sprawdź niektóre z naszych powiązanych poradników i jeśli masz jakieś sugestie, pytania lub problemy, nie wahaj się skorzystać z poniższej sekcji komentarzy.