
Firma Microsoft nie zapewniła żadnej obsługi ustawienia systemu Windows 8 w celu uruchamiania bezpośrednio na pulpicie i pomijania nowego ekranu startowego . Nie było dostępnych ustawień rejestru, żadne zasady grupowe i większość hacków, które działały z wersjami testowymi systemu Windows 8, nie działały w ostatecznej wersji. Ponieważ wiele osób chce tej funkcji w systemie Windows 8, Microsoft podał i, w Windows 8.1 można zrobić za pomocą zaledwie kilku kliknięć. Oto, jak ustawić system Windows 8.1 i Windows 8, aby uruchomić komputer .
Jak uruchomić komputer w systemie Windows 8.1
UWAGA: Jeśli używasz oryginalnego wydania systemu Windows 8, pomiń tę sekcję i przeczytaj te znajdujące się pod nią.
W Windows 8.1 odpowiednie ustawienie znajduje się w oknie "Pasek zadań i właściwości nawigacji" . Aby go otworzyć, masz kilka opcji. Najszybszym jest przejście do pulpitu i kliknięcie prawym przyciskiem myszy na pasku zadań (lub dotknięcie i przytrzymanie). W menu kontekstowym kliknij lub wybierz Właściwości .

Alternatywnie możesz otworzyć Panel sterowania i przejść do "Wygląd i personalizacja" . Tam kliknij lub naciśnij "Pasek zadań i nawigacja" .
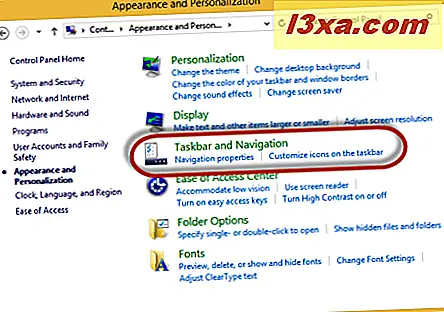
W oknie "Właściwości paska zadań i nawigacji" kliknij lub naciśnij kartę Nawigacja .
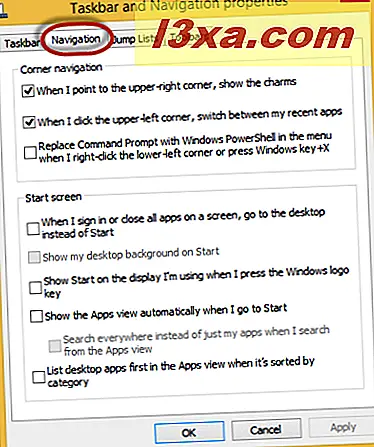
W sekcji ekranu Start zaznacz pole "Kiedy loguję się lub zamykam wszystkie aplikacje na ekranie, przejdź do pulpitu zamiast Start" . Kolejne ustawienie, które warto włączyć, to "Pokaż Start na wyświetlaczu, którego używam po naciśnięciu klawisza z logo systemu Windows", dzięki czemu masz szybki dostęp do ekranu Start na pulpicie .
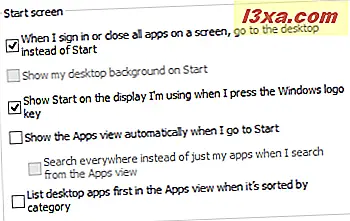
Następnie kliknij lub naciśnij OK i gotowe. Przy następnym logowaniu do systemu Windows 8.1 nastąpi bezpośrednie przejście do pulpitu .
Poprzednie rozwiązania dla systemu Windows 8 Nie działają i nie działają niepożądane
Wiele stron internetowych opublikowało kilka rozwiązań, dzięki którym Windows 8 przeniesie Cię prosto na pulpit. Jeden z nielicznych, który wciąż działa, był dzielony przez naszych przyjaciół z How-To Geek : Jak uruchomić na pulpicie i przeskoczyć Metro w Windows 8. Jednak to rozwiązanie ma pewne skutki uboczne.
Przede wszystkim nie prowadzi to do pulpitu, ale do Eksploratora plików . Ponadto niektóre aplikacje systemu Windows 8 (np. SkyDrive) przestały działać, ponieważ Eksplorator plików został uruchomiony z uprawnieniami administratora.
Inne hacki i narzędzia, które pracowały z wersjami testowymi systemu Windows 8, już nie działają.
Nasze rozwiązania dla systemu Windows 8 - Brak efektów ubocznych
Stworzyliśmy specjalny plik .exe, który musi być ustawiony do uruchamiania przy logowaniu. Ten plik wysyła polecenie załadowania pulpitu, gdy tylko zacznie się ładowanie ekranu startowego . Dlatego w ciągu kilku sekund automatycznie przejdziesz na Pulpit .
Poniżej znajduje się film pokazujący, jak działają.
Wspaniałą rzeczą w naszym rozwiązaniu jest to, że nie ma on żadnych skutków ubocznych i powinien nadal działać, nawet jeśli Microsoft będzie aktualizował rozwiązania blokujące uruchamianie systemu Windows 8 bezpośrednio na pulpicie .
Mamy również alternatywne rozwiązanie, udostępnione na końcu artykułu, na wypadek, gdyby pierwsze nie działało tak dobrze dla ciebie.
Pobierz i używaj naszego specjalnego pliku dla Windows 8
Podobnie jak w przypadku rozwiązania How-To Geek, musisz utworzyć zaplanowane zadanie, które będzie uruchamiane przy każdym logowaniu i uruchamia specjalny plik, który zapewniamy. Najpierw jednak pobierz archiwum znalezione na końcu tego artykułu i wyodrębnij plik wewnątrz.
Na ekranie startowym wpisz harmonogram wyrazów. Kliknij lub dotknij Ustawienia, aby otworzyć odpowiednią listę wyników, a następnie kliknij lub wybierz Zaplanuj zadania .
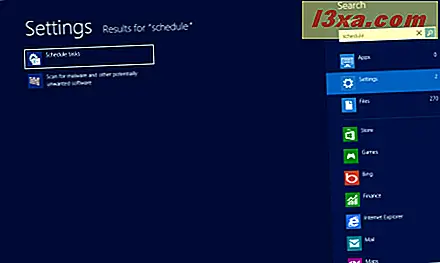
W oknie Task Scheduler kliknij lub stwórz Create Task . Przycisk znajduje się w panelu Operacje po prawej.

Otworzy się okno Utwórz zadanie . Na karcie Ogólne podaj nazwę zadania, zaznacz tylko pole "Uruchom tylko, gdy użytkownik jest zalogowany" iw rozwijanym menu "Konfiguruj dla", wybierz Windows 8 . Wszystkie pozostałe ustawienia na tej karcie powinny być odznaczone.
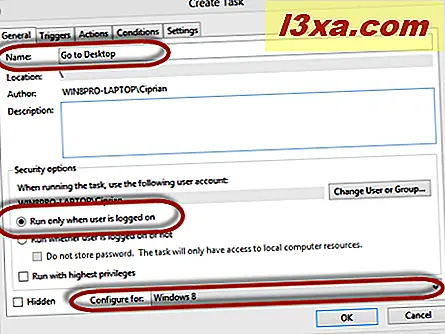
Następnie przejdź do zakładki Wyzwalacze i naciśnij Nowy .

Teraz ustawiasz, kiedy plik będzie uruchamiany. Z rozwijanej listy "Rozpocznij zadanie" wybierz "Przy logowaniu" .
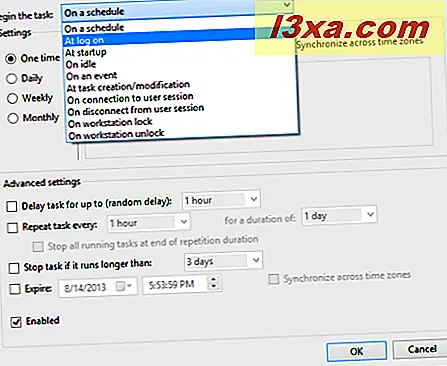
W sekcji Ustawienia wybierz opcję Dowolny użytkownik i upewnij się, że wyzwalacz jest Włączony . Wszystkie pozostałe ustawienia powinny być odznaczone. Po zakończeniu ustawiania wyzwalacza kliknij lub naciśnij OK .
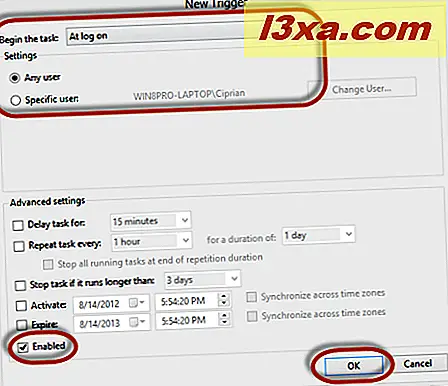
Tak wygląda zakładka Trigger po ustawieniu wyzwalacza.
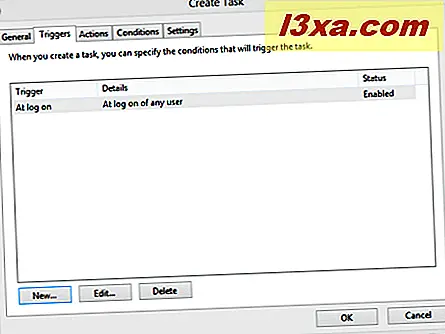
Przejdź do zakładki Akcje i naciśnij Nowy .

Teraz musisz ustawić zadanie, aby uruchomić dostarczony plik, po aktywowaniu wyzwalacza, który właśnie ustawiłeś. Z rozwijanej listy Akcja wybierz "Uruchom program" . W polu Program / skrypt naciśnij przycisk Przeglądaj i wybierz plik wykonywalny, który dostarczyliśmy. Upewnij się, że wybierasz plik exe, a nie plik skrótu dołączony do archiwum.

Następnie naciśnij OK i przejdź do zakładki Warunki . Tutaj odznacz pole "Uruchom zadanie tylko wtedy, gdy komputer jest zasilany prądem przemiennym" .
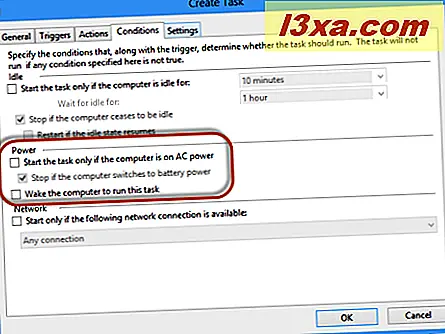
Po zakończeniu wprowadzania wszystkich ustawień naciśnij OK . Zadanie jest teraz tworzone i uruchamiane przy każdym logowaniu.
Alternatywne rozwiązanie dla systemu Windows 8
Innym rozwiązaniem jest użycie pliku Wyślij pulpit zawarty w archiwum (nie pliku wykonywalnego) i skopiuj go na dysk, na którym jest zainstalowany system Windows 8, w folderze: ProgramData \ Microsoft \ Windows \ Menu Start \ Programy \ Uruchomienie .

Plik ten zostanie uruchomiony na końcu procedury logowania. Najpierw załaduje się ekran startowy, a następnie przeniesie na pulpit . W ten sposób pulpit zostanie załadowany później niż w poprzednim rozwiązaniu. Jednak może to być dobra alternatywa, jeśli pierwsze rozwiązanie nie działa zbyt dobrze.
Kolejne eleganckie rozwiązanie dla Windows 8 - The Bypass Modern UI Tool
Niemiecki programista opracował bezpłatne narzędzie, które można wykorzystać do tego samego efektu. W niektórych sytuacjach działa lepiej niż nasze rozwiązanie. Aplikacja wprowadza kilka zmian w systemie licencjonowania systemu Windows 8 w celu ograniczenia ograniczeń, które zmuszają użytkowników do uruchomienia systemu Start . Poniżej znajduje się film pokazujący, jak działa system Windows 8 po użyciu tego narzędzia.
Istnieją jednak skutki uboczne i ważne rzeczy do rozważenia:
- Ostatnia aktualizacja pakietu Microsoft - KB2770917 - cofa poprawkę zastosowaną przez tę aplikację. W związku z tym konieczne będzie ponowne uruchomienie narzędzia, a może nawet zadbanie o kłopoty, takie jak ponowna aktywacja kopii systemu Windows 8.
- Zainstalowanie tego na aktywowanej maszynie może spowodować stan "Nieaktywny". Dlatego musisz ponownie aktywować system Windows 8.
Narzędzie można pobrać stąd: Zaloguj się bezpośrednio na pulpit (Bypass Modern UI). Link do pobrania znajduje się na końcu cytowanego artykułu.
Wyodrębnij plik archiwum. W środku znajdziesz dwa pliki: jeden z końcówką x64 na końcu (dla 64-bitowych wersji Windows 8) i drugi z x86 (dla 32-bitowych wersji systemu Windows 8).
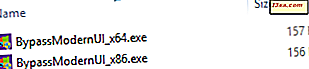
Uruchom plik odpowiedni dla twojej edycji systemu Windows 8. Jeśli potrzebujesz pomocy, zapoznaj się z tym samouczkiem: Jak ustalić, która wersja systemu Windows jest zainstalowana.
Uruchomienie tego narzędzia może spowodować wyświetlenie ostrzeżenia Windows SmartScreen . Aby dowiedzieć się więcej na ten temat, przeczytaj ten samouczek: Co to jest filtr SmartScreen i jak to działa?

Wybierz "Uruchom mimo to" i zainstaluj zmiany wprowadzone przez to narzędzie.

Twój komputer z systemem Windows 8 zostanie automatycznie uruchomiony ponownie. Przy następnym logowaniu zostaniesz przeniesiony bezpośrednio na pulpit .
Wniosek
Nasze rozwiązania powinny działać na wszystkich komputerach i urządzeniach z systemem Windows 8 i Windows 8.1. Jeśli napotkasz problemy, nie wahaj się nas powiadomić. W razie potrzeby postaramy się pomóc i zaktualizować pliki. Aby poznać inne ciekawe wskazówki i porady dotyczące systemu Windows 8, sprawdź artykuły, które polecamy poniżej.
Link do pobrania: send_desktop.zip



