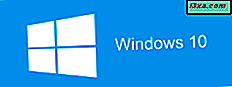
Windows 10 jest oficjalnie najczęściej używanym systemem operacyjnym na świecie. Jednak wciąż są ludzie, którzy używają systemu Windows 7 lub Windows 8.1 na swoich komputerach i urządzeniach. Jeśli jesteś jednym z nich, możesz uaktualnić system do wersji 10, aby uzyskać najnowsze i najlepsze usługi firmy Microsoft. Jeśli posiadasz klucz licencyjny dla systemu Windows 10, możesz dokonać natychmiastowej aktualizacji za pomocą niewielkiej aplikacji o nazwie Media Creation Tool opracowanej przez firmę Microsoft. Oto jak z niego skorzystać, aby uaktualnić komputer z systemem Windows 7 lub Windows 8.1 do Windows 10:
Krok 1. Upewnij się, że dokumentujesz się trochę przed rozpoczęciem aktualizacji do systemu Windows 10
Przed podjęciem decyzji o uaktualnieniu do systemu Windows 10 należy zapoznać się z oficjalnymi specyfikacjami systemu Windows 10 i upewnić się, że komputer z systemem Windows 7 lub Windows 8.1 spełnia wymagania systemowe dla systemu Windows 10. System Windows 10 wymaga:
- Procesor lub SoC: 1 GHz lub szybszy
- RAM: 1 GB dla wersji 32-bitowej lub 2 GB dla wersji 64-bitowej
- Wolne miejsce na dysku twardym: 16 GB dla wersji 32-bitowej lub 20 GB dla wersji 64-bitowej
- Karta graficzna: urządzenie graficzne DirectX 9 ze sterownikiem WDDM 1.0
- Wyświetlacz: o minimalnej rozdzielczości 800 x 600 pikseli
Podczas aktualizacji system Windows 10 automatycznie prosi o podanie klucza produktu, dlatego warto go mieć pod ręką. Jednakże, jeśli wcześniej aktualizowałeś system operacyjny Windows 7 lub Windows 8.1 do Windows 10, podczas bezpłatnego programu uaktualnienia, nie musisz mieć kodu seryjnego (klucza produktu) dla Windows 10. W tym przypadku, licencja Windows 10 jest związany z komputerem, a po zainstalowaniu systemu Windows 10 aktywuje się automatycznie. Musisz również mieć działające połączenie internetowe, abyś mógł pobrać wszystkie wymagane dane instalacyjne z serwerów Microsoftu.
Krok 2. Pobierz narzędzie Media Creation i uruchom je
Pierwszą rzeczą, którą musisz zrobić, gdy zdecydujesz się na uaktualnienie do systemu Windows 10, jest pobranie oprogramowania o nazwie Media Creation Tool . Jest to mały plik wykonywalny opracowany przez firmę Microsoft, który umożliwia pobranie systemu Windows 10 i utworzenie nośnika instalacyjnego lub bezpośrednie uaktualnienie obecnego komputera z systemem Windows 7 lub Windows 8.1 do najnowszej wersji systemu Windows 10.
Aby uzyskać narzędzie Media Creation Tool, uruchom dowolną przeglądarkę internetową i przejdź do tej witryny: Pobierz Windows 10. Przewiń, aż znajdziesz przycisk "Pobierz narzędzie teraz" i kliknij lub dotknij go. Znajduje się w sekcji, która mówi: "Utwórz media instalacyjne systemu Windows 10".
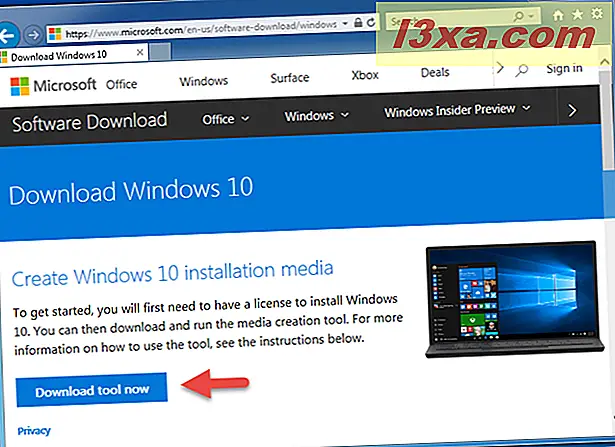
Następnie można pobrać plik wykonywalny MediaCreationTool.exe o rozmiarze 17, 8 MB. Kliknij lub naciśnij przycisk Uruchom lub zapisz go gdzieś na komputerze, a następnie kliknij go dwukrotnie lub dotknij.

Aby uruchomić narzędzie Media Creation Tool, musisz być zalogowany jako administrator na komputerze z systemem Windows 7 lub Windows 8.1. Gdy Kontrola konta użytkownika (UAC) zapyta, czy jesteś pewien, że chcesz uruchomić tę aplikację, kliknij lub naciśnij Tak .

Krok 3. Użyj narzędzia Media Creation, aby pobrać system Windows 10 i dostosować aktualizację
Pierwszą rzeczą, o którą prosi Media Creation Tool, jest zaakceptowanie warunków licencji. Przeczytaj je uważnie i, jeśli się z nimi zgadzasz, kliknij lub wybierz Zaakceptuj .

Wybierz opcję "Aktualizuj teraz komputer", a następnie kliknij lub naciśnij Dalej .

Następnie narzędzie Media Creation Tool rozpocznie pobieranie plików instalacyjnych systemu Windows 10. Ten krok może trochę potrwać, w zależności od szybkości połączenia internetowego.

Teraz musisz poczekać, aż narzędzie Media Creation Tool przygotuje pliki instalacyjne systemu Windows 10. Ten krok również zajmuje sporo czasu, w zależności od tego, jak szybki lub wolny jest twój komputer.

Następnie Media Creation Tool dokonuje kolejnego sprawdzenia dostępnych aktualizacji.

Po zakończeniu musisz jeszcze raz zaakceptować warunki licencji.

Domyślnie Media Creation Tool wybiera przechowywanie plików i aplikacji przed instalacją systemu Windows 10. Jeśli chcesz, kliknij lub naciśnij przycisk Instaluj .

Jeśli jednak chcesz zmienić to ustawienie, kliknij lub naciśnij "Zmień co zachować". na liście znajduje się kilka opcji: "Zachowaj pliki osobiste i aplikacje", "Tylko pliki osobiste" lub nie przechowuj niczego . Wybierz preferowaną opcję, a następnie kliknij lub dotknij Dalej .
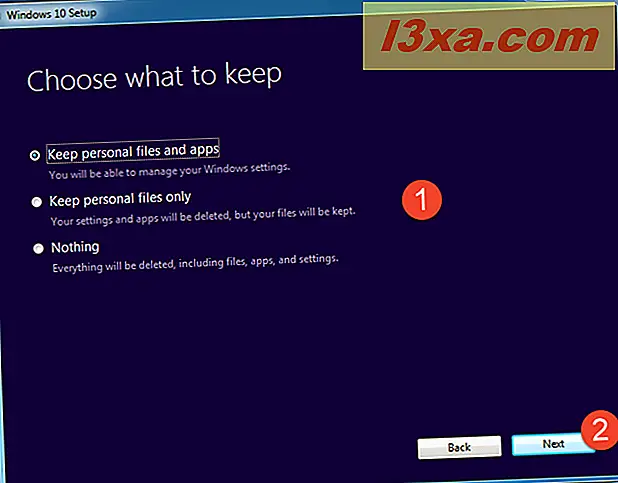
Instalator systemu Windows 10 pokazuje teraz, co chcesz zachować w poprzednim kroku. Kliknij lub dotknij opcji Zainstaluj, aby kontynuować, lub "Zmień, co zachować", aby dokonać nowego wyboru, jeśli ponownie zmienisz zdanie. :)

Krok 4. Zaktualizuj komputer z systemem Windows 7 lub Windows 8.1 do systemu Windows 10
Rozpocznie się instalacja systemu Windows 10, a użytkownik zostanie poinformowany, że proces ten może chwilę potrwać, a komputer lub urządzenie może zostać ponownie uruchomione kilka razy. To idealny moment na wypicie kawy i przygotowanie się na system Windows 10.

Po pierwszym ponownym uruchomieniu istnieją dwie ścieżki, na których można dokonać aktualizacji:
- Jeśli zdecydujesz się nie przechowywać swoich plików i ustawień, postępuj zgodnie z instrukcjami z kroku 5 w tym przewodniku;
- Jeśli zdecydujesz się zachować swoje pliki i ustawienia, postępuj zgodnie z instrukcjami w kroku 6 tego przewodnika.
Krok 5. Jak dostosować instalację systemu Windows 10, jeśli nie chcesz przechowywać swoich plików i ustawień
Jeśli zdecydujesz się nie przechowywać swoich osobistych plików i ustawień, kreator instalacji rozpocznie instalację systemu Windows 10, tak jak jest to "czysta" instalacja. Wyświetlany jest komunikat "Instalowanie systemu Windows" i można obejrzeć postęp instalacji podczas oczekiwania na instalację. Następnie końcowe kroki dostosowywania są takie same jak te opisane na drugiej stronie tego samouczka: Jak zainstalować system Windows 10 przy użyciu dysku detalicznego, obrazu ISO lub dysku flash.

Krok 6. Jak dostosować instalację systemu Windows 10, jeśli zdecydujesz się zachować swoje osobiste pliki i ustawienia
Jeśli zdecydowałeś się zachować swoje pliki i ustawienia, po pierwszym ponownym uruchomieniu pojawi się niebieski ekran z komunikatem "Praca nad aktualizacjami" i liczbą procentową, która pokazuje postęp. Zaczekaj, aż aktualizacja zostanie wykonana i nie wyłączaj komputera. Prawdopodobnie będzie kilka ponownych uruchomień.

Po zakończeniu aktualizacji pojawi się twoja nazwa użytkownika. Jeśli użyłeś hasła do swojego konta, wprowadź je. Jeśli wolisz logować się przy użyciu innego konta użytkownika na komputerze z systemem Windows 7 lub 8.1, kliknij przycisk "Nie jestem [nazwa użytkownika]" i wprowadź szczegóły tego innego konta. Tak czy inaczej, kiedy skończysz, kliknij lub naciśnij przycisk Dalej .

Następnie możesz skonfigurować ustawienia prywatności swojego komputera. System Windows 10 pyta, czy zgadzasz się na korzystanie z Twojej lokalizacji, włącz rozpoznawanie mowy, wysyłaj dane diagnostyczne do firmy Microsoft i pozwól aplikacjom wyświetlać trafne reklamy dostosowane do Twoich wzorców zachowań. Dla każdego rodzaju informacji możesz użyć odpowiedniego przełącznika, aby go ustawić. Gdy skończysz, naciśnij Akceptuj .

Następnie możesz wybrać, czy chcesz włączyć i używać Cortany w Windows 10. Jeśli chcesz, aby była jej pomocnikiem, kliknij lub naciśnij "Użyj Cortany". Jeśli nie podjąłeś jeszcze decyzji lub nie chcesz, aby działała na komputerze, wybierz Nie teraz .

Instalator systemu Windows 10 pokazuje przegląd kilku wbudowanych nowych aplikacji, które oferuje w porównaniu do poprzednich wersji systemu Windows. Po zakończeniu czytania nowości kliknij lub naciśnij przycisk Dalej, aby kontynuować.

Teraz, gdy wszystko jest gotowe, system Windows 10 poświęci czas na przygotowanie komputera lub urządzenia, aplikacji i wszystkich ustawień. Proces może również obejmować ponowne uruchomienie.

Po jej zakończeniu użytkownik jest zalogowany do systemu Windows 10 i może wyświetlić nowy pulpit oraz stronę "Witamy w najlepszym systemie Windows" w Microsoft Edge.

Gratulacje! Zmieniłeś system na Windows 10!
Wniosek
Jak widać uaktualnienie systemu Windows 7 lub Windows 8.1 do Windows 10 nie jest skomplikowane. Mamy nadzieję, że nasz przewodnik z łatwością i bez znaczących problemów pomoże Ci przejść przez cały proces. Jeśli jednak masz problemy lub pytania, nie wahaj się o tym powiadomić w sekcji komentarzy poniżej. Obiecujemy dołożyć wszelkich starań, aby pomóc.



