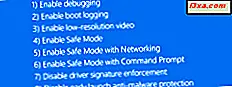
Środowisko trybu awaryjnego w systemie Windows jest jednym z najlepszych sposobów diagnozowania i naprawiania problemów, które uniemożliwiają prawidłowe ładowanie systemu operacyjnego lub nawet ładowanie. Domyślny tryb awaryjny uruchamia system Windows, korzystając tylko z kilku podstawowych usług i sterowników, dzięki czemu unika się tak wielu problemów, jak to tylko możliwe. Niestety, minimalny tryb awaryjny oznacza, że twój komputer z systemem Windows nie ma dostępu do sieci ani Internetu. Istnieje jednak również tryb awaryjny ze środowiskiem sieciowym, którego można użyć do rozruchu komputera z systemem Windows przy użyciu minimalnego zestawu usług i sterowników, ale z włączonymi komponentami sieci. Może być niezwykle przydatny, gdy trzeba pobrać narzędzia do naprawy z Internetu lub gdy komputer jest zainfekowany złośliwym oprogramowaniem i trzeba pobierać i uruchamiać narzędzia antywirusowe, które są aktualne. Oto sposób uruchomienia trybu awaryjnego z obsługą sieci w systemie Windows 10:
1. Użyj konfiguracji systemu
Prawdopodobnie najłatwiejszym sposobem na uruchomienie komputera z systemem Windows 10 w trybie awaryjnym z obsługą sieci jest użycie narzędzia konfiguracji systemu, znanego również pod nazwą msconfig.exe . Aby uruchomić Konfigurację systemu, zacznij pisać "konfigurację systemu" w polu wyszukiwania Cortany na pasku zadań. Następnie, gdy wyniki wyszukiwania zaczną się pojawiać, kliknij lub naciśnij Konfiguracja systemu .

Alternatywnym sposobem otwarcia konfiguracji systemu jest użycie okna Uruchom. Jednocześnie naciśnij klawisze Windows + R na klawiaturze, wpisz msconfig w polu Otwórz tekst, a następnie kliknij lub naciśnij przycisk OK lub naciśnij klawisz Enter na klawiaturze.

W oknie Konfiguracja systemu kliknij lub naciśnij kartę Uruchomienie . Następnie sprawdź Bezpieczne uruchamianie w sekcji Opcje uruchamiania, a następnie wybierz Sieć .
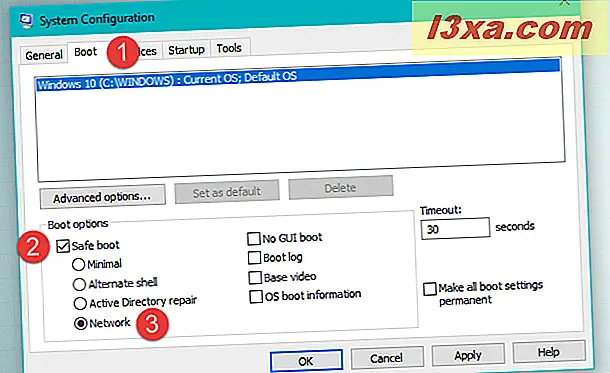
Po kliknięciu lub dotknięciu przycisku OK system Windows 10 wyświetli powiadomienie, w którym poinformuje, że konieczne jest ponowne uruchomienie komputera w celu wprowadzenia zmian. Jeśli chcesz teraz przejść do trybu awaryjnego z obsługą sieci, kliknij przycisk / Uruchom ponownie . W przeciwnym razie wybierz " Zakończ bez restartu", a kiedy będziesz gotowy, uruchom ponownie komputer z systemem Windows 10 ręcznie.

Po ponownym uruchomieniu system Windows 10 automatycznie uruchomi tryb awaryjny z obsługą sieci . Pierwszą rzeczą, którą znaleźliśmy, gdy stało się to na naszych komputerach testowych, było to, że Microsoft Edge nie działa w tym trybie.

Na szczęście możesz używać starego Internet Explorera do nawigacji w Internecie i pobierania dowolnych narzędzi naprawczych.
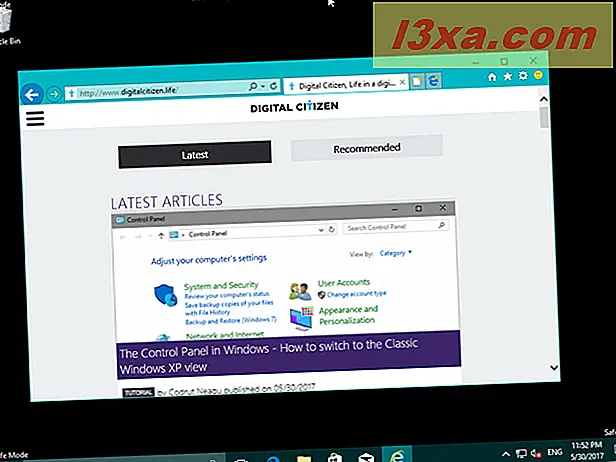
2. Użyj opcji odzyskiwania z poziomu aplikacji Ustawienia
Możesz także uruchomić tryb awaryjny z obsługą sieci, jeśli korzystasz z zaawansowanych ustawień uruchamiania z systemu Windows 10. Zacznij od otwarcia aplikacji Ustawienia, a następnie kliknij lub naciśnij sekcję Aktualizacje i zabezpieczenia .

Po lewej stronie okna kliknij / dotknij, aby wybrać Odzyskiwanie .

Po prawej stronie aplikacji Ustawienia kliknij lub naciśnij przycisk Uruchom ponownie teraz w sekcji Zaawansowane uruchamianie .
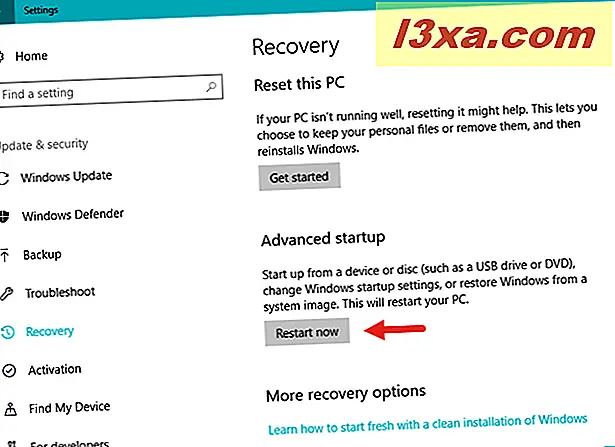
Po chwili powinien pojawić się niebieski ekran z trzema opcjami: "Kontynuuj (Wyjdź i przejdź do systemu Windows 10", "Rozwiązywanie problemów (Zresetuj komputer lub zobacz opcje zaawansowane)" i "Wyłącz komputer." Kliknij lub dotknij na drugim: Rozwiązywanie problemów .
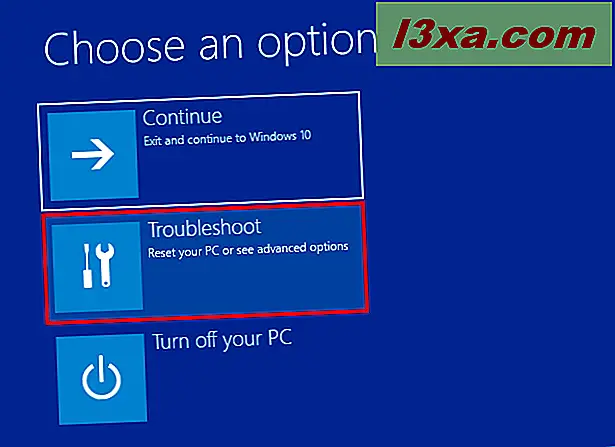
Na ekranie Rozwiązywanie problemów wybierz "Opcje zaawansowane".

Na ekranie opcji zaawansowanych kliknij lub stuknij w "Ustawienia uruchamiania (Zmień zachowanie uruchamiania systemu Windows)."

Następnie, na ekranie Ustawienia uruchamiania, kliknij lub naciśnij przycisk Uruchom ponownie .

Po krótkiej chwili system Windows 10 uruchamia się ponownie i daje kilka opcji, jak się uruchomi. Aby przejść do trybu awaryjnego z obsługą sieci, musisz wybrać opcję numer pięć: "5) Włącz tryb awaryjny z obsługą sieci" . Aby go wybrać, naciśnij klawisz numer 5 lub klawisz funkcyjny F5 na klawiaturze.

Windows 10 uruchomi się teraz w trybie awaryjnym z obsługą sieci .
3. Użyj kombinacji "Shift + Restart"
Inną metodą uruchomienia systemu Windows 10 w trybie awaryjnym z obsługą sieci jest ponowne uruchomienie komputera przy wciśniętym klawiszu Shift . Możesz to zrobić zarówno z menu Start, jak iz ekranu blokady. Ważne jest, aby naciskać Shift po kliknięciu / dotknięciu przycisku Uruchom ponownie .

Następnie system Windows 10 ładuje ten sam ekran "Wybierz opcję", który pokazano w poprzedniej metodzie z tego przewodnika. Odtąd powinieneś wykonać te same kroki co opisane wcześniej: postępuj zgodnie ze ścieżką "Rozwiązywanie problemów -> Opcje zaawansowane -> Ustawienia uruchamiania -> Uruchom ponownie -> Włącz tryb awaryjny z obsługą sieci" (naciśnij klawisz 5 lub F5).
4. Użyj dysku instalacyjnego systemu Windows 10 lub pamięci USB i wiersza polecenia
Jeśli twój komputer nie uruchamia systemu Windows 10, ale masz dostęp do innego komputera, możesz użyć działającego komputera, aby utworzyć instalacyjną płytę DVD z systemem Windows 10 lub pamięć USB. Wykonaj następujące czynności z tego samouczka: Jak pobrać aktualizację do programu Windows 10 Creators i utworzyć własny nośnik instalacyjny. Następnie włóż dysk DVD lub pamięć USB do niedziałającego komputera z systemem Windows 10 i uruchom z niej komputer. Poczekaj na załadowanie kreatora instalacji systemu Windows 10 i wybierz preferowany język i układ klawiatury. Następnie kliknij lub naciśnij Dalej .

Na następnym ekranie nie klikaj / puknij w Instaluj . Zamiast tego spójrz na lewą dolną część kreatora i kliknij / wybierz "Napraw komputer".

Pojawi się ekran "Wybierz opcję" . Kliknij lub dotknij Rozwiąż problem.

Następnie ładowany jest ekran o nazwie "Opcje zaawansowane" . Kliknij lub naciśnij "Wiersz polecenia (użyj polecenia Wiersz polecenia, aby uzyskać zaawansowane rozwiązywanie problemów)."

Po załadowaniu wiersza polecenia użyj go, aby wprowadzić i uruchomić to polecenie: bcdedit / set {default} safeboot network .

Naciśnij Enter na klawiaturze. Wiersz polecenia powinien określać "Operacja zakończona pomyślnie".

Zamknij okno wiersza polecenia, a następnie kliknij lub naciśnij "Kontynuuj (Wyjdź i przejdź do systemu Windows 10)" .

Po ponownym uruchomieniu komputera system Windows 10 uruchomi się w trybie awaryjnym z obsługą sieci .
5. Użyj dysku odzyskiwania systemu Windows 10
Jeśli masz już dysk odzyskiwania lub możesz go utworzyć na innym komputerze z systemem Windows 10, możesz go użyć do uruchomienia uszkodzonego komputera z systemem Windows 10 w trybie awaryjnym z obsługą sieci . Aby uzyskać wskazówki dotyczące tworzenia dysku odzyskiwania, przeczytaj ten samouczek: Jak utworzyć dysk odzyskiwania w systemie Windows 10.

Podłącz dysk odzyskiwania do komputera z systemem Windows 10 i użyj go do rozruchu. Pierwszy ekran, który widzisz, zapyta, jaki układ klawiatury preferujesz. Kliknij lub dotknij jeden, który chcesz.

Następnie, na ekranie "Wybierz opcję", kliknij lub naciśnij "Rozwiązywanie problemów (Zresetuj komputer lub zobacz zaawansowane opcje."

Następne kroki, które należy wykonać, są takie same jak te, które pokazaliśmy w drugiej metodzie z tego przewodnika. Zasadniczo powinieneś podążać tą ścieżką: "Rozwiązywanie problemów -> Opcje zaawansowane -> Ustawienia uruchamiania -> Uruchom ponownie -> Włącz tryb awaryjny z obsługą sieci" (naciśnij klawisz 5 lub F5).
6. Przerwij normalny proces uruchamiania komputera z systemem Windows 10
Jeśli system Windows 10 nie uruchomi się normalnie trzy razy, następnym razem, gdy spróbujesz go uruchomić, automatycznie wejdzie w tryb automatycznej naprawy, a stamtąd możesz uzyskać dostęp do trybu awaryjnego z obsługą sieci . Jeśli nie uda się uruchomić w trybie awaryjnym z obsługą sieci w jakikolwiek inny sposób, możesz uruchomić tryb automatycznej naprawy, przerywając normalny proces uruchamiania trzykrotnie: użyj przycisku resetowania lub przycisku zasilania na komputerze z systemem Windows 10, aby go zatrzymać. podczas rozruchu. Zwróć uwagę, że jeśli używasz przycisku zasilania, możesz przytrzymać go przez co najmniej 4 sekundy, aby wyłączyć zasilanie. Gdy komputer z systemem Windows 10 przechodzi do trybu naprawy automatycznej, pierwszą rzeczą, którą zobaczysz, jest ekran informujący, że system operacyjny to "Przygotowanie do naprawy automatycznej".

Po krótkiej chwili "Automatyczna naprawa" próbuje zdiagnozować problemy, które uniemożliwiają uruchomienie komputera z systemem Windows 10.

Po załadowaniu ekranu "Automatyczna naprawa" kliknij lub naciśnij przycisk "Opcje zaawansowane" .

Następnie pojawia się ekran "Wybierz opcję" : kliknij lub dotknij Rozwiązywanie problemów .

Następnie wykonaj te same kroki, które pokazaliśmy w metodzie nr 2 z tego przewodnika. W skrócie, postępuj zgodnie z tą ścieżką: "Rozwiązywanie problemów -> Opcje zaawansowane -> Ustawienia uruchamiania -> Uruchom ponownie -> Włącz tryb awaryjny z obsługą sieci" (naciśnij klawisz 5 lub F5).
Wniosek
Są to wszystkie metody, które znamy do uruchamiania systemu Windows 10 w trybie awaryjnym z obsługą sieci . Jeśli chcesz dowiedzieć się, jak uruchomić system Windows 10 przy użyciu standardowego trybu bezpiecznego, przeczytaj ten przewodnik: 4 sposoby na uruchomienie trybu awaryjnego w systemie Windows 10. Jeśli znasz inne metody wchodzenia w tryb awaryjny z obsługą sieci, podziel się nimi komentarze poniżej. A jeśli potrzebujesz dalszej pomocy w tej sprawie, nie wahaj się zapytać!



