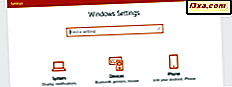
System Windows 10 jest używany na setkach milionów komputerów i urządzeń. Aby zmienić jego ustawienia, musisz użyć aplikacji Ustawienia, która zastępuje stary Panel sterowania . Jeśli chcesz się z nim zapoznać i poznać wszystkie metody otwierania Ustawień, w systemie Windows 10 przeczytaj ten samouczek i zobacz wszystkie znalezione skróty:
UWAGA: Zrzuty ekranu użyte w tym artykule pochodzą z systemu Windows 10 z aktualizacją Fall Creators. Jeśli nie wiesz, którą wersję systemu Windows 10 zainstalowałeś, przeczytaj ten podręcznik: Jaką wersję, wydanie i typ systemu Windows 10 mam zainstalowany ?.
Co to jest aplikacja Ustawienia w systemie Windows 10?
Najpierw szybkie wyjaśnienie dotyczące aplikacji Ustawienia z Windows 10: ta aplikacja jest nowoczesnym zamiennikiem starego Panelu sterowania . Robi niemal identyczne rzeczy, ale został stworzony w taki sposób, aby był łatwy w obsłudze za pomocą myszy i klawiatury, a także za pomocą dotyku, na tabletach i urządzeniach 2 w 1.

Czy ci się to podoba, czy nie, zobaczmy wszystkie sposoby na jego uruchomienie:
1. Użyj skrótu Ustawienia z menu Start
Korzystanie z menu Start jest jednym z najszybszych sposobów otwierania Ustawień w systemie Windows 10. Kliknij lub naciśnij przycisk Start, a następnie skrót Ustawienia po lewej stronie. Wygląda jak cogwheel.

2. Użyj klawiszy Windows + I na klawiaturze
Jesteśmy wielkimi fanami skrótów klawiszowych i ta metoda jest najszybsza z wszystkich udostępnionych w tym samouczku: naciśnij klawisze Windows + I, a aplikacja Ustawienia otworzy się natychmiast.

3. Użyj menu użytkownika zaawansowanego WinX, aby otworzyć Ustawienia
W najnowszych wersjach systemu Windows 10 można uruchomić aplikację Ustawienia z menu WinX. Jak sama nazwa wskazuje, naciskasz Windows + X na klawiaturze, a menu WinX jest wyświetlane. Aby go otworzyć, możesz również użyć myszy i kliknąć prawym przyciskiem myszy przycisk Start . W wyświetlonym menu kliknij lub naciśnij Ustawienia .
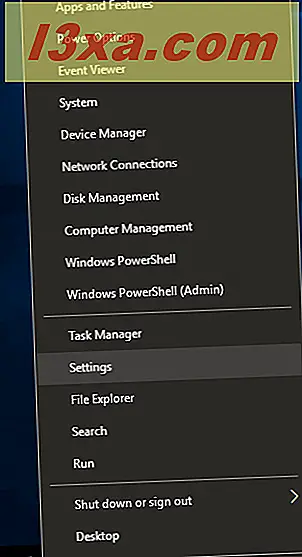
4. Użyj Command Command lub PowerShell, aby otworzyć Ustawienia
Jeśli uwielbiasz środowiska wiersza poleceń, prawdopodobnie spodoba ci się ta metoda: dotyczy to Command Command lub PowerShell, w zależności od tego, co lubisz. Otwórz wiersz polecenia (cmd.exe), wpisz "start ms-settings:" bez cudzysłowów i naciśnij Enter.

Alternatywnie możesz otworzyć PowerShell, wpisać to samo polecenie i nacisnąć Enter.

Po naciśnięciu klawisza Enter na klawiaturze system Windows 10 natychmiast uruchamia aplikację Ustawienia .
5. Użyj okna Uruchom, aby otworzyć Ustawienia
Inną podobną metodą jest użycie okna Uruchom. Aby go otworzyć, naciśnij Windows + R na klawiaturze, wpisz polecenie "ms-settings:" bez cudzysłowów i kliknij OK lub naciśnij Enter.

Aplikacja Ustawienia otworzy się natychmiast.
6. Użyj wyszukiwania (lub Cortana), aby otworzyć Ustawienia
Na pasku zadań systemu Windows 10 użyj pola wyszukiwania, a wewnątrz niego wpisz "ustawienia". Po załadowaniu wyników wyszukiwania naciśnij klawisz Enter lub kliknij / dotknij Wynik ustawień .

Możesz też porozmawiać z Cortaną i powiedzieć: "Otwórz ustawienia komputera".
7. Użyj Centrum akcji, aby otworzyć Ustawienia
System Windows 10 zawiera funkcję o nazwie Centrum akcji, miejsce, w którym pojawiają się powiadomienia o wydarzeniach na urządzeniu, a także sekcję z szybkimi działaniami, które można wykonać. Otwórz Centrum akcji za pomocą kliknięcia lub dotknięcia jego ikony w obszarze powiadomień na prawym końcu paska zadań. Na dole Centrum akcji widać kilka akcji i skrótów. Kliknij lub dotknij opcji Wszystkie ustawienia, a aplikacja Ustawienia zostanie otwarta.

8. Otwórz Ustawienia z Eksploratora plików
Eksplorator plików daje nam także szybki sposób na otwarcie aplikacji Ustawienia . Otwórz Eksplorator plików i przejdź do tego komputera . Rozwiń kartę Komputer w menu wstążki u góry, a następnie kliknij lub dotknij Otwórz ustawienia .
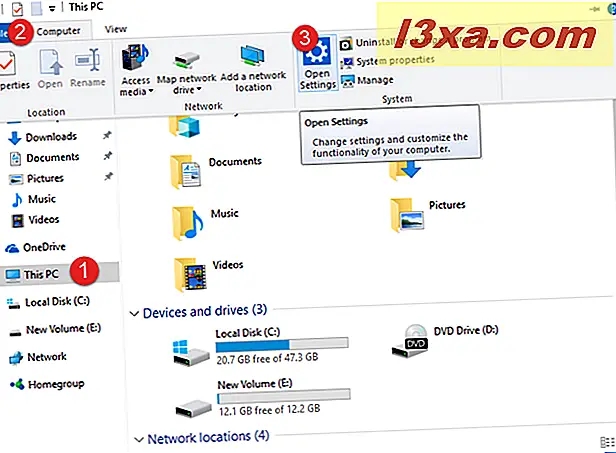
To wystarczy.
9. Przypnij aplikację Ustawienia do menu Start systemu Windows 10 lub paska zadań
Jeśli często korzystasz z aplikacji Ustawienia, dobrym pomysłem może być przypięcie skrótu do paska zadań systemu Windows 10 lub menu Start . Aby to zrobić, otwórz menu Start i znajdź skrót Ustawienia . Następnie kliknij prawym przyciskiem myszy lub dotknij i przytrzymaj jego ikonę. Otwiera się menu. W tym miejscu wybierz " Przypnij do startu" lub " Więcej -> Przypnij do paska zadań" w zależności od tego, gdzie chcesz umieścić skrót Ustawienia .

Po wykonaniu jednej z tych czynności można uruchomić aplikację Ustawienia za pomocą bardzo widocznego skrótu, albo z menu Start, albo z paska zadań.

10. Otwórz Ustawienia z Panelu sterowania
Ta ostatnia metoda jest bardzo uciążliwa, ale zdecydowaliśmy się ją udostępnić. Otwórz Panel sterowania i przejdź do " Konta użytkowników -> Konta użytkowników ." Następnie kliknij lub dotknij opcji "Wprowadź zmiany na moim koncie w Ustawieniach komputera". Spowoduje to przejście do sekcji " Twoje informacje" w Ustawieniach .

Wniosek
Są to wszystkie metody, które znamy do uruchamiania aplikacji Ustawienia w systemie Windows 10. Jednak może być więcej sposobów na zrobienie tego, więc jeśli znasz innych, nie wahaj się ich udostępnić w sekcji komentarzy poniżej. Obiecujemy zaktualizować artykuł i uwzględnić dodatkowe metody.



