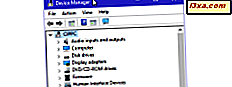
Wystarczy kilka kliknięć lub kliknięć, aby Menedżer urządzeń wyświetlał i zarządzał całym sprzętem zainstalowanym na komputerze lub urządzeniu z systemem Windows, wyświetlał urządzenia, na których nie zainstalowano odpowiednich sterowników, a także wyświetlał i zarządzał "ukrytymi" urządzeniami. Jeśli chcesz wiedzieć wszystko, co możesz zrobić za pomocą Menedżera urządzeń w systemie Windows, przeczytaj ten samouczek:
UWAGA: Ten samouczek zawiera instrukcje, które działają we wszystkich nowoczesnych wersjach systemu Windows: Windows 10, Windows 7 i Windows 8.1. Narzędzie działa tak samo iw większości wygląda tak samo we wszystkich wersjach systemu Windows. Dla uproszczenia wykorzystujemy zrzuty ekranu wykonane najczęściej w systemie Windows 10. Jeśli nie wiesz, jak otworzyć Menedżera urządzeń, przeczytaj ten samouczek: 8 sposobów na otwarcie Menedżera urządzeń w systemie Windows (wszystkie wersje).
1. Wyświetl wszystkie składniki sprzętu, które składają się na komputer lub urządzenie z systemem Windows
Menedżer urządzeń wyświetla listę wszystkich komponentów sprzętowych komputera: rzeczywistych, fizycznych i sprzętowych, które są emulowane przez zainstalowane oprogramowanie. Komponenty są pogrupowane według kategorii. Na przykład na poniższym zrzucie ekranu możesz zobaczyć pod napędy dysków, że są zainstalowane trzy dyski twarde. Możesz także zobaczyć ich dokładny model i typ.

2. Zobacz właściwości swoich urządzeń
Jeśli chcesz wyświetlić więcej informacji o danym urządzeniu, kliknij prawym przyciskiem myszy lub dotknij i przytrzymaj, a następnie wybierz Właściwości. Możesz też dwukrotnie kliknąć lub dotknąć. W oknie Właściwości widoczne są szczegółowe informacje o urządzeniu, w tym jego status. Jednak może nie być tak kompletny, jak informacje wyświetlane przez Informacje o systemie.

3. Znajdź brakujące sterowniki dla swoich komponentów
Wielkim zastosowaniem Menedżera urządzeń jest sprawdzenie, czy są jakieś elementy sprzętowe, dla których pominięto instalowanie ich sterowników. Jeśli są jakieś komponenty bez sterowników, znajdziesz kategorię o nazwie Inne urządzenia, jak pokazano na zrzucie ekranu poniżej. Rozwiń go, a Menedżer urządzeń wyświetli wszystkie urządzenia, które nie są znane w systemie Windows.
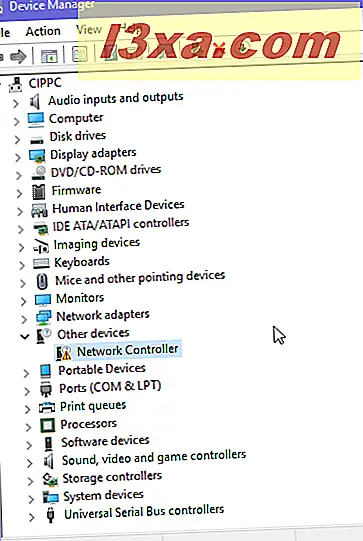
Tutaj możesz znaleźć listę urządzeń z ogólnymi nazwami. Na przykład Menedżer urządzeń może powiedzieć, że wykrył nieznane urządzenie lub kontroler sieci .
4. Zainstaluj sterowniki dla komponentów sprzętowych i urządzeń peryferyjnych
Zobaczmy, jak zainstalować sterowniki, zarówno dla komponentów bez odpowiednich sterowników, jak iz zainstalowanymi sterownikami. Kliknij prawym przyciskiem myszy lub dotknij i przytrzymaj urządzenie, na które chcesz zainstalować sterowniki, a następnie kliknij lub dotknij opcji "Aktualizuj oprogramowanie sterownika".

Uruchomi się kreator Aktualizuj sterownik oprogramowania i otrzymasz dwie opcje: pozwól systemowi Windows "Wyszukaj automatycznie zaktualizowane oprogramowanie sterownika" (przeszuka zarówno twój komputer, jak i serwery Microsoftu za pomocą sterowników) lub możesz przeglądać komputer i samodzielnie wybrać sterownik. Wybraliśmy pierwszą opcję, aby zobaczyć, jak to działa.

Kreator aktualizacji sterownika sterownika wyszukuje sterownik na komputerze z systemem Windows. Jeśli nie znajdzie dobrego, wyszukuje online.
Zaczekaj, aż się skończy. Jeśli sterownik zostanie znaleziony, zostanie automatycznie zainstalowany. Zaczekaj, aż proces się zakończy.

Po zakończeniu procesu pojawi się informacja, czy sterownik został pomyślnie zainstalowany, czy nie.

Następnie możesz wyświetlić urządzenie wyświetlone w odpowiedniej kategorii urządzeń. Nie będzie już częścią listy Inne urządzenia .

Może się zdarzyć, że system Windows nie będzie w stanie znaleźć sterowników dla danego komponentu sprzętowego. W takim przypadku musisz zainstalować je samodzielnie, pobierając je ze strony internetowej producenta i uruchamiając program instalacyjny.

5. Zobacz ukryte urządzenia w Menedżerze urządzeń
Innym mniej znanym zastosowaniem Menedżera urządzeń jest wyświetlanie "ukrytych urządzeń". Najczęściej są to sterowniki instalowane przez oprogramowanie używane na komputerze lub urządzenia, które były w pewnym momencie podłączone do komputera z systemem Windows, ale nie zostały rozłączone. Aby je wyświetlić, kliknij lub dotknij menu Widok i zaznacz "Pokaż ukryte urządzenia".

Jeśli zrobisz to w systemie Windows 7, zobaczysz kategorię urządzeń o nazwie "Sterowniki niezgodne z Plug and Play", w której znajdziesz bardzo długą listę sterowników dla rzeczy takich jak dźwięk systemu, sterowniki karty dźwiękowej, "sterowniki "dla Zapory systemu Windows, sterowników maszyn wirtualnych itp.

W systemach Windows 10 i Windows 8.1 ukryte urządzenia są wymienione w swoich zwykłych kategoriach urządzeń, ale są wyszarzone. Ponadto więcej grup urządzeń jest wyświetlanych w Menedżerze urządzeń . Na przykład na poniższym zrzucie ekranu widzimy Smart TV firmy Miracast z Samsunga, do którego podłączaliśmy naszego laptopa z Windows 10, kiedyś w przeszłości.

6. Wyłącz lub włącz urządzenia z Menedżera urządzeń
Mimo że nie zalecamy tego, możesz wyłączyć urządzenia z Menedżera urządzeń . W ten sposób zabraniasz Windowsowi korzystania z nich, więc uważaj na to, co wyłączasz. Jak wyłączyć urządzenie? Kliknij prawym przyciskiem myszy lub dotknij i przytrzymaj urządzenie, a następnie wybierz opcję Wyłącz .

Windows ostrzega, że to urządzenie przestanie działać i prosi o potwierdzenie, czy je wyłączyć, czy nie. Wybierz Tak lub Nie, w zależności od tego, co chcesz.

Jeśli wybierzesz Tak, system Windows wyłączy urządzenie i przestanie go używać. W zależności od rodzaju urządzenia, które zdecydowałeś się wyłączyć, możesz zostać poproszony o ponowne uruchomienie komputera. Jeśli tak, zamknij wszystkie otwarte aplikacje i uruchom ponownie komputer.
Ponowne włączenie urządzenia jest równie proste: kliknij prawym przyciskiem myszy lub dotknij i przytrzymaj, a następnie wybierz opcję Włącz .
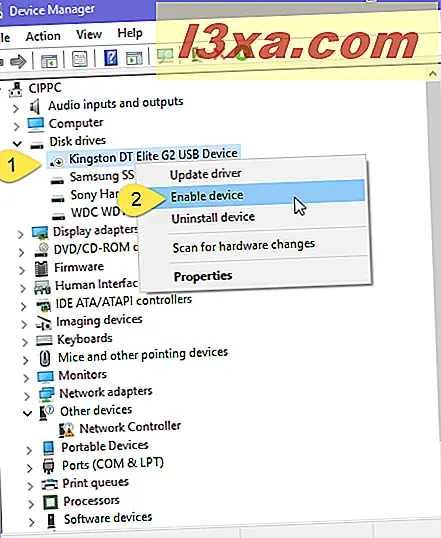
System Windows ponownie używa urządzenia, które zostało włączone.
7. Zmuś system Windows do skanowania w poszukiwaniu nowego sprzętu
Jeśli z jakiegoś powodu system Windows nie wykryje składnika sprzętowego podłączonego do komputera, można użyć Menedżera urządzeń, aby wymusić na nim skanowanie w poszukiwaniu zmian sprzętu. Jednym ze sposobów na to jest kliknięcie lub dotknięcie menu Akcja na górze i wybranie "Skanuj w poszukiwaniu zmian sprzętowych".

Innym sposobem zrobienia tego samego jest kliknięcie prawym przyciskiem myszy na nazwie komputera na liście urządzeń i wybranie opcji "Skanuj w poszukiwaniu zmian sprzętowych".

System Windows skanuje teraz w poszukiwaniu wszelkich zmian sprzętu, które mogły zostać wykonane.
Wniosek
Po zakończeniu tego samouczka wierzymy, że zgodzisz się z nami, gdy powiemy, że Menedżer urządzeń jest użytecznym narzędziem do zarządzania sprzętowymi komponentami i urządzeniami peryferyjnymi systemu. Wypróbuj go i sprawdź, jak działa. Jeśli masz pytania lub problemy dotyczące Menedżera urządzeń, nie wahaj się komentować poniżej.



