
Nowoczesne wersje systemu Windows wyposażone są w poręczne narzędzie do zarządzania dyskami, które umożliwia tworzenie, zmienianie rozmiaru i usuwanie partycji dysków w locie, bez konieczności uruchamiania systemu w konkretnym narzędziu dyskowym lub zakupu dodatkowego oprogramowania. Wbudowane w Windows narzędzie, o którym mówimy, nazywa się Zarządzanie dyskami i jest dość łatwe w użyciu. Jeśli chcesz wprowadzić pewne zmiany związane z dyskami i partycjami, przeczytaj:
UWAGA: Ten artykuł dotyczy systemów Windows 10, Windows 7 i Windows 8.1. Zanim ją przeczytasz, powinieneś wiedzieć, że zaczynamy od założenia, że wiesz, jak uruchomić Zarządzanie dyskami . Jeśli nie wiesz, jak to zrobić, przeczytaj 9 sposobów otwierania narzędzia Zarządzanie dyskami w systemie Windows (wszystkie wersje).
1. Zobacz informacje na temat dysków i partycji
Otwórz narzędzie Zarządzanie dyskami i na jego górnym obszarze możesz zobaczyć informacje o dyskach. Pokazuje nazwę, rozmiar i typ każdej partycji utworzonej na dyskach znalezionych w systemie. Wyświetla partycje, które są sformatowane, ale także te, które nie są, a także wszelkie ukryte dyski lub nieprzydzielone miejsce na dyskach.
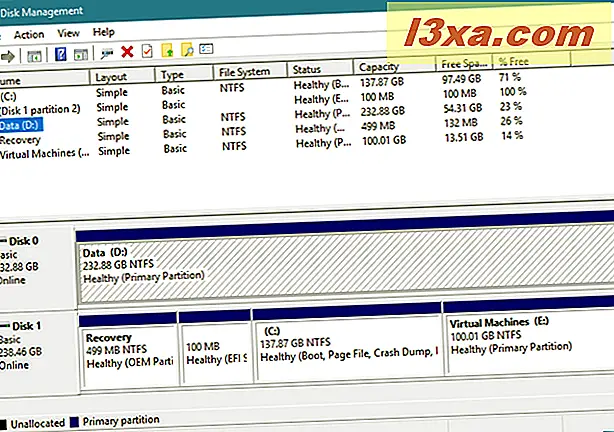
Należy jednak pamiętać, że narzędzie do zarządzania dyskami może zarządzać tylko systemami plików zgodnymi z systemami operacyjnymi Windows, takimi jak NTFS, exFAT lub FAT32. Chociaż może zobaczyć inne typy partycji, takie jak te utworzone i sformatowane przez system Linux, może je tylko usuwać, a nie nimi zarządzać.
2. Utwórz partycje na dyskach
Jeśli masz wolne miejsce na dysku twardym, możesz go użyć do utworzenia jednej lub więcej nowych partycji. Niepodzielona na partycje przestrzeń jest podświetlona i oznaczona jako nieprzydzielona lub "wolna przestrzeń". Najszybszym i najprostszym sposobem utworzenia partycji przy użyciu całości lub tylko części dostępnego wolnego miejsca jest kliknięcie prawym przyciskiem myszy lub dotknięcie i przytrzymanie tego nieprzydzielonego miejsca i kliknięcie / dotknięcie "Nowy prosty wolumin". Następnie postępuj zgodnie z instrukcjami "Kreatora nowego prostego tomu".
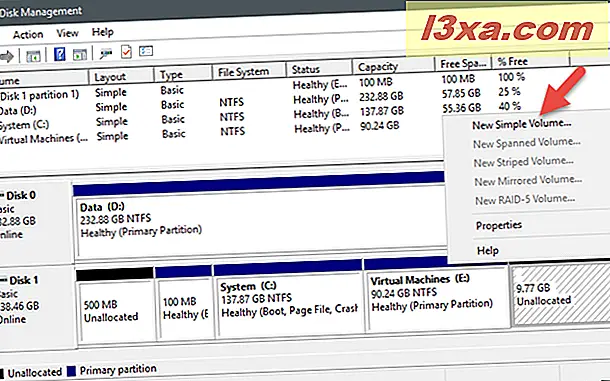
Jeśli potrzebujesz szczegółowych wskazówek dotyczących tworzenia partycji w systemie Windows, przeczytaj ten samouczek: 2 sposoby tworzenia partycji w systemie Windows (wszystkie wersje).
3. Sformatuj partycje znalezione na dyskach
Jeśli właśnie utworzyłeś partycję na jednym z dysków, kreator partycji zaproponował już opcję jej sformatowania. Można jednak sformatować partycję, która jest już utworzona i obecna na dysku. Jeśli tego chcesz, powinieneś pamiętać, że formatowanie partycji oznacza, że wszystkie dane na niej są usuwane, więc upewnij się, że wykonasz kopię zapasową wszystkich ważnych plików na niej, zanim przejdziesz dalej.
Aby sformatować istniejącą partycję, kliknij prawym przyciskiem myszy lub dotknij i przytrzymaj ją w oknie Zarządzanie dyskami, a następnie kliknij lub dotknij opcji Formatuj . Ustaw etykietę, typ systemu plików i rozmiar jednostki alokacji. Należy pamiętać, że dla tych ostatnich utrzymanie domyślnego rozmiaru jednostki powinno być właściwym wyborem dla większości użytkowników.

Następnie system Windows powinien rozpocząć formatowanie partycji. Ten proces powinien zająć tylko kilka sekund, ale zależy to od wielkości partycji i szybkości dysku. Jeśli chcesz uzyskać więcej informacji na temat formatowania dysków, stacjonarnych lub przenośnych, może Cię zainteresować ten samouczek: 2 sposoby formatowania karty SD, pamięci USB lub partycji dysku twardego w systemie Windows.
4. Zmień rozmiar partycji znajdujących się na dyskach
Możesz także zmniejszyć lub rozszerzyć partycje na dyskach, o ile dostępna jest wolna przestrzeń (bez partycji) bezpośrednio przed partycją, którą próbujesz zmodyfikować, lub po niej. Ani rozszerzenie, ani pomniejszenie partycji nie wymaga formatowania.
Aby zwiększyć lub zmniejszyć partycję, kliknij prawym przyciskiem myszy lub dotknij i przytrzymaj tę partycję, a następnie kliknij lub dotknij opcji "Zwiększ głośność" lub "Zmniejsz głośność" w zależności od tego, co chcesz. Następnie wykonaj kroki "Kreatora powiększania woluminów", jeśli chcesz go powiększyć, lub wybierz, jak mały chcesz zrobić to w oknie dialogowym "Zmniejsz".

Jeśli chcesz uzyskać szczegółowy przewodnik dotyczący zmiany rozmiaru partycji w systemie Windows, zobacz ten samouczek: 2 sposoby zmiany rozmiaru partycji w systemie Windows (wszystkie wersje).
5. Usuń partycje z dysków
Jeśli istnieją niepotrzebne partycje i chcesz zwolnić miejsce na dysku, które zajmują, możesz je usunąć za pomocą tego samego narzędzia Zarządzanie dyskami . Zauważ jednak, że przed usunięciem partycji powinieneś zawsze upewnić się, że nie ma na niej ważnych plików, ponieważ wszystko, co znajduje się na niej, również odchodzi.
Aby usunąć partycję za pomocą Zarządzanie dyskami, kliknij prawym przyciskiem myszy lub dotknij i przytrzymaj, a następnie kliknij lub naciśnij "Usuń wolumin". W wyświetlonym monicie "Usuń prosty wolumin" potwierdź, że naprawdę chcesz to zrobić, a następnie partycja zostanie usunięta.

Jeśli chcesz uzyskać więcej informacji o procesie usuwania partycji, mamy oddzielny przewodnik krok po kroku: Dwa sposoby usuwania partycji w systemie Windows bez aplikacji firm trzecich.
6. Zmień litery dysków w partycjach
Zarządzanie dyskami oferuje również opcję zmiany liter dysków. Są to listy, które każdy widzi na swoich dyskach w Eksploratorze plików lub Eksploratorze Windows . Najczęstszą literą dysku w systemie Windows jest "C", ponieważ jest to domyślna litera używana przez system operacyjny do oznaczania dysku instalacyjnego systemu Windows. Jest to również powód, dla którego nie można zmienić litery dysku dla dysku C, przynajmniej nie używając konwencjonalnych metod. :)
Aby zmienić literę dysku skojarzoną z partycją, kliknij prawym przyciskiem myszy lub dotknij i przytrzymaj tę partycję i kliknij lub naciśnij "Zmień literę dysku i ścieżki".

Powinno pojawić się nowe okno z listą literową partycji. Kliknij lub naciśnij Zmień i w następnym oknie wybierz nową literę dysku, którą chcesz przypisać. Następnie kliknij lub naciśnij OK.

Bardziej szczegółowe wyjaśnienie całego procesu można znaleźć w oddzielnym podręczniku, który opublikowaliśmy: Jak zmienić literę dowolnego dysku lub partycji w systemie Windows.
7. Zmień etykiety napędów partycji
Podobnie jak w przypadku zmiany liter dysków, można również użyć Narzędzia do zarządzania dyskami, aby zmienić także etykiety. Etykieta woluminu partycji pojawia się obok litery dysku podczas przeglądania partycji w Eksploratorze plików lub Eksploratorze Windows, a także jest wymagana, jeśli planujesz udostępnić partycje innym systemom operacyjnym. Aby zmienić etykietę partycji, kliknij prawym przyciskiem myszy lub dotknij i przytrzymaj partycję i wybierz Właściwości w menu kontekstowym.

Na karcie Ogólne w oknie Właściwości partycji wpisz nazwę nowej etykiety obok ikony dysku.

Kliknij lub naciśnij OK, a etykieta partycji zostanie natychmiast zmieniona. Jeśli chcesz dowiedzieć się więcej o sposobach ustawiania etykiet dla partycji, zapoznaj się również z tym podręcznikiem: 4 sposoby na oznaczanie etykiet i zmianę nazwy dowolnego dysku w systemie Windows.
Czy używasz narzędzia Zarządzanie dyskami?
A może wolisz inne oprogramowanie od stron trzecich, takie jak MiniTool Partition Wizard Free, EaseUS Partition Master Free Edition, Paragon Partition Manager Free lub AOMEI Partition Assistant SE? Odkryliśmy, że narzędzie do zarządzania dyskami jest łatwe w użyciu do zarządzania partycjami, ale niektórzy mogą czuć się inaczej. Czy masz jakieś wskazówki dotyczące partycjonowania lub czy chcesz wprowadzić jakieś zalecenia przy dobrych ustawieniach partycji? Jeśli tak, lub masz pytania, zostaw komentarz poniżej.



