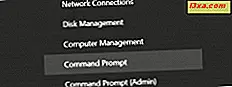Nowy Task Manager daje ci dużo energii, jeśli chodzi o monitorowanie zasobów systemowych. Karta Procesy udostępnia więcej informacji niż kiedykolwiek wcześniej, a nawet umożliwia dostosowanie interfejsu do punktu. Możesz wybrać, jakie dane są wyświetlane i jak są wyświetlane, zapewniając, że zawsze masz to, czego potrzebujesz na pierwszy rzut oka. Czytaj dalej, a dowiesz się, jak dostosować kartę Procesy w Windows 8, tak aby wyświetlała dane, które Cię interesują, w sposób bardziej odpowiadający Twoim potrzebom niż domyślny widok.
Jak dodawać lub usuwać kolumny danych na karcie Proces menedżera zadań
Możesz wybrać i wybrać, które informacje są wyświetlane na karcie, klikając prawym przyciskiem myszy lub długo naciskając na istniejący nagłówek kolumny. Wybierz nowy element z listy, aby dodać nową kolumnę i wyświetlić więcej informacji.
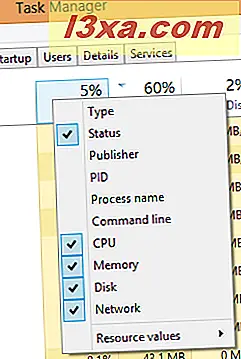
Istnieje sporo opcji dla kolumn danych. Oto podsumowanie tego, co oferują:
- Typ - wyświetla, czy proces jest aplikacją, procesem działającym w tle lub procesem systemu Windows. Kolumna Nazwa domyślnie sortuje według typu, więc dopóki jest ona aktywna, ten punkt danych jest zbędny.
- Status - kolumna statusu pokazuje, czy proces został zawieszony. Gdy coś jest zawieszone, działa w tle, ale nie ma dostępu do cykli procesora i zużywa bardzo mało pamięci.
- Wydawca - Wyświetla nazwę procesu "wydawca".
- PID - Ta opcja wyświetla identyfikatory procesów dla każdego uruchomionego procesu. Numery te można wykorzystać do dopasowania działającego procesu do błędu lub zdarzenia zawierającego listę PID.
- Nazwa procesu - w kolumnie wyświetla się nazwa pliku wykonywalnego procesu. Na przykład dla przeglądarki Google Chrome zobaczysz chrome.exe.
- Wiersz poleceń - Wyświetla uruchamianie wiersza poleceń dla każdego procesu. Dzięki temu można sprawdzić, czy uruchomiono jakiekolwiek programy o specjalnych parametrach, a także w prosty sposób sprawdzić lokalizację plików wykonywalnych każdego procesu na dysku twardym.
- CPU - Pokazuje użycie procesora przez procesor.
- Pamięć - Pokazuje zużycie pamięci każdego procesu.
- Disk - Pokazuje użycie dysku dla każdego procesu.
- Sieć - Pokazuje użycie sieci w każdym procesie.
Jak zmienić sposób wyświetlania wartości danych na karcie Proces
Nie tylko możesz zmienić wyświetlane dane, ale możesz także zdecydować, jak niektóre z nich są wyświetlane. W przypadku kolumn Pamięć, Dysk i Sieć możesz zdecydować, czy dane mają być wyświetlane przy użyciu wartości - MB pamięci, dysku MB / s i użycia sieci Mb / s - lub możesz wyświetlić użycie przez procent całkowitego dostępnego zasobu.
Kliknij prawym przyciskiem myszy lub przytrzymaj przycisk procesu na karcie Procesy, aby otworzyć menu kontekstowe.

Wybierz "Wartości zasobów", wybierz jeden z zasobów, a następnie wybierz "Procenty" lub "Wartości".
Jak zmienić szybkość odświeżania danych wyświetlaną przez Menedżera zadań
Możesz także wybrać, jak często Menedżer zadań odświeża i wyświetla nowe dane. Kliknij lub dotknij "Widok", wybierz "Aktualizuj prędkość" i dokonaj wyboru.

Domyślna wartość "Normalna" zaktualizuje informacje o raz na sekundę. Jeśli chcesz, aby aktualizacja była szybsza, możesz wybrać "Wysoki", ale spowoduje to, że Menedżer zadań użyje więcej zasobów. Wybierz niski, aby zmniejszyć wpływ na system, ale mniej precyzyjne dane.
Jak alfabetycznie sortować kolumnę nazwy procesu
Domyślnie lista procesów menedżera zadań jest sortowana logicznie według typu procesu. Oznacza to, że wszystkie aplikacje, procesy w tle i procesy Windows 8 są pogrupowane i posortowane w ramach grupy. Chociaż jesteśmy wielkimi fanami tego nowego systemu, możesz chcieć powrócić do standardowego systemu alfabetycznego.
Kliknij lub dotknij "Widok" i odznacz "Grupuj według typu".

Wybierz ponownie, aby powrócić do nowej metody sortowania.
Jak ukryć status procesu w Menedżerze zadań Windows 8
Jak omówiliśmy powyżej, masz możliwość otwarcia kolumny Status, która wyświetla informację, czy aplikacja została zawieszona.

Z jakiegoś powodu masz także opcję ukrywania zawieszonych wpisów statusu. Aby to zrobić, kliknij lub dotknij "Widok", wybierz "Wartości statusu" i kliknij lub naciśnij "Ukryj status zawieszony".

Opis statusu jest teraz ukryty, ale zawieszony proces jest nadal wyświetlany. Należy pamiętać, że powoduje to, że kolumna Status jest bezużyteczna, więc jeśli ją wybierzesz, wyłącz kolumnę, aby zaoszczędzić miejsce.
Jak dostosować zachowanie okna Menedżera zadań
Po poprawieniu sposobu wyświetlania karty możesz pracować w taki sposób, w jaki zachowuje się całe okno Menedżera zadań . Kliknięcie lub dotknięcie menu Opcje daje trzy elementy, które można dostosować. Wybierz opcję, aby umieścić obok niego zaznaczenie i włączyć, odznacz to, aby ją wyłączyć.
- Zawsze na wierzchu - ta opcja utrzymuje Menedżera zadań na wierzchu wszystkich innych okien, niezależnie od tego, gdzie jest fokus.
- Zminimalizuj przy korzystaniu - jest to dziwnie nazwane. Ta opcja minimalizuje Menedżera zadań, gdy używasz go do przełączania się do otwartej aplikacji, co można wykonać z widoku kompaktowego.
- Ukryj po zminimalizowaniu - ta opcja powoduje zamknięcie Menedżera zadań podczas minimalizowania. Na pasku zadań nie pojawi się żadna ikona i musisz ją ponownie uruchomić, aby otworzyć ją ponownie.

Wniosek
Przy pierwszym otwarciu karty Procesy w Menedżerze zadań systemu Windows 8 dostępnych jest mnóstwo informacji o zużyciu zasobów komputera. Chociaż domyślna konfiguracja jest wystarczająco dobra dla większości użytkowników, możliwość dostosowania wyświetlanych danych i używanych jednostek pomiarowych sprawia, że jest to bardzo potężne narzędzie do Twojej dyspozycji. Aby uzyskać więcej informacji na temat Menedżera zadań, zapoznaj się z artykułami zalecanymi poniżej.