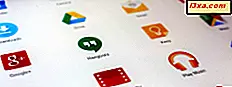Jedną z wielu opcji kreatywnych wbudowanych w Windows jest możliwość nagrywania i odtwarzania plików multimedialnych każdego rodzaju. System operacyjny Windows ułatwia wybór domyślnego urządzenia do nagrywania i odtwarzania dźwięku. Ale co, jeśli wolisz, aby inne urządzenie było używane z listy urządzeń o podobnych możliwościach? Na przykład możesz mieć kamerę internetową i mikrofon na komputerze i chcesz, aby mikrofon był domyślnym urządzeniem nagrywającym. Możesz również mieć dostępne słuchawki i głośniki i chcesz, aby słuchawki były domyślnym urządzeniem do odtwarzania dźwięku. Spójrzmy, jak zmienić domyślne urządzenia audio na komputerze z systemem Windows i jak rozwiązywać problemy z niektórymi problemami:
Co chcesz osiągnąć?
Zanim wprowadzimy jakiekolwiek zmiany, ważne jest, aby wiedzieć, z czym mamy do czynienia. Na przykład niektóre komputery z systemem Windows mają duży monitor z wbudowanymi głośnikami (które mają niską jakość), a także głośniki zewnętrzne podłączone do komputera. Do odtwarzania dźwięku możesz użyć głośników zewnętrznych zamiast wbudowanych. Nagrywamy dźwięk za pomocą mikrofonów i odtwarzamy je przez głośniki. Możemy również nagrywać dźwięki z urządzeń wewnątrz komputera, takich jak napęd optyczny i odtwarzać przez słuchawki. Wiele osób ma podłączone więcej niż jedno urządzenie audio (takie jak mikrofon dołączony do kamery internetowej oraz samodzielny mikrofon i mikrofon wbudowany w zestaw słuchawkowy). Ważne jest, aby wybrać ustawienie domyślne, aby dźwięk był nagrywany i odtwarzany z najwyższą dokładnością. Nie chcesz, aby Twój głos brzmiał tak, jakbyś był w pustym korytarzu, ponieważ domyślnie mikrofon kamery znajduje się trzy stopy od ciebie, zamiast mikrofonu w zestawie słuchawkowym lub na biurku. Dlatego przed rozpoczęciem pracy z tym samouczkiem ważne jest, aby dokładnie określić, co chcesz osiągnąć: jakie urządzenia audio chcesz zastosować do każdego zadania?
Gdzie zmieniasz domyślne urządzenia odtwarzające lub rejestrujące w systemie Windows?
Najprostszy i najbardziej bezpośredni sposób zmiany urządzenia do odtwarzania lub nagrywania działa w taki sam sposób w systemach Windows 7, Windows 8.1 i Windows 10. Chodzi o to, aby otworzyć okno Dźwięk i uzyskać dostęp do odpowiedniej listy urządzeń, w zależności od tego, co chcesz robić .
Jednym ze sposobów otwarcia tego okna jest znalezienie ikony Głośniki w obszarze powiadomień w prawym dolnym rogu pulpitu. Następnie kliknij prawym przyciskiem myszy lub naciśnij i przytrzymaj.

W wyświetlonym menu znajdziesz kilka opcji:
- Otwórz mikser głośności - umożliwia zmianę poziomu dźwięku dla wszystkich otwartych aplikacji.
- Urządzenia odtwarzające - wyświetla listę wszystkich dostępnych urządzeń odtwarzających. Jeśli chcesz zmienić domyślne urządzenie odtwarzające, kliknij lub dotknij tutaj.
- Urządzenia rejestrujące - wyświetla listę wszystkich dostępnych urządzeń nagrywających. Jeśli chcesz zmienić domyślne urządzenie nagrywające, kliknij lub dotknij tutaj.
- Dźwięki - pokazuje listę wszystkich dostępnych dźwięków i schematów dźwiękowych w systemie Windows. Możesz dowiedzieć się więcej na ten temat, czytając ten przewodnik: Jak dostosować schemat dźwiękowy używany na komputerze z systemem Windows.
- Rozwiązywanie problemów z dźwiękiem - ta opcja jest dostępna tylko w systemie Windows 10. Otwiera kreator rozwiązywania problemów z odtwarzaniem dźwięku .

W systemach Windows 7 i Windows 8.1 ostatnia opcja dostępna w menu prawym przyciskiem myszy różni się od systemu Windows 10 i zawiera "Opcje kontroli głośności" . Spowoduje to otwarcie okna o tej samej nazwie, w którym kontrolowane są urządzenia wyświetlające własne opcje regulacji głośności w mikserze głośności iw innych miejscach.

Oczywiście nie jest to jedyny sposób, w jaki można otworzyć okno Dźwięk .
Inną skuteczną metodą jest użycie wyszukiwania. Na przykład w systemie Windows 10 wyszukaj słowo " dźwięk" i kliknij lub dotknij wyniku wyszukiwania dźwięku .

W Windows 8.1 przejdź do ekranu Start i wyszukaj "urządzenia audio" . Na liście wyników wyszukiwania kliknij lub naciśnij "Zarządzaj urządzeniami audio" .

W systemie Windows 7 można również przejść do menu Start i wyszukać "urządzenia audio". Na liście wyników wyszukiwania kliknij wynik wyszukiwania "Zarządzaj urządzeniami audio" .

Pojawiające się okno Dźwięk wygląda tak samo we wszystkich trzech systemach operacyjnych: Windows 7, Windows 8.1 i Windows 10.

Jest to miejsce, w którym wykonywane są wszystkie ważne ustawienia związane ze zmianą domyślnych urządzeń audio. Teraz, gdy wiesz, jak otworzyć okno Dźwięk, przejdź do drugiej strony tego samouczka i dowiedz się, jak zmienić domyślne urządzenia odtwarzające lub nagrywające w systemie Windows.