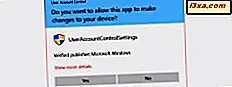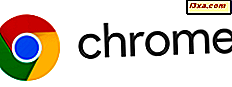Przydatną funkcją systemu Windows jest możliwość połączenia się z komputerem z innej lokalizacji w celu zdalnego zarządzania komputerem. Ta funkcja jest natywna w systemie Windows, ale nie jest obsługiwana domyślnie w wielu dystrybucjach systemu Linux, w tym w systemie Ubuntu. Możesz jednak połączyć się ze zdalnym pulpitem systemu Windows, jeśli chcesz korzystać z narzędzi innych firm dostępnych w Centrum oprogramowania Ubuntu . Ten samouczek pokaże jak.
UWAGA: Ten samouczek został utworzony na Ubuntu 13.04 (Raring Ringtail).
Krok 1: Włącz połączenia pulpitu zdalnego na komputerze z systemem Windows
Aby umożliwić innym komputerom zdalne łączenie się z komputerem z systemem Windows, należy włączyć funkcję Podłączanie pulpitu zdalnego . Aby dowiedzieć się, jak to zrobić, przeczytaj ten samouczek: Jak włączyć połączenia pulpitu zdalnego w Windows 7 i Windows 8.
Krok 2: Zainstaluj klienta pulpitu zdalnego - nasz wybór: Remmina Remote Desktop Client
Domyślnie system Ubuntu nie jest wyposażony w klienta zdalnego pulpitu, który obsługuje protokół pulpitu zdalnego (RDP) używany przez systemy operacyjne Windows do połączeń zdalnych. Musisz zainstalować jednego z klientów dostępnych w Centrum oprogramowania Ubuntu .
Najpierw uruchom Centrum Oprogramowania Ubuntu .

Wyszukaj słowa "zdalny pulpit", a zobaczysz wszystkie dostępne aplikacje.
Woleliśmy wybrać Remmina Remote Desktop Client, klienta, który jest bardzo doceniany przez społeczność użytkowników, a jednocześnie jest bardzo wszechstronny i łatwy w użyciu.
Aby go zainstalować, wybierz go i kliknij Zainstaluj .

Jesteś proszony o podanie hasła. Wpisz go i kliknij Uwierzytelnij .
 UWAGA: pamiętaj, że aby zainstalować oprogramowanie, Twoje konto użytkownika musi mieć uprawnienia administracyjne. Jeśli masz ustawione standardowe konto użytkownika, nie możesz zainstalować żadnego oprogramowania.
UWAGA: pamiętaj, że aby zainstalować oprogramowanie, Twoje konto użytkownika musi mieć uprawnienia administracyjne. Jeśli masz ustawione standardowe konto użytkownika, nie możesz zainstalować żadnego oprogramowania. Teraz aplikacja jest pobierana i instalowana. Zaczekaj, aż procedura się zakończy.
Krok 3: Skonfiguruj sesję pulpitu zdalnego
Nadszedł czas, aby uruchomić Remmina Remote Desktop Client . Wyszukaj na swoim komputerze Ubuntu, używając słowa remmina i kliknij odpowiedni wynik wyszukiwania.

Kliknij przycisk "Utwórz nowy plik zdalnego pulpitu" .

Otworzy się okno preferencji pulpitu zdalnego . Tutaj możesz skonfigurować połączenie zdalne, które chcesz ustanowić.
W sekcji Profil wpisz nazwę, której chcesz użyć do połączenia. To może być cokolwiek chcesz. Następnie w zakładce Podstawowe wypełnij adres IP komputera z systemem Windows w polu Serwer . Następnie wpisz nazwę użytkownika i hasło, których chcesz użyć do połączenia z komputerem z systemem Windows. Należy pamiętać, że użytkownik musi istnieć na komputerze z systemem Windows. Jeśli używasz konta Microsoft na swoim komputerze z Windows 8, możesz podać swój adres e-mail i hasło.
Możesz także ustawić rozdzielczość, której chcesz użyć dla połączenia i głębię kolorów .
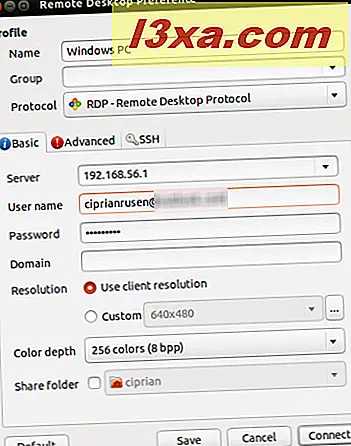 UWAGA: Wybranie większej rozdzielczości pulpitu i głębi kolorów może mieć wpływ na wydajność sesji pulpitu zdalnego. W przypadku opóźnienia po podłączeniu do zdalnego pulpitu spróbuj zmniejszyć głębię kolorów lub rozdzielczość.
UWAGA: Wybranie większej rozdzielczości pulpitu i głębi kolorów może mieć wpływ na wydajność sesji pulpitu zdalnego. W przypadku opóźnienia po podłączeniu do zdalnego pulpitu spróbuj zmniejszyć głębię kolorów lub rozdzielczość. Jeśli chcesz udostępnić folder istniejący na komputerze Ubuntu na komputerze z systemem Windows, po prostu zaznacz pole Udostępnij folder i wybierz folder, który chcesz udostępnić z Ubuntu.
Ponadto, aby uzyskać bardziej zaawansowane ustawienia, przejdź do zakładki Zaawansowane . Możesz włączyć lub wyłączyć dźwięk, udostępniać drukarki, wyłączyć synchronizację schowka itp.

Po zakończeniu wprowadzania wszystkich ustawień kliknij przycisk Połącz . Podczas nawiązywania połączenia po raz pierwszy tworzony jest nowy certyfikat dla połączenia zdalnego. Kliknij OK, aby zaakceptować.

Po pewnym czasie, jeśli komputer z systemem Windows jest włączony i podłączony do tej samej sieci, powinieneś być z nim połączony.

Po zamknięciu zdalnego połączenia Remmina Remote Desktop Client automatycznie zapisuje go, aby móc później połączyć się ponownie, za pomocą jednego kliknięcia nazwy połączenia.

Wniosek
Jak widać, procedura nie jest bardzo skomplikowana. Tak długo, jak dokonujesz właściwych ustawień i korzystasz z klienta obsługującego protokół RDP, zdalne łączenie się z Ubuntu na pulpit Windows jest prawie banalnym zadaniem. Aby zapoznać się z innymi samouczkami związanymi z łącznością na odległość, sprawdź poniższe linki.