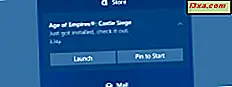
Jeśli korzystasz z systemu Windows 10 na swoim komputerze, jesteś zaznajomiony z powiadomieniami i prawdopodobnie widzisz je regularnie. Niezależnie od tego, czy otrzymasz powiadomienie o nowej wiadomości e-mail lub wiadomości Skype, nowe urządzenie, które właśnie zostało podłączone do komputera lub urządzenia z systemem Windows 10, czy powiadomienie o nowych instalowanych funkcjach systemu, system powiadomień zawsze pomaga Ci pozostać na szczycie rzeczy i wiedzieć, co dzieje się na komputerze lub urządzeniu. Jeśli chcesz dowiedzieć się więcej na temat powiadomień w systemie Windows 10, sposobu ich otwierania, pracy z nimi i usuwania ich, przeczytaj ten samouczek:
UWAGA: Zrzuty ekranu z tego samouczka są pobierane w systemie Windows 10 kwietnia 2018 r. Aktualizacja, która będzie dostępna dla wszystkich użytkowników bezpłatnie, począwszy od kwietnia 2018 r. Jeśli na urządzeniu wygląda inaczej, to masz starszą wersję systemu Windows 10. Czytaj w tym samouczku, aby dowiedzieć się, jaka masz wersję: jaka wersja, edycja i typ systemu Windows 10 mam zainstalowany ?.
Jak otworzyć Centrum akcji w systemie Windows 10
System Windows 10 powiadamia użytkownika za każdym razem, gdy na urządzeniu jest coś nowego. Gdy coś się stanie, system wyświetli powiadomienie w prawym dolnym rogu ekranu.

Jednak ten baner powiadomień zazwyczaj znika w ciągu kilku chwil, a po chwili może nie pamiętać, co to jest.
Na szczęście, dopóki się nimi nie zajmie, wszystkie powiadomienia będą przechowywane w sekcji Powiadomienia Centrum akcji . Istnieje wiele sposobów na otworzenie Centrum akcji . Jeśli używasz myszy, najprostszym sposobem otwarcia Centrum akcji jest kliknięcie ikony Centrum akcji znajdującej się w zasobniku systemowym. Pamiętaj, że po otrzymaniu nowych powiadomień ikona ma również mały znaczek, który informuje, ile otrzymałeś nowych powiadomień.

Jeśli używasz klawiatury, jest jeszcze szybszy sposób: naciśnij klawisze Windows + A jednocześnie, a Centrum akcji natychmiast pojawi się w widoku.

Jeśli korzystasz z systemu Windows 10 na tablecie lub innym urządzeniu dotykowym, przesuń palcem do środka z prawej strony ekranu.

Jakie powiadomienia otrzymujesz w systemie Windows 10?
Centrum akcji ma dwie główne sekcje: Powiadomienia i Szybkie działania .

Sekcja Szybkich działań jest ważną cechą systemu Windows 10, więc uważamy, że zasługuje na dedykowany samouczek, który można przeczytać tutaj: Jak uzyskać dostęp, używać i dostosowywać szybkie akcje w systemie Windows 10.
W sekcji Powiadomienia otrzymujesz wiadomości o wszelkiego rodzaju wydarzeniach na twoim urządzeniu z Windows 10:
- Bezpieczeństwo i konserwacja : jeśli istnieją ustawienia zabezpieczeń lub zadania konserwacyjne, które należy uwzględnić, system Windows 10 powiadamia o tym użytkownika.
- Ustawienia : gdy system dokona krytycznej zmiany ustawień, otrzymasz również powiadomienie w Centrum akcji .
- Aplikacje : za każdym razem, gdy coś się dzieje w używanej aplikacji, pojawia się komunikat w obszarze Powiadomienia Centrum działań . Na przykład otrzymasz powiadomienie za każdym razem, gdy otrzymasz e-maila, zdarzenie zarejestrowane w aplikacji Kalendarz wkrótce nastąpi lub gdy otrzymasz wiadomość w aplikacji do czatu, takiej jak Slack. Jeśli z jakiegoś powodu nie chcesz otrzymywać powiadomień z konkretnej aplikacji, wykonaj kroki opisane w tym przewodniku, aby je zablokować.
- Cortana: Za każdym razem, gdy Cortana ma coś do powiedzenia, wysyła ci powiadomienie, które możesz znaleźć w Centrum akcji . Ponadto, jeśli używasz Cortany zarówno na swoim komputerze z systemem Windows 10, jak i na twoim smartfonie, i połączyłeś oba urządzenia, otrzymasz również powiadomienia ze swojego smartfona na komputerze.
- Inne zdarzenia systemu Windows 10 : otrzymujesz również powiadomienia o różnych zdarzeniach, na przykład o tym, co dzieje się po podłączeniu pamięci USB lub DVD.
To tylko niektóre przykłady powiadomień, które możesz otrzymać. Istnieją jednak również inne rodzaje powiadomień, w zależności od Twojej aktywności.
Gdzie są przechowywane powiadomienia? Jak je wyświetlić w Centrum akcji
Kliknięcie lub dotknięcie dowolnej wiadomości z Centrum akcji uruchamia odpowiednie zadanie. Na przykład:
- Jeśli klikniesz lub dotkniesz powiadomienia e-mail, system Windows 10 automatycznie otworzy aplikację Poczta i przeniesie Cię do tej konkretnej wiadomości
- Po kliknięciu lub dotknięciu powiadomienia o ustawieniach system Windows 10 uruchamia aplikację Ustawienia i przenosi użytkownika do lokalizacji, w której należy się zająć
- Jeśli otrzymasz powiadomienie z aplikacji do czatu, takiej jak Skype lub Slack i klikniesz lub dotkniesz jej, otworzy się ta aplikacja do czatu i wyświetli otrzymaną wiadomość
- Jeśli podłączysz pamięć flash USB do swojego urządzenia i klikniesz lub dotkniesz otrzymanego powiadomienia, możesz wybrać akcję autoodtwarzania, którą chcesz wykonać.
- Jeśli otrzymasz powiadomienie od programu antywirusowego i klikniesz lub stukniesz w niego, twój program antywirusowy otworzy interfejs użytkownika i zwykle przeniesie Cię do modułu, który wysłał to powiadomienie.
Lista może być kontynuowana, w zależności od tego, która aplikacja lub funkcja systemu wysłała powiadomienia.

Czasami powiadomienie może zawierać zbyt wiele informacji, aby zmieścić się tylko w jednej linii. W takim przypadku po prawej stronie pojawi się mała strzałka skierowana w dół. Kliknij lub dotknij, aby zobaczyć całą treść powiadomienia.

Następnie możesz zobaczyć całą zawartość tego powiadomienia.

Jak widać na powyższym zrzucie ekranu, niektóre aplikacje umożliwiają wykonywanie różnych czynności bezpośrednio z powiadomień. Na przykład aplikacja Mail pozwala ustawić flagę [a], archiwizować lub odrzucić wiadomość e-mail bezpośrednio z powiadomienia w Centrum akcji . Nie musisz nawet otwierać samej aplikacji. Fajnie, prawda?

Ponadto, jeśli konkretna aplikacja wysłała w Twoim kierunku wiele powiadomień, tylko ostatnie trzy z nich są wyświetlane w Centrum akcji . Starsze powiadomienia również nie zostaną utracone i, aby wyświetlić je wszystkie, możesz kliknąć lub kliknąć link "Zobacz więcej (X)" na końcu listy. Zauważ, że X oznacza liczbę powiadomień ukrytych przed widokiem.

Jak odrzucić powiadomienie z Centrum akcji
Za każdym razem, gdy otwierasz powiadomienie, system Windows 10 automatycznie usuwa go z obszaru powiadomień Centrum akcji . Możesz jednak nie chcieć otwierać i sprawdzać, o co chodzi w niektórych powiadomieniach. Jeśli chcesz usunąć tylko jedno powiadomienie, możesz je odrzucić. Aby to zrobić, kliknij lub naciśnij małą ikonę X w prawym górnym rogu powiadomienia. Zwróć uwagę, że zobaczysz przycisk X po najechaniu kursorem myszy na powiadomienie.

Zamiast naciskać przycisk X (Zamknij), możesz również zamknąć powiadomienie, przesuwając powiadomienie w prawo, jeśli masz ekran dotykowy.
Jak wyczyścić całą grupę powiadomień
Wszystkie otrzymane powiadomienia są pogrupowane w zależności od tego, która funkcja lub aplikacja je wysłała. Na przykład wszystkie powiadomienia otrzymywane z aplikacji Poczta są zgrupowane w tytule Mail . To samo dotyczy powiadomień przesyłanych przez Skype, Slack, Facebook Messenger, Microsoft Store i tak dalej.
Jeśli chcesz odrzucić wszystkie powiadomienia w grupie, umieść kursor myszy nad tytułem tej grupy, a następnie kliknij lub naciśnij mały przycisk X, który pojawi się po prawej stronie.

Jak wyczyścić wszystkie powiadomienia z Centrum akcji
Jeśli chcesz wyczyścić wszystkie otrzymane powiadomienia, niezależnie od tego, skąd pochodzą, kliknij lub naciśnij przycisk "Wyczyść wszystkie powiadomienia" w prawym dolnym rogu Powiadomień w Centrum akcji .

Gdy to zrobisz, odrzucisz wszystkie powiadomienia, a sekcja Powiadomienia w Centrum akcji poinformuje Cię, że istnieją "Brak nowych powiadomień".

UWAGA: Jeśli chcesz zablokować niektóre aplikacje do wysyłania powiadomień po swojemu, przeczytaj ten poradnik: Jak skonfigurować i zablokować określone aplikacje systemu Windows 10 przed udostępnianiem powiadomień. Jeśli nie chcesz otrzymywać żadnych nowych powiadomień przez określony czas, a następnie otrzymywać je ponownie, postępuj zgodnie z tym przewodnikiem: Tymczasowo zatrzymaj powiadomienia systemu Windows 10 o cichych godzinach.
Wniosek
Jak widać, funkcja Powiadomienia z Centrum akcji systemu Windows 10 to doskonały sposób na sprawdzenie, czy na komputerze lub urządzeniu jest coś, o co trzeba zadbać. Dostęp i obsługa powiadomień jest zarówno wygodna, jak i szybka, jak również niewątpliwie odkryłeś. Na końcu tego artykułu chcielibyśmy poznać Twój system Windows 10. Czy lubisz używać tej funkcji? Czy to działa dobrze dla Ciebie? Czy masz jakieś problemy? Nie wahaj się zostawić komentarz poniżej.



