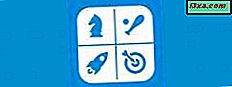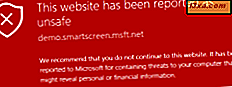Jeśli masz problemy z OneDrive i twoje pliki nie są poprawnie synchronizowane, możesz rozważyć wypróbowanie oficjalnego narzędzia do rozwiązywania problemów z OneDrive oferowanego przez firmę Microsoft. Jest to mały kreator rozwiązywania problemów, który można pobrać i uruchomić w celu rozwiązania problemów. Oto, gdzie można go znaleźć i jak to działa:
Gdzie znaleźć narzędzie do rozwiązywania problemów z OneDrive
Jeśli masz problemy z synchronizacją plików OneDrive, pierwszym krokiem powinno być sprawdzenie tego podręcznika rozwiązywania problemów firmy Microsoft. Jeśli robienie tego, co zalecają, nie rozwiązuje problemów, ostatnią szansą jest wypróbowanie oficjalnego narzędzia do rozwiązywania problemów.

Link do pobrania znajduje się na końcu strony zalecanej wcześniej. Możesz także wypróbować ten link do pobrania, ale Microsoft może go zmienić na czas. Pobierz plik o nazwie onedrivets.diagcab . Przechowuj go w folderze, który jest łatwy do znalezienia, a następnie uruchom go.

Zobaczmy teraz, jak to działa.
Jak korzystać z narzędzia do rozwiązywania problemów z OneDrive
Narzędzie do rozwiązywania problemów z OneDrive działa tak samo, jak wszystkie pozostałe kreatory rozwiązywania problemów w systemie Windows. Możesz dowiedzieć się więcej na ich temat tutaj: Rozwiązywanie problemów z siecią i Internetem w Windows 7 i Windows 8.
Po uruchomieniu narzędzie do rozwiązywania problemów informuje, że może znaleźć i naprawić problemy z dostępem do usługi OneDrive .

Jeśli naciśniesz link Zaawansowane w dolnej części okna początkowego, dowiesz się, że dostępna jest tylko jedna zaawansowana opcja i że jest już włączona: "Zastosuj naprawy automatycznie" .

Naciśnij Dalej, a narzędzie do rozwiązywania problemów rozpocznie proces wykrywania problemów. Przeprowadzi wiele kontroli, w tym sprawdza dowiązania symboliczne, które mogą negatywnie wpływać na działanie OneDrive .

Po zakończeniu procesu wykrywania, w przewodniku po problemach najpierw pojawi się pytanie, czy chcesz, aby wysyłał on informacje diagnostyczne do firmy Microsoft. Jeśli chcesz wysłać te informacje, pamiętaj, że proces ten zajmie trochę czasu, nawet kilka minut, zwłaszcza jeśli przechowujesz wiele plików w usłudze OneDrive .

Po dokonaniu wyboru OneDrive zacznie sugerować rozwiązania. W większości przypadków rozpocznie się od zasugerowania resetowania OneDrive . Jeśli chcesz tego spróbować, naciśnij przycisk o tej samej nazwie. W przeciwnym razie naciśnij Pomiń ten krok .

Naciśneliśmy Pomiń ten krok, aby zobaczyć, co robi inne, aby rozwiązać problemy. Kolejnym krokiem, jaki przeprowadził, było zebranie danych. Ten krok trwał dość długo i obejmował zbieranie dzienników dla OneDrive, dodawanie niektórych informacji do niektórych plików systemowych używanych przez OneDrive i innych rzeczy, które miały miejsce w tle i były dla nas niewidoczne.

Po zebraniu wszystkich potrzebnych danych narzędzie do rozwiązywania problemów przystąpiło do rozwiązania problemu. W naszym przypadku uruchomił on kilka zadań konserwacyjnych OneDrive, a następnie ponownie zebrał kilka plików.

To zajęło kolejne kilka minut. Po zakończeniu procesu narzędzie do rozwiązywania problemów z usługą OneDrive wykazało podsumowanie znalezionych problemów i ich usunięcie.

Naciśnij Zamknij, aby zakończyć działanie narzędzia do rozwiązywania problemów i sprawdzić, czy usługa OneDrive działa teraz zgodnie z oczekiwaniami.
Wniosek
Jak widać z tego przewodnika, używanie narzędzia do rozwiązywania problemów z OneDrive jest stosunkowo łatwe. Uruchomienie, zbieranie danych i rozwiązywanie problemów trwa dość długo, więc uzbrój się w cierpliwość. Chociaż zrobiliśmy co w naszej mocy, aby udostępnić większość kroków związanych z korzystaniem z niego, w zależności od problemów, narzędzie do rozwiązywania problemów może zalecić inne działania niż te opisane w tym przewodniku. Może również przejść przez inne kroki w celu ich rozwiązania. Należy o tym pamiętać, uruchamiając go na swoim komputerze lub urządzeniu z systemem Windows.