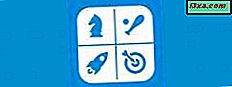
Jedną z rzeczy, które stały się oczywiste po opublikowaniu naszej serii o ustawianiu domyślnych programów, skojarzeniu typów plików i konfiguracji ustawień autoodtwarzania, jest to, że Windows 7 ma ograniczone możliwości ustawiania wszystkich tych rzeczy. Na szczęście dla nas istnieją programy osób trzecich, takie jak edytor programów domyślnych, które umożliwiają to wszystko oraz dostosowywanie menu kontekstowych. W tym samouczku udostępnimy, skąd można uzyskać ten fajny program i jak działa.
Pobierz i otwórz domyślny edytor programów
Pierwszym krokiem jest pobranie stąd domyślnego edytora programów . Drugim jest rozpakowanie właśnie pobranego pliku zip. Bez konieczności instalacji, otwórz plik "Default programs Editor.exe" . To jest punkt wyjścia dla każdej personalizacji, którą chcesz wprowadzić w domyślnych programach.

W głównym oknie programu masz kilka opcji:
- Ustawienia typów plików - umożliwia zmianę domyślnego programu, menu kontekstowego, opisu i ikony typów plików;
- Ustawienia autoodtwarzania - pomaga dodawać, edytować lub usuwać programy do obsługi autoodtwarzania;
- Ustawienia domyślne programów - pozwala dodawać lub usuwać zarejestrowane programy domyślne i zmieniać ich przypisane typy.
Jak edytować ustawienia menu kontekstowego
Menu kontekstowe to lista opcji widocznych po kliknięciu pliku lub folderu prawym przyciskiem myszy. Domyślny edytor programów pozwala dostosować menu kontekstowe dla każdego typu pliku. Aby zmienić te ustawienia, kliknij "Ustawienia typu pliku" w oknie głównym, a następnie wybierz Menu kontekstowe .

Na liście rozszerzeń przewiń w dół lub użyj paska wyszukiwania, aby znaleźć ten, który chcesz edytować, wybierz go i naciśnij przycisk Dalej .

Każdy typ pliku ma powiązane jedno lub więcej poleceń. Dla każdego polecenia ma zestaw programów i zakres. Na przykład plik ".jpg" można przeglądać, ustawić jako tło pulpitu, edytować i drukować. Zakres programów może być rozszerzeniem typu pliku - tylko określonym rozszerzeniem lub wszystkimi rozszerzeniami (wszystkie obrazy, na przykład). Kliknij "Edytuj wybrane polecenie ...", aby dokonać dalszych dostosowań dla tego polecenia.
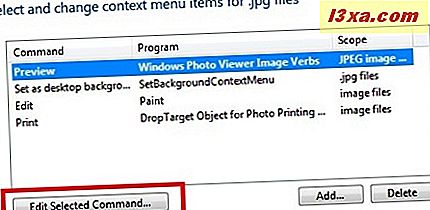
W oknie "Edycja kontekstowego elementu menu" można zmodyfikować nazwę polecenia i aplikację, która wykona określone polecenie. Kliknij przycisk Przeglądaj, aby wyszukać żądany program. Aby rozwinąć "Ustawienia zaawansowane", kliknij strzałkę obok jej nazwy.
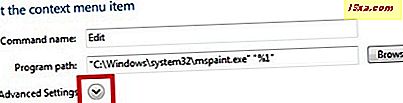
W sekcji Ustawienia zaawansowane możesz ustawić dla niektórych typów plików zakres poleceń i typ polecenia. Naciśnij przycisk Next, kiedy skończysz.

Oprócz edycji polecenia możesz także dodać lub usunąć . Naciśnij przycisk Dodaj, aby wprowadzić nowe szczegóły pozycji menu kontekstowego.
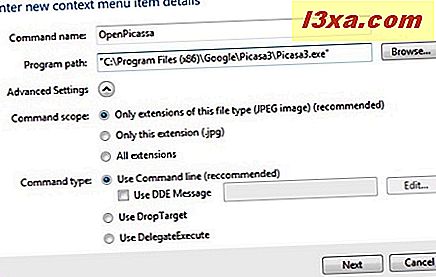
Na przykład chciałem mieć dodatkową opcję otwierania dowolnego obrazu JPEG za pomocą przeglądarki zdjęć Google Picasa. Aby to osiągnąć, ustawiłem nazwę polecenia na OpenPicasa i nacisnąłem przycisk Przeglądaj, aby wyszukać ścieżkę programu na moim komputerze. W sekcji "Ustawienia zaawansowane" wybrałem jako obszar poleceń "Tylko rozszerzenia tego typu pliku (obraz JPEG) (zalecane)" i jako typ polecenia ustawiłem opcję "Użyj linii poleceń (zalecane)" . Następnie nacisnąłem przycisk Dalej i teraz widzę moje polecenie na liście elementów menu kontekstowego dla plików ".jpg" .
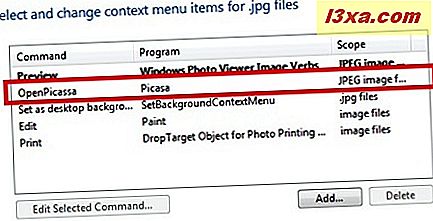
Po zakończeniu wprowadzania wszystkich ustawień naciśnij przycisk "Zapisz menu kontekstowe" . Teraz zobaczysz nowe polecenia w menu kontekstowym. Dla mojego przykładu, kiedy kliknę prawym przyciskiem myszy plik ".jpg", widzę moje polecenie zawarte na liście opcji.

Gdy znajdujesz się w oknie "Wybierz i zmień elementy menu kontekstowego" określonego typu pliku, możesz również usunąć istniejące polecenia. Wybierz je, naciśnij przycisk Usuń, a następnie "Zapisz menu kontekstowe" .
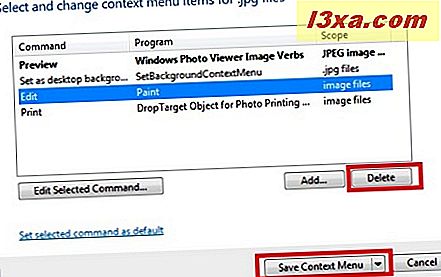
Jak edytować ustawienia ikon
Dla każdego typu pliku możesz zmienić wyświetlaną ikonę. Po wybraniu "Ustawienia typu pliku" w oknie głównym, kliknij ikonę . Wybierz interesujące Cię rozszerzenie, przewijając listę typów plików lub znajdując ją w polu wyszukiwania.

Kliknij przycisk Przeglądaj, aby wyszukać ikonę, której chcesz użyć dla danego typu pliku.
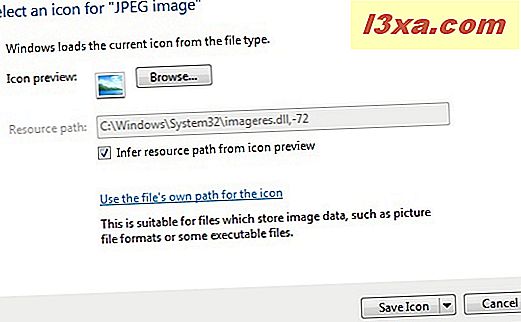
Domyślnie pole wyboru "Ścieżka zasobów wejściowych z podglądu ikony" jest włączone. Umożliwia to programowi wyodrębnienie ikony z wybranego pliku. Jeśli chcesz użyć określonego pliku ".ico", musisz usunąć zaznaczenie tej opcji.
Po zakończeniu naciśnij Zapisz ikonę .
Jak edytować opis typu pliku
Opis jest nazwą typu pliku. Kilka rozszerzeń może mieć taki sam opis, np. "Obraz JPEG" jest opisem rozszerzeń ".jpe, .jpeg, .jpg" . Aby zmienić opis konkretnego typu pliku, kliknij "Ustawienia typu pliku" w oknie głównym, a następnie w Opis . Wybierz interesujące Cię rozszerzenie i naciśnij Dalej .
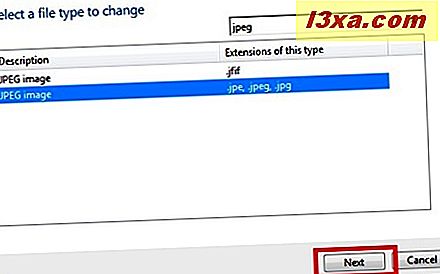
Napisz nowy opis w wyznaczonym polu tekstowym i naciśnij "Zapisz opis" .

Wybrany typ pliku będzie teraz mieć ustawiony opis.
Jak zarządzać ustawieniami autoodtwarzania
Z głównego okna Edytora programów domyślnych wybierz "Ustawienia autoodtwarzania", aby dodawać, edytować lub usuwać programy obsługi autoodtwarzania. Dla każdego rodzaju mediów zobaczysz przypisanie autoodtwarzania. Aby zmienić ustawienia autoodtwarzania dla jednego rodzaju nośnika, kliknij go dwukrotnie lub wybierz i naciśnij Dalej .
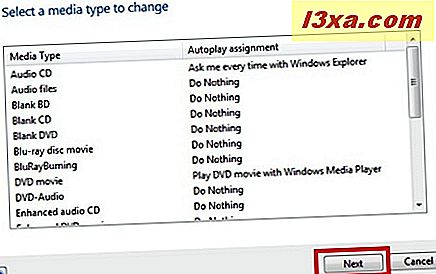
Dla wybranego rodzaju mediów możesz zobaczyć listę dostępnych akcji i program ustawiony do obsługi tego typu.

Aby edytować jedną akcję, wybierz ją i naciśnij "Edytuj wybrany uchwyt" . Możesz edytować nazwę akcji, ustawić program, który ją obsługuje i jej ikonę. Po zakończeniu naciśnij przycisk Dalej .
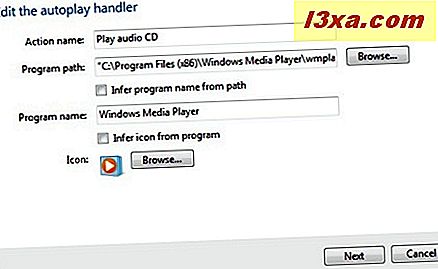
Możesz także dodać nową akcję, naciskając przycisk Dodaj . Możesz wybrać handler AutoPlay z istniejących lub możesz stworzyć nowy, naciskając "Dodaj nowy handler" .

Aby utworzyć nowy moduł obsługi, musisz ustawić nazwę i ścieżkę programu. Ikonę akcji można wywnioskować z wybranego programu lub możesz przeglądać i wybierać jeden z nich. Na przykład, jeśli chcę, aby każdy nośnik obrazu został otwarty za pomocą programu Picasa, zrobię co następuje: najpierw wybiorę Obrazki z listy typów mediów i naciśnij przycisk Dalej .
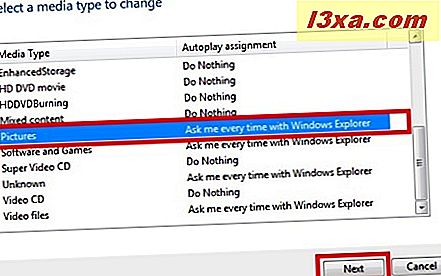
Następnie wciskam przycisk Dodaj w oknie "Wybierz i zmień ustawienia autoodtwarzania dla mediów obrazów" .

W panelu "Wybierz autoodtwarzacz" klikam "Dodaj nową procedurę obsługi" . Następnie wpisuję wszystkie niezbędne szczegóły obsługi: nazwę akcji, ścieżkę programu, ikonę. Po zakończeniu klikam przycisk Dalej, a następnie "Zapisz ustawienia automatycznego odtwarzania" .
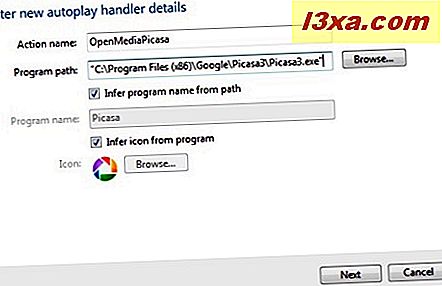
Teraz za każdym razem, gdy podłączę urządzenie z obrazem multimedialnym, otworzy się aplikacja Picasa.
Aby usunąć program obsługi, wybierz go z listy dostępnych akcji i naciśnij klawisz Delete . Nie zapomnij kliknąć Zapisz ustawienia autoodtwarzania po zakończeniu dostosowywania.
Jak zarządzać ustawieniami domyślnych programów
Aby dodać lub usunąć zarejestrowane programy domyślne i zmienić ich przypisane typy, kliknij "Ustawienia domyślne programów" w głównym oknie. Zobaczysz listę wszystkich zarejestrowanych programów wraz z ich opisem.
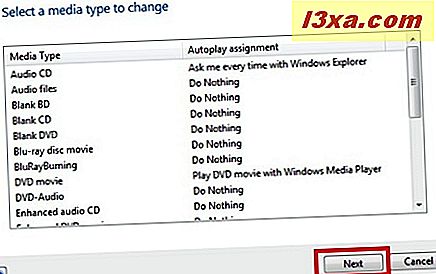
Wybierz jeden z zarejestrowanych programów i naciśnij Dalej, aby zmienić skojarzenia.

Z listy dostępnych rozszerzeń wybierz te, które chcesz powiązać z wybranym programem. Po zakończeniu kliknij przycisk "Zapisz domyślne programy", a nowe ustawienia zostaną zastosowane.
Wniosek
Jak widać z tego samouczka, Domyślny edytor programów daje użytkownikom możliwość edycji wszystkiego, co dotyczy wartości domyślnych (typy plików, programy, autoodtwarzanie) z jednego miejsca. Dodatkowo daje to o wiele większą kontrolę w porównaniu do narzędzi oferowanych przez Windows 7. Jesteśmy wielkimi fanami tego małego programu i szczerze polecamy go wszystkim użytkownikom systemu Windows 7. Jeśli masz dodatkowe wskazówki, jak z niego korzystać, nie wahaj się zostawić komentarz.



