
Biblioteki są jedną z najbardziej niezrozumianych i jednocześnie najbardziej przydatnych funkcji w systemie Windows. Pomagają użytkownikom w efektywnym organizowaniu plików i folderów. Korzystając z bibliotek, możesz zbudować system, dzięki któremu zawsze znajdziesz to, czego szukasz w ciągu kilku sekund. Co więcej, możesz także sortować, oznaczać lub edytować pliki i foldery za pomocą kilku kliknięć (lub dotknięć). W tym artykule wyjaśniamy, czym są biblioteki, pokazujemy, jak działają i jak tworzyć nowe. Pokazujemy również, jak dodawać nowe foldery do biblioteki, jak modyfikować właściwości biblioteki i jak ją usunąć. Zacznijmy:
Czym są biblioteki Windows? Które z poniższych określeń najlepiej opisuje korzystanie z bibliotek w systemie Windows i jakie są korzyści z ich używania?
Powinieneś pomyśleć o bibliotece jako wirtualnej kolekcji folderów w twoim systemie. Jest wirtualny, ponieważ nie istnieje jako prawdziwy folder. Biblioteka to odniesienie do jednego lub więcej folderów na komputerze i plików znajdujących się w tych folderach. Na przykład możesz przechowywać dokumenty w wielu lokalizacjach, takich jak folder Dokumenty, na pulpicie i w niektórych innych lokalizacjach. Możesz mieć bibliotekę dokumentów, która odwołuje się do wszystkich tych miejsc. Po otwarciu biblioteki widoczne są wszystkie foldery i ich zawartość, tak jakby były podfolderami biblioteki Dokumenty .

Biblioteki pomagają uporządkować wszystkie pliki w jednym miejscu, niezależnie od miejsca ich przechowywania. Innymi słowy, podczas korzystania z komputera z systemem Windows można użyć biblioteki do organizowania podobnych plików, które znajdują się w różnych lokalizacjach. Może to pomóc w zwiększeniu produktywności podczas pracy z wieloma plikami podzielonymi na wiele lokalizacji.
Podczas otwierania biblioteki Eksplorator plików (w systemie Windows 10 i Windows 8.1) lub Eksplorator Windows (w systemie Windows 7) wyświetla wszystkie pliki i foldery, które są jej częścią, tak jakby były fizycznie przechowywane w bibliotece. Niestety są one wyświetlane domyślnie, tylko w Eksploratorze Windows 7. W Windows 10 i Windows 8.1 musisz skonfigurować Eksplorator plików, aby wyświetlić je ręcznie. Jednak ten problem można naprawić stosunkowo łatwo. Trzeba tylko postępować zgodnie z krokami wymienionymi w tym samouczku: Jak odzyskać biblioteki w Windows 10 i Windows 8.1.
Jeśli biblioteki są włączone, masz tę korzyść, że są one również wyświetlane w oknach dialogowych Zapisz jako, dzięki czemu możesz szybko zapisać swoją pracę w odpowiedniej bibliotece.

Inną ważną zaletą korzystania z bibliotek jest to, że Windows automatycznie je indeksuje. Po przeprowadzeniu wyszukiwania biblioteki są częścią indeksu wyszukiwania, a wyniki są szybko zwracane. Last but not least, biblioteki są używane przez niektóre funkcje i aplikacje Windows. Na przykład w systemach Windows 10 i Windows 8.1, Historia plików automatycznie tworzy kopie zapasowe Twoich bibliotek, dzięki czemu nigdy nie utracisz ich zawartości. Niektóre aplikacje ze sklepu Microsoft Store również nadają priorytet bibliotekom jako domyślnym lokalizacjom do przechowywania i pracy z plikami.
Podsumowując, oto, co można uzyskać za korzystanie z bibliotek w systemie Windows:
- Łatwiejszy sposób organizowania plików i folderów, dostosowany do rodzaju zawartości przechowywanej wewnątrz (dokumenty, zdjęcia, muzyka, wideo).
- Szybki dostęp do bibliotek z większości programów, okien dialogowych i okien.
- Szybkie wyszukiwanie, dzięki któremu możesz znaleźć to, czego szukasz w kilka sekund zamiast minut.
- Niektóre aplikacje i funkcje systemu Windows są zbudowane w taki sposób, aby korzystać z bibliotek i pracować z nimi lepiej niż w przypadku standardowych folderów. Dlatego będziesz bardziej produktywny, jeśli korzystasz z bibliotek.
Jakie są domyślne biblioteki systemu Windows 10 i co jest w nich?
W systemie Windows 10 znajduje się sześć domyślnych bibliotek: rolka z aparatu, dokumenty, muzyka, zdjęcia, zapisane zdjęcia i filmy . Obejmują one tylko foldery użytkowników właściwe dla każdej biblioteki. Na przykład biblioteka Dokumenty zawiera tylko folder Dokumenty użytkownika, biblioteka Obrazy zawiera tylko folder Zdjęcia użytkownika itd. Jak widać, niektóre biblioteki są zbędne: Rolka z aparatu, Zdjęcia i Zapisane obrazy zawierają ten sam folder użytkownika: Zdjęcia .
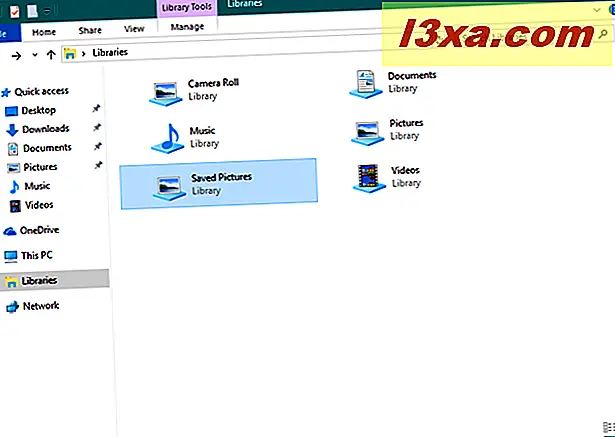
Jakie są domyślne biblioteki systemu Windows 7 i co jest w nich?
W systemie Windows 7 istnieją cztery domyślne biblioteki: Dokumenty, Muzyka, Obrazy i Wideo .

Wszystkie domyślne biblioteki zawierają dwa standardowe foldery: folder użytkownika specyficzny dla każdej biblioteki i konkretny folder publiczny. Na przykład biblioteka dokumentów zawiera folder Dokumenty użytkownika i folder Dokumenty publiczne ; Biblioteka Muzyka zawiera folder Muzyka użytkownika i folder Muzyka publiczna i tak dalej.
Aby dowiedzieć się więcej o folderach publicznych i ich roli w systemie Windows, przeczytaj ten poradnik: Co to jest folder publiczny i jak go używać ?.
Jakie są domyślne biblioteki systemu Windows 8.1 i co jest w nich?
W Windows 8.1 są też cztery domyślne biblioteki, identyczne jak w Windows 7: Dokumenty, Muzyka, Obrazy i Wideo .

Jednak w przeciwieństwie do Windows 7, domyślne biblioteki z Windows 8.1 zawierają tylko określone foldery użytkowników dla każdego z nich. Nie zawierają już folderów publicznych użytkownika. Oznacza to, że biblioteka Dokumenty zawiera tylko folder Dokumenty użytkownika, biblioteka Obrazy ma tylko folder Zdjęcia użytkownika i tak dalej.
Jak utworzyć bibliotekę w systemie Windows
Najpierw otwórz Windows / File Explorer . Następnie kliknij lub naciśnij sekcję Biblioteki w okienku nawigacji po lewej stronie okna.

W systemie Windows 10 lub Windows 8.1 rozwiń kartę Strona główna na wstążce i kliknij lub naciśnij "Nowy element", a następnie w Bibliotece, w sekcji Nowa . Wpisz nazwę nowej biblioteki.

W systemie Windows 7 przejdź do paska u góry okna Eksploratora Windows i kliknij Nowa biblioteka . Następnie wpisz nazwę nowo utworzonej biblioteki.

Innym sposobem działa tak samo we wszystkich wersjach systemu Windows, jest kliknięcie prawym przyciskiem myszy sekcji Biblioteki, przejście do opcji Nowy, a następnie kliknięcie lub dotknięcie opcji Biblioteka .

Następnie wpisz nazwę biblioteki, którą chcesz utworzyć.
Jak dodać foldery do biblioteki w systemie Windows
Powinieneś teraz mieć nową, ale pustą bibliotekę. Aby dodać do niego foldery, otwórz je. Następnie kliknij lub naciśnij "Dołącz folder".

Przeglądaj swój komputer, wybierz folder, który chcesz uwzględnić, i kliknij lub naciśnij "Dołącz folder".

Po wybraniu folderu Eksplorator Windows / File skanuje jego zawartość i umieszcza go w bibliotece.
Innym sposobem jest kliknięcie prawym przyciskiem myszy biblioteki, do której chcesz dodać foldery, i wybranie Właściwości . Następnie kliknij "Dołącz folder" (w systemie Windows 7) lub Dodaj (w systemach Windows 10 i 8.1), przeglądaj komputer, wybierz folder, który chcesz uwzględnić, a następnie kliknij lub naciśnij "Dołącz folder" .

Inną opcją jest otwarcie Eksploratora Windows / plików i przejście do folderu, który chcesz dołączyć do biblioteki. Kliknij prawym przyciskiem myszy (lub naciśnij i przytrzymaj) na nim. W wyświetlonym menu kontekstowym wybierz "Dołącz do biblioteki", a następnie bibliotekę, w której chcesz umieścić.
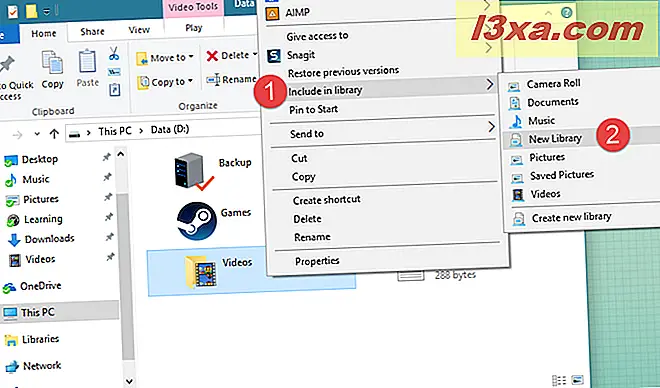
Jak sortować zawartość biblioteki
W przestrzeni bibliotek każdy typ plików ma własny zestaw spersonalizowanych właściwości, które są wyświetlane jako możliwe kolumny specyficzne dla każdego typu biblioteki:
- Dokumenty - pliki znajdujące się w tej bibliotece są opisane następującymi cechami: nazwa, data modyfikacji, typ, rozmiar, data utworzenia, ścieżka do folderu, autorzy, kategorie, znaczniki i tytuł.
- Obrazy - pliki znajdujące się wewnątrz tej biblioteki opisywane są takimi cechami, jak nazwa, data, tagi, ocena, typ i inne;
- Muzyka - pliki znajdujące się wewnątrz tej biblioteki opisywane są takimi cechami, jak nazwa, album, wykonawca, tytuł, gatunek, szybkość transmisji, ocena i inne;
- Filmy - pliki znajdujące się w tej bibliotece są opisane za pomocą takich cech, jak nazwa, folder, rok, typ, długość i inne.

Te znaczniki / kolumny danych mogą być używane do szybkiego sortowania, grupowania itp. Aby dowiedzieć się więcej na temat filtrowania i grupowania plików i folderów, zalecamy przeczytanie tego samouczka: Jak filtrować, grupować i wyszukiwać pliki i foldery w systemie Windows / Przeglądarka plików.
Jak edytować właściwości biblioteki w systemie Windows
Aby otworzyć właściwości biblioteki, kliknij prawym przyciskiem myszy (lub naciśnij i przytrzymaj) żądaną bibliotekę i wybierz Właściwości .

Dostępne są następujące właściwości dostosowania:
- "Ustaw lokalizację zapisu" - pozwala wybrać domyślną lokalizację zapisywania plików i folderów. Po dodaniu nowych plików lub folderów do biblioteki system Windows przechowuje je w tym folderze biblioteki.
- "Ustaw publiczną lokalizację zapisu" - ten przycisk jest widoczny tylko w systemie Windows 10 i Windows 8.1. Pozwala użytkownikom ustawić folder jako domyślną lokalizację zapisu dla innych użytkowników pracujących z tą biblioteką. Dlatego możesz mieć dwie osobne lokalizacje składowania - jedną dla konta użytkownika i drugą dla innych kont użytkowników.
- "Dołącz folder" (w systemie Windows 7) lub Dodaj (w systemie Windows 8.1) - umożliwia dodanie nowego folderu do biblioteki.
- Usuń - wyklucza wybrany folder z biblioteki.
- "Zoptymalizuj tę bibliotekę dla" - wyświetla listę szablonów wizualizacji, które można zastosować do wybranej biblioteki. Dzięki temu Windows / File Explorer wyświetla odpowiednie znaczniki, kolumny i pola sortowania, w zależności od wybranego typu zawartości. Zmienia także ikonę biblioteki, aby była bardziej sugestywna.
- "Pokazane w okienku nawigacji" - to atrybut, który pozwala na wyświetlanie biblioteki w okienku nawigacji po lewej stronie okna Eksploratora Windows / Eksploratora plików . Po wyłączeniu biblioteka nie jest wyświetlana w okienku nawigacji.
- Shared - to atrybut, który informuje, czy biblioteka jest współdzielona z siecią, czy nie.

Jeśli chcesz przywrócić bibliotekę do jej początkowych ustawień, kliknij lub naciśnij "Przywróć domyślne".

Jak usunąć folder z biblioteki w systemie Windows
Usuwanie folderu będącego częścią biblioteki odbywa się w taki sam sposób, jak w przypadku usuwania dowolnego folderu na komputerze. Ale co, jeśli chcesz usunąć folder z biblioteki, bez usuwania go z komputera?
To równie łatwe. Otwórz właściwości biblioteki, jak pokazano w poprzedniej sekcji tego przewodnika, wybierz folder, a następnie naciśnij przycisk Usuń .

W systemie Windows 7 można również otworzyć bibliotekę i przejść do folderu, który chcesz usunąć. Następnie kliknij prawym przyciskiem myszy (lub naciśnij i przytrzymaj) na nim, a następnie w menu kontekstowym wybierz "Usuń lokalizację z biblioteki".
Jak usunąć bibliotekę w systemie Windows
Usunięcie pliku lub folderu z biblioteki oznacza usunięcie go z dysku twardego. Usunięcie samej biblioteki powoduje usunięcie biblioteki, ale nie folderów i plików znajdujących się w jej wnętrzu. Ponieważ biblioteki są wirtualnymi kolekcjami plików i folderów, pliki i foldery biblioteki nadal istnieją na dysku twardym nawet po usunięciu biblioteki.
Jak usunąć bibliotekę? Procedura jest prosta: kliknij prawym przyciskiem myszy (lub naciśnij i przytrzymaj) bibliotekę, którą chcesz usunąć. Następnie w menu kontekstowym kliknij lub naciśnij Usuń .

W systemach Windows 10 i Windows 8.1 można również użyć wstążki. Wybierz bibliotekę, rozwiń kartę Strona główna na wstążce i kliknij lub naciśnij Usuń .

Wniosek
Jak widać, biblioteki są świetną cechą systemu Windows. Używamy ich mocno w systemie Windows i uważamy, że oferują one znaczną poprawę wydajności. Ale co o tobie? Czy korzystasz z bibliotek systemu Windows? Jaki jest Twój sposób organizowania plików i folderów oraz zarządzania nimi? Użyj poniższych komentarzy, aby podzielić się swoją perspektywą.



