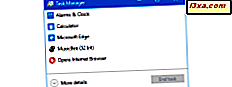
Menedżer zadań w systemie Windows to narzędzie, z którym współpracuje wielu użytkowników. Jest wiele zakładek, wyświetlających mnóstwo informacji. Jednak większość Twojego czasu zostanie wydana na karcie Procesy . Ta karta pokazuje wszystkie procesy uruchomione w systemie, a także, ile zasobów systemowych używa. Jest bardzo przydatny podczas rozwiązywania problemów związanych z spowolnieniem systemu lub podczas zabijania niewłaściwie zachowujących się procesów. Windows 10 i Windows 8.1 uprościły to jeszcze bardziej niż kiedykolwiek. Zapoznaj się z tym przewodnikiem i dowiedz się, jak wyświetlać uruchomione aplikacje i procesy, zużycie zasobów dla każdego procesu, które utrudnia eksploatację zasobów systemowych i jak radzić sobie z aplikacjami, które spowalniają komputer lub urządzenie z systemem Windows:
Jak wyświetlić uruchomione aplikacje i procesy za pomocą Menedżera zadań
Najpierw musisz uruchomić Menedżera zadań . Istnieje wiele sposobów, aby to osiągnąć, zapoznaj się z tym artykułem: 10 sposobów na uruchomienie Menedżera zadań w Windows 10 i Windows 8.1. Pamiętaj, że najszybszym sposobem jest jednoczesne naciśnięcie klawiszy Ctrl + Shift + Esc .
Jeśli zobaczysz widok kompaktowy Menedżera zadań po jego otwarciu, musisz kliknąć lub kliknąć "Więcej szczegółów" . Aby uzyskać więcej informacji na temat tego widoku, zapoznaj się z tym artykułem: 9 Rzeczy, które możesz zrobić z kompaktowego widoku Menedżera zadań.

Po otwarciu pełnego Menedżera zadań domyślnie zostanie załadowana karta Procesy . Od razu zauważysz, że różni się od tego, co było w systemie Windows 7. Pierwszą zmianą, którą zauważycie i docenicie, jest to, że karta Procesy wymienia każdy proces z opisową nazwą, a nie ukrytą nazwą pliku. To pomaga ci zobaczyć, co jest z bardzo małym zamieszaniem. Możesz kliknąć lub dotknąć nagłówek każdej kolumny, aby zmienić kolejność procesów według nazwy, wykorzystania zasobów lub innych dostępnych kryteriów.

Przekonasz się, że procesy są teraz pogrupowane logicznie według typu. Znajdziesz nagłówki, takie jak aplikacje, procesy w tle i procesy systemu Windows . Jesteśmy fanem tego nowego systemu zamówień, ale może nie być dla wszystkich. Jeśli chcesz przełączyć go z powrotem na listę uporządkowaną alfabetycznie, przeczytaj ten przewodnik i dowiedz się, jak to zrobić: Zmień Dane wyświetlone na karcie Procesy w Menedżerze zadań.
Kliknij lub naciśnij kolumnę Nazwa, aby uporządkować procesy według nazwy. Kliknięcie go raz organizuje procesy w porządku malejącym w kolejności alfabetycznej dla każdego z trzech nagłówków: Aplikacje, procesy w tle i procesy systemu Windows .

Kliknij lub naciśnij kolumnę Nazwa jeszcze raz, a Menedżer zadań organizuje procesy w rosnącej kolejności alfabetycznej.
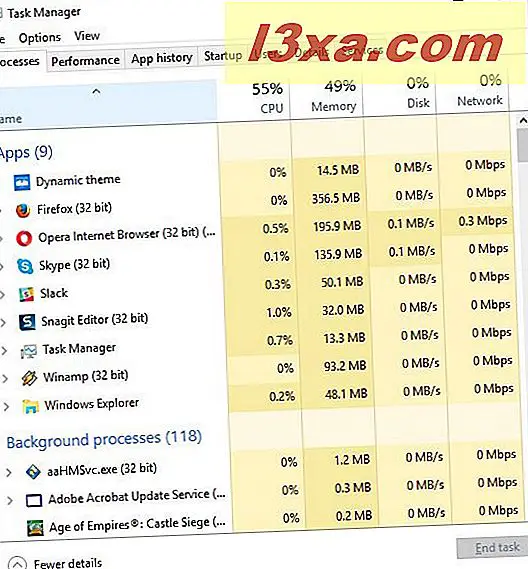
Kliknij lub stuknij strzałkę obok danego procesu lub kliknij prawym przyciskiem myszy / naciśnij i przytrzymaj nazwę procesu, a następnie kliknij lub naciśnij Rozwiń .

Spowoduje to wyświetlenie listy podprocesów w ramach głównego procesu. Mogą to być takie rzeczy jak wiele otwartych kart z przeglądarek internetowych lub wiele okien otwartych w aplikacji Office.

Ta funkcja pomaga również zorientować się, jak zorganizowane są procesy i procesy w tle oraz procesy podrzędne, a także w jaki sposób zużywają zasoby systemowe.

Jak rozpoznać, które procesy spowalniają komputer lub urządzenie z systemem Windows
Jednym z podstawowych zastosowań karty Procesy w Menedżerze zadań jest szybkie rozwiązywanie problemów związanych ze spowolnieniem systemu. Jeśli nagle okaże się, że urządzenie Windows trwa wiecznie, aby załadować stronę internetową, otworzyć aplikację lub wykonać zadanie, przejdź tam i spójrz.
Twoje pierwsze spojrzenie powinno znajdować się w prawym górnym rogu okna Menedżera zadań . Tam możesz zobaczyć procent każdego wykorzystywanego zasobu systemowego. Jeśli okaże się, że jeden zasób działa na wysokim poziomie, prawdopodobnie jest to przyczyną wąskiego gardła. Na poniższym zrzucie ekranu nasz procesor był przyczyną naszych problemów.

Kliknij lub dotknij zasobu, który utrudnia uporządkowanie listy procesów według zużycia zasobów. Spowoduje to przeniesienie wszystkich aplikacji, które przejmą zasoby na górę listy. W naszym przypadku kliknęliśmy na zasoby procesora.

Proces lub aplikacja, która spowalnia działanie, jest prawdopodobnie tym, który znajduje się na początku listy. Jeśli nie masz pewności, co to jest, spróbuj kliknąć prawym przyciskiem myszy lub długo naciskając nazwę procesu, a następnie naciskając Wyszukaj w Internecie . Spowoduje to uruchomienie domyślnej przeglądarki internetowej i wyszukiwanie w Internecie nazwy procesu, aby pomóc, korzystając z wyszukiwarki Bing.

W naszym przypadku, przy 99% wykorzystaniu procesora, nie mielibyśmy wielkiego szczęścia uruchamiając przeglądarkę internetową. Możesz spróbować kliknąć Właściwości w menu prawym przyciskiem myszy, aby uzyskać nieco więcej informacji na temat procesu, ale w takiej sytuacji lepiej byłoby zabić proces, a następnie sprawdzić go później. Po prostu wybierz proces naruszenia i kliknij lub naciśnij Zakończ zadanie w prawym dolnym rogu okna Menedżera zadań .

Zachowaj ostrożność podczas zabijania procesów systemowych, ponieważ zakończenie ważnego zadania może spowodować awarię systemu, powodując utratę niezapisanych informacji. Dobrą rzeczą jest to, że jeśli spróbujesz zabić coś istotnego, zostaniesz ostrzeżony przez system Windows, z komunikatem mówiącym, że zakończenie procesu spowoduje, że system Windows stanie się bezużyteczny lub przestanie działać.
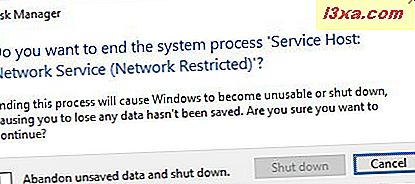
Podczas gdy to pozwoli ci uniknąć kłopotów w przeważającej części, jeśli masz otwarty plik, którego nie zapisałeś, spróbuj go zapisać, zanim zaczniesz zabijać wszystkie procesy chcąc nie chcąc.
Co mówią Ci kolory w kolumnach zasobów?
Do tej pory zauważyłeś, że twoje kolumny zasobów są pokolorowane na karcie Procesy w Menedżerze zadań . Chociaż wygląda to ładnie, to faktycznie służy ważnemu celowi. Procesy zużywające zasoby będą wyświetlane z ciemniejszym odcieniem pomarańczowym niż te o minimalnym użyciu. Różne odcienie dają szybki wizualny sygnał, jak procesy przerywają zasoby bez względu na to, jak są sortowane.

Wniosek
Jak widać w tym samouczku, Menedżer zadań w systemach Windows 10 i Windows 8.1 ma nowe funkcje do wykorzystania na karcie Procesy . Posortowane listy z rozwijanymi podprocesami ułatwiają obserwowanie działania, a nowe kolumny z kolorowymi kodami umożliwiają szybkie zobaczenie wąskich gardeł, a funkcja wyszukiwania w Internecie pozwala dowiedzieć się, co jest procesem łatwym. Wiele się tutaj dzieje, szczególnie biorąc pod uwagę, że jest to tylko pierwsza karta wyświetlana przez to złożone narzędzie. Jeśli szukasz bardziej przydatnych porad i wskazówek dotyczących Menedżera zadań, nie wahaj się przeczytać artykułów zalecanych poniżej.



