
Niewiele osób wie o narzędziu diagnostycznym DirectX ( dxdiag.exe ), które jest zawarte w każdej nowoczesnej wersji systemu Windows. Dzięki niemu możesz zidentyfikować źródło problemów, które możesz mieć ze sprzętem używanym przez aplikacje multimedialne, takie jak gry wideo lub odtwarzacze audio i wideo. W tym samouczku dowiesz się, jak uruchomić narzędzie diagnostyczne DirectX i jak z niego korzystać, aby zbierać przydatne informacje, gdy zajdzie potrzeba rozwiązania problemów.
UWAGA: Ten przewodnik dotyczy systemów Windows 10, Windows 7 i Windows 8.1.
Czym jest DirectX?
Według Wikipedii "Microsoft DirectX to zbiór interfejsów programowania aplikacji (API) do obsługi zadań związanych z multimediami, w szczególności programowaniem gier i wideo, na platformach Microsoft" .
DirectX jest zwykle używany do tworzenia gier Windows i Xbox. Dlatego też, jeśli Twoje gry wideo mają problemy ze stabilnością i wydajnością, narzędzie diagnostyczne DirectX może pomóc Ci zrozumieć, skąd bierze się problem. Firmy korzystające z gier rekomendują narzędzie diagnostyczne DirectX, gdy gracze potrzebują wsparcia w swoich grach.
Jeśli chcesz dowiedzieć się więcej o DirectX, Wikipedia zawiera szczegółowy artykuł na ten temat.
Jak uruchomić narzędzie diagnostyczne DirectX
Uruchomienie narzędzia diagnostycznego DirectX można wykonać tylko przy użyciu jego pliku wykonywalnego znajdującego się w następującej lokalizacji: "C: \ Windows \ System32 \ dxdiag.exe" . Na szczęście możesz również użyć funkcji wyszukiwania, aby ją uruchomić. Na przykład w systemie Windows 7 otwórz menu Start i wpisz dxdiag w polu wyszukiwania. Następnie kliknij wynik wyszukiwania dxdiag.exe .
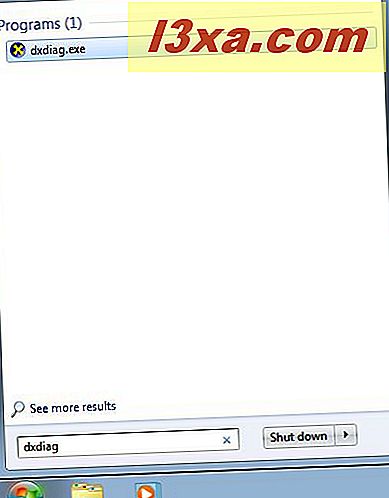
W systemie Windows 10 wpisz dxdiag w polu wyszukiwania Cortany na pasku zadań, a następnie kliknij lub dotknij wyniku wyszukiwania dxdiag .
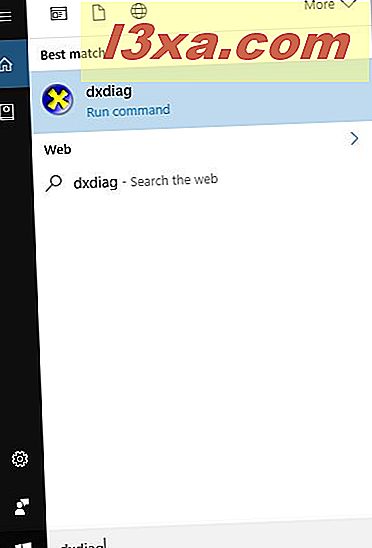
Jeśli masz zainstalowany system Windows 8.1, rzeczy są nieco inne. Przejdź do ekranu startowego, wpisz dxdiag i kliknij lub dotknij wyniku wyszukiwania dxdiag .

Wszystkie systemy operacyjne Windows umożliwiają także uruchomienie tego narzędzia za pomocą okna Uruchom i wpisanie polecenia dxdiag .
Sprawdzanie sterowników podpisanych cyfrowo
Po uruchomieniu narzędzia diagnostycznego DirectX po raz pierwszy pojawia się małe okno. Prosi o pozwolenie na sprawdzenie, czy twoje sterowniki są cyfrowo podpisane przez Microsoft i zatwierdzone przez Microsoft Hardware Quality Labs firmy Microsoft. Zalecamy naciśnięcie przycisku Tak .

Gdy narzędzie diagnostyczne DirectX uruchomi się, powinno mieć przynajmniej cztery zakładki: System, Wyświetlacz, Dźwięk i Wejście .

Niektóre zakładki mogą wyświetlać się wiele razy, a ich numer jest dodawany. Oznacza to, że narzędzie diagnostyczne DirectX znalazło więcej niż jeden sterownik dla urządzeń o podobnych funkcjach. Na przykład mamy 2 monitory na jednym z naszych komputerów, więc widzimy dwie karty o nazwach "Ekran 1" i "Ekran 2". Znaleźliśmy również urządzenia, które mogą odtwarzać dźwięki: dyskretną kartę dźwiękową Creative Sound Blaster, monitor Acer z głośnikami, układ dźwiękowy na płycie głównej i kartę wideo AMD, która może wysyłać dźwięk przez porty HDMI. Dlatego mamy cztery zakładki związane z dźwiękiem, po jednym dla każdego z naszych urządzeń dźwiękowych.

Możesz zobaczyć pole "Sprawdź podpis cyfrowy WHQL" u dołu zakładki System . Jeśli naciśniesz Tak, gdy narzędzie poprosi o pozwolenie na ocenę, czy wszystkie twoje sterowniki są podpisane cyfrowo, to pole jest już zaznaczone. Możesz to sprawdzić lub odznaczyć w dowolnym momencie. W starszych wersjach systemu Windows, takich jak Windows 7, jeśli zainstalowany jest 64-bitowy system operacyjny, narzędzie diagnostyczne DirectX najpierw uruchamia się i sprawdza 32-bitowe sterowniki zainstalowane na komputerze. W związku z tym narzędzie nie będzie wyświetlać wystarczających informacji, ponieważ system ma sterowniki 64-bitowe. Naciśnij przycisk "Uruchom 64-bitowy DxDiag", gdy się pojawi. 64-bitowa wersja narzędzia uruchomi się, aby dokonać ponownej oceny konfiguracji sterowników i sprzętu.

W systemie Windows 10 ten przycisk nie jest widoczny, ponieważ narzędzie diagnostyczne DirectX sprawdza automatycznie 64-bitowe sterowniki zainstalowane na komputerze lub urządzeniu, za każdym razem, gdy go uruchomisz.
Jak uzyskać ogólne informacje o systemie z DxDiag
Karta o nazwie System pokazuje podstawowe informacje na temat komputera lub urządzenia, takie jak jego nazwa, wersja używanego systemu operacyjnego, płyta główna (wyświetlane w polach Producent systemu i Model systemu ), typ i wersja systemu BIOS, procesor, ilość pamięci RAM i informacje dotyczące pliku strony i zainstalowanej wersji DirectX.

Jak uzyskać informacje o wyświetlaniu systemu
Informacje dotyczące karty graficznej i monitora (-ów) są wyświetlane na kartach Ekran . Tutaj możesz zobaczyć nazwę karty wideo, której używasz, jej producenta, typ układu, przybliżoną całkowitą pamięć, bieżącą rozdzielczość, monitor, z którym jest połączony, rozdzielczość ekranu, z której korzystasz i szczegółowe informacje o zainstalowany sterownik (np. wersja, data itp.).
W sekcji Funkcje DirectX można zobaczyć, które z najważniejszych funkcji DirectX są włączone.

Sekcja Notatki wyświetla ewentualne zidentyfikowane problemy. Te informacje można wykorzystać w rozwiązywaniu problemów z systemem Windows.
Jak zdobyć informacje dźwiękowe systemu
Informacje na temat opcji wyjścia audio dostępnych na komputerze lub urządzeniu z systemem Windows można znaleźć w zakładkach Dźwięk . Obejmuje nazwę i producenta każdego urządzenia oraz informacje związane ze sterownikiem, takie jak data i wersja. Ewentualne problemy z urządzeniem są wymienione w polu Uwagi .

Jak uzyskać informacje wejściowe systemu
Karta Wejście pokazuje informacje dotyczące wszystkich podłączonych urządzeń wejściowych: urządzenia takie jak klawiatura, mysz, konsola do gier lub mikrofon.

Możesz zobaczyć bardziej szczegółowe informacje o każdym urządzeniu (takie jak dokładny plik sterownika, wersja, itp.), Rozszerzając każdy typ urządzeń wejściowych w sekcji Urządzenia związane z wejściami .

Wniosek
Wśród innych narzędzi do rozwiązywania problemów dostarczanych przez system Windows narzędzie diagnostyczne DirectX jest bardzo przydatne, ponieważ pomaga zidentyfikować problem z kartą wideo, kartą dźwiękową lub urządzeniami wejściowymi. Jeśli napotkasz problemy z wydajnością podczas grania w gry lub oglądania filmów, zalecamy skorzystanie z tego narzędzia, aby dowiedzieć się, dlaczego. Nie wahaj się podzielić z nami innymi wskazówkami dotyczącymi tego, w jaki sposób to narzędzie Ci pomogło.



