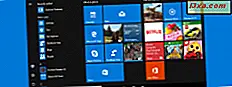
Menu Start systemu Windows 10 to jedna z najbardziej konfigurowalnych części systemu operacyjnego. I to dobrze, biorąc pod uwagę, że jest ono często używane przez wszystkich użytkowników. Lista aplikacji "Ostatnio dodane" to sekcja menu Start, która została zaprojektowana, aby ułatwić nam dostęp do aplikacji i programów, które właśnie zainstalowaliśmy. Jednak niektórym osobom może nie podobać się ta funkcja. Dlatego w tym artykule pokażemy, jak zatrzymać menu Start w systemie Windows 10, aby nie wyświetlać aplikacji na liście "Ostatnio dodane", jak wyczyścić listę przy użyciu wszystkich aplikacji "Ostatnio dodane" i jak to wyłączyć. lista na zawsze. Zaczynajmy:
UWAGA: Zrzuty ekranu użyte w tym artykule pochodzą z systemu Windows 10 z rocznicową aktualizacją. Rocznica aktualizacji systemu Windows 10 będzie dostępna bezpłatnie dla wszystkich użytkowników systemu Windows 10 od 2 sierpnia 2016 r.
Co to jest lista "Ostatnio dodane" z menu Start systemu Windows 10
Domyślnie menu Start systemu Windows 10 wyświetla listę aplikacji "Ostatnio dodane" . I dokładnie to jest: prosta lista z aplikacjami i programami, które niedawno zainstalowałeś na swoim komputerze lub urządzeniu z Windows 10. Oto jak to wygląda:

Domyślnie lista "Ostatnio dodane" zawiera najnowsze trzy zainstalowane aplikacje. Jednak na końcu listy znajduje się przycisk o nazwie Rozwiń, który po naciśnięciu pokazuje więcej aplikacji, które zostały ostatnio zainstalowane.

Chociaż może się przydać, niektóre osoby mogą nie chcieć zobaczyć określonej aplikacji na tej liście, a nawet całkowicie wyłączyć tę listę. Oto jak zrobić obie te rzeczy:
Jak usunąć aplikację z listy "Ostatnio dodane"
Uruchom menu Start i na liście "Ostatnio dodane" znajdź aplikację, którą chcesz usunąć z listy. Załóżmy na przykład, że właśnie zainstalowałeś aplikację Skype Preview, ale nie chcesz, aby była wyświetlana na liście "Ostatnio dodane" z menu Start .

Aby usunąć aplikację z listy "Ostatnio dodane", kliknij prawym przyciskiem myszy lub dotknij i przytrzymaj nazwę aplikacji, a następnie kliknij lub dotknij opcji Więcej i na koniec kliknij lub wybierz "Usuń z tej listy" .

Aplikacja zostanie natychmiast usunięta z listy, chociaż lista będzie nadal zawierać inne ostatnio zainstalowane aplikacje.
Zobaczmy teraz, jak wyczyścić całą listę "Ostatnio dodane", aby nie wyświetlała się w niej żadna aplikacja.
Jak usunąć wszystkie aplikacje z listy "Ostatnio dodane"
Otwórz menu Start i na liście "Ostatnio dodane" kliknij prawym przyciskiem myszy lub dotknij dowolnej aplikacji, która się pojawi. Następnie kliknij lub naciśnij Więcej i "Wyczyść listę" .

Lista "Ostatnio dodane" zostanie natychmiast wyczyszczona z całej zawartości i zniknie z menu Start . Jednak po zainstalowaniu nowej aplikacji lub programu na komputerze lub urządzeniu z systemem Windows 10 lista pojawi się ponownie w menu Start .

Jeśli nie chcesz w ogóle mieć listy "Ostatnio dodane", możesz również całkowicie ją wyłączyć. Przeczytaj następną sekcję tego przewodnika, aby zobaczyć, jak.
Jak całkowicie wyłączyć listę "Ostatnio dodane" z menu Start
Aby całkowicie usunąć listę "Ostatnio dodane" z menu Start, musisz wprowadzić Ustawienia. Szybkim sposobem na to jest kliknięcie lub dotknięcie jego skrótu z menu Start .

W aplikacji Ustawienia kliknij lub naciśnij Personalizacja .

Po lewej stronie okna kliknij lub naciśnij Start .

Następnie, po prawej stronie okna, ustaw przełącznik "Pokaż ostatnio dodane aplikacje" na Wyłączony.

Bez żadnego powiadomienia lista "Ostatnio dodane" z menu Start zniknie. Nie będzie wyświetlany ponownie, chyba że ustawisz ten przełącznik na Włączony.
Wniosek
Jak widać, personalizacja listy "Ostatnio używane aplikacje" z menu Start w systemie Windows 10 jest łatwa. Za pomocą kilku kliknięć i kliknięć tu i tam możesz usunąć pojedyncze aplikacje z listy, wyczyścić całą listę, a nawet całkowicie wyłączyć listę. Jak wolisz swoje Menu Start w Windows 10? Z listą aplikacji "Ostatnio dodane" lub bez niej? Powiedz nam o tym w komentarzach poniżej.



