
Nigdy nie byłem fanem trackpadów. Chciałem znaleźć dobrą mysz do podłączenia do mojego netbooka, abym mógł wyłączyć gładzik i wprowadzić spokój. Eksperymentowałem z myszami Microsoftu (jest to liczba mnoga myszki komputerowej "myszy" lub "myszy" lub co?) I jest to pierwsza z serii artykułów o poszukiwaniu idealnej myszy. Najpierw zdecydowałem się wypróbować Microsoft Wedge Touch Mouse, która wyglądała, jakby była dobrym, kompaktowym kompanem dla netbooka, a także dobrą uniwersalną myszką dla mojego komputera stacjonarnego i Mac Mini. Czy spełniło moje oczekiwania? Dowiedzmy Się.
Sezam otwarty - opakowanie i specyfikacje
Zacznę od stwierdzenia, że jestem bardzo wrażliwy na urządzenia wejściowe. Około 20 lat temu miałem operację usunięcia ostrogi kostnej na moim prawym palcu wskazującym, a chirurg kazał mi robić tak mało, jak to tylko możliwe, z tą ręką, kiedy to się zagoiło. Byłem uzależniony od sieci nawet wtedy, więc bezmyślnie próbowałem pisać z dwoma palcami zewnętrznymi na tej ręce, i na zawsze po tym, jak musiałem nosić nadgarstek, kiedy używam komputera. Spędziłem dużo czasu na sprawdzaniu różnych urządzeń (myszy, trackballa i wreszcie tabletu Wacom Bamboo ), próbując znaleźć taki, który mógłbym używać przez długi czas bez bólu. Byłem więc szczególnie zainteresowany, aby zobaczyć, czy klawiatura Touch Mouse jest dla mnie wygodna.

Ponieważ netbook i mój komputer stacjonarny nie posiadały funkcji Bluetooth, otrzymałem adapter USB Bluetooth 4.0 Kinivo BTD-400. To maleńkie urządzenie było wszystkim, czego potrzebowałem, aby zacząć.

Podłączyłem adapter do netbooka i został on natychmiast rozpoznany. Konfiguracja była prosta. Zarówno Windows 8 na netbooku, a później Windows 7 na komputerze stacjonarnym, automatycznie pobierał i instalował sterownik.
Potem przyszedł czas na skonfigurowanie i wypróbowanie myszy Touch Wedge . Oto dobry film z rozpakowywaniem, na wypadek gdybyś chciał dowiedzieć się więcej o tym, co znajdziesz w jego opakowaniu.
A oto oficjalna strona Microsoftu zawierająca szczegóły, specyfikacje i ceny: Microsoft Wedge Touch Mouse.
Mousing Windows 8 z Microsoft Wedge Touch
Najpierw włączyłem mysz, po prostu odwracając ją i naciskając przycisk zasilania / łączenia. Następnie, wykonując instrukcje, przytrzymałem przycisk przez kilka sekund. Kiedy światła na myszy zaczęły migać, poszedłem do Panelu sterowania i wybrałem Dodaj urządzenia i drukarki . Netbook potrzebował tylko kilku sekund, aby zauważyć, że mysz próbowała zwrócić na siebie uwagę, a kolejne kilka sekund, aby wyświetlić mysz Microsoft Wedge Touch Mouse jako urządzenie do dodania.

Powiedziałem mu, żeby iść naprzód. Stamtąd instalacja poszła bardzo sprawnie i nagle mysz była gotowa do użycia.
Jedną z naprawdę fajnych rzeczy w myszy klinowej jest to, że możesz przesunąć palcami po jej powierzchni, aby przewinąć. Niestety nie zadziałało to tak, jak myślałem. Pomyślałem, że mogę przesunąć palec w prawo lub w lewo, aby przewinąć ekran startowy, ale kiedy spróbowałem, nic się nie stało.
Gładką górną powierzchnię myszy można nacisnąć w dół jak zwykły przycisk myszy, aby klikać w lewo lub w prawo, więc kliknąłem ikonę wyszukiwania, wybrałem Ustawienia i wyszukano Mysz . W ten sposób powstał panel łatwości obsługi, który nie był tym, czego szukałem.

U dołu tego okna zobaczyłem Właściwości myszy i tam znalazłem ustawienia, które chciałem. Mimo że pojawiła się jako mysz PS / 2 (czy one nawet je wykonują?) Ustawienia zastosowane do myszy Touch Wedge .

Przewodnik startowy dostarczony wraz z myszą poinstruował mnie, aby pobrać oprogramowanie Microsoft Device Center, aby uzyskać pełną kontrolę nad myszą. Okazało się, że jest to Mouse and Keyboard Control Center . Byłem mniej niż pod wrażeniem tego na moim komputerze z systemem Windows 7, więc na początku zdecydowałem się nie instalować go na netbooku i odkryłem, że udało mi się skonfigurować mysz Touch wedge wedle moich preferencji bez niej. Nie mogłem jednak przesunąć ekranu Start w bok, chociaż przesuwanie palcem w prawo na gładziku przewija ekran w porządku.
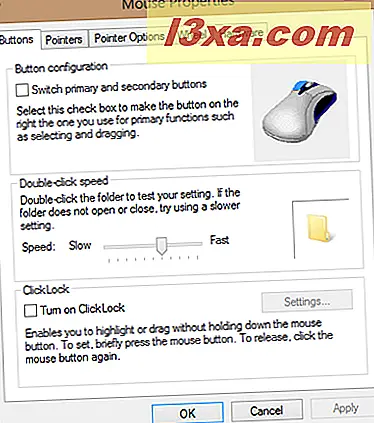
Ponieważ jednak Microsoft zaleca zainstalowanie Myszy i Centrum Klawiatury, zainstalowałem ją mimo zastrzeżeń związanych z wcześniejszymi doświadczeniami. Obawy okazały się poprawne, ponieważ pierwszą rzeczą, która się wydarzyła, było to, że straciłem połączenie z myszą Touch Wedge . Ponowne uruchomienie komputera i naciśnięcie przycisku Połącz na myszy nie pomogło, a łącze Microsoft do rozwiązywania problemów nie zawierało sugestii Windows 8, więc byłem sam.

Usunąłem mysz za pomocą Menedżera urządzeń i przeszukałem ją w systemie Windows 8 i zainstalowałem ponownie. Potem zadziałało - ale jak szczegółowo opisano w dziale dotyczącym Windows 7, dostępne były tylko najbardziej podstawowe polecenia i nie mogłem w ogóle zmienić przyspieszenia. Jedyną zaletą, którą znalazłem po instalacji, było to, że mogłem wtedy poprawnie przewijać ekran Start.
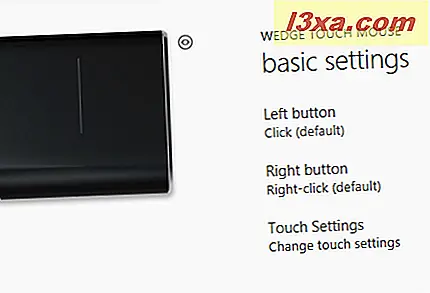
Wszystko to było bardzo denerwujące. O ile mi wiadomo, Mysz i Keyboard Center to strata czasu instalacji, przynajmniej dla myszy Touch Wedge . Ma ładny interfejs graficzny, ale nie jest tak użyteczny, jak wbudowane w Windows 8 narzędzie do konfiguracji myszy. A po zainstalowaniu Mouse and Keyboard Center nie mogłem już zlokalizować prostych okien konfiguracji, których użyłem wcześniej. Co gorsza, sterownik trackpada zniknął, przez co nie mogłem skonfigurować gładzika po odłączeniu myszy. Najwyraźniej moje obawy dotyczące instalacji myszy i centrum klawiatury były uzasadnione.
Przygody w dostosowywaniu (dla wszystkich komputerów)
Mysz nie została wyposażona w środkowy przycisk kliknięcia i nie można go emulować bez rezygnacji z funkcji lewego lub prawego przycisku myszy. Jeśli użyjesz tego przycisku w znacznym stopniu, prawdopodobnie nie jest to dla ciebie mysz. Naciśnięcie lewego i prawego przycisku razem nic nie zrobiło, co jest czymś, co może sprawić, że mysz będzie mniej użyteczna dla niektórych (np. Niektóre gry wymagają naciśnięcia obu przycisków w tym samym czasie, w celu wykonania określonych czynności).
Pomimo przykrości podczas instalacji, kiedy już miałem nad nim kontrolę, mysz była płynnie reagująca i przesuwała się swobodnie po moim biurku. Możliwość przewijania za pomocą delikatnego dotknięcia palcem była prawdziwą premią, a możliwość "szybkiego" przewijania w celu uzyskania szybkiego i ciągłego przewijania była świetna. Wyglądało na to, że byłby idealnym towarzyszem dla netbooka, gdyby nie przeszkadzały mu kłopoty Mouse and Keyboard Center . Po sparowaniu myszy z komputerem pojawia się automatycznie, gdy komputer jest włączony. Nie trzeba ponownie naciskać przycisku łączenia.
Jedyną wadą jest to, że wkrótce okazało się, że muszę używać podpórki pod nadgarstek, aby moja ręka była wygodniejsza. To może nie być prawdą dla wszystkich, więc nie obniżam poziomu myszy na to.
Mycie systemu Windows 7 za pomocą Microsoft Wedge Touch
Instalacja urządzenia Bluetooth i myszy była prawie taka sama na moim komputerze stacjonarnym z systemem Windows 7. Tutaj kliknąłem Panel sterowania z menu Start, następnie Sprzęt i dźwięk, a następnie Dodaj urządzenie .

Gdy mysz działała sprawnie, nie przyspieszyła tak szybko, jak chciałem. Mysz i Centrum Klawiatury nie były pomocne. Mogłem zmienić ustawienia prędkości dwukrotnego kliknięcia i mogłem zmienić niektóre ustawienia aplikacji (coś, czego nie musiałem robić, ponieważ wszystkie aplikacje, z którymi próbowałem myszy, działały dobrze), ale nie mogłem znaleźć sposobu na zmianę przyspieszenia .

Dwukrotne kliknięcie myszy działało sporadycznie na pulpicie i nie działało w ogóle na pasku zadań . Działa to dobrze w aplikacjach takich jak Google Chrome i Microsoft Word 2003 . Próbowałem dostosować szybkość dwukrotnego kliknięcia, ale to nie rozwiązało problemu. Nie wiem, czy jest to problem ze sprzętem lub oprogramowaniem, ale jeśli nie mogę tego zrobić, mysz będzie dla mnie mało użyteczna na komputerze stacjonarnym Windows 7.
Mapping OS X Mountain Lion z Microsoft Wedge Touch
Komputer Mac Mini jest wyposażony w Bluetooth, więc nie było potrzeby instalowania dodatkowego urządzenia. Poszedłem do Preferencji systemowych i kliknąłem myszką, aby ustawić.

Następnie kliknąłem i przytrzymałem przycisk zasilania na myszy Wedge Touch Mouse, aby powiedzieć, aby połączyć się z komputerem Mac. Trwało to około 20 sekund.

Później poszedłem do Konfiguracji Myszy Bluetooth, aby skonfigurować ją zgodnie z moimi upodobaniami, i to było to! Nie ma sterownika Maca dostępnego od Microsoftu, ale Mac go nie potrzebował.
Po raz kolejny z łatwością przesunął się po biurku, przewinął płynnie i kliknął i dwukrotnie wcisnął. W rzeczywistości działa lepiej niż niedroga mysz, z której korzystałem, czego nigdy nie mogłem znaleźć dla odpowiednich sterowników Mac.
Ogólne uwagi i obserwacje
Mysz Microsoft Wedge Touch Mouse była łatwa w użyciu we wszystkich trzech systemach operacyjnych. Instalacja była szybka i prosta, kiedy zadziałała. The Mouse and Keyboard Center to nie wszystko, co powinno być, a to okazało się frustrujące, mimo że udało mi się ostatecznie uruchomić mysz.
Kiedy pierwszy raz wybrałem mysz klinową, pomyślałem, że może okazać się zbyt mała, by wygodnie ją używać, ale tak nie było. Mam średnie ręce i nie miałem kłopotów ani niewygody z klikaniem lub przewijaniem, ale z powodu moich ciągłych problemów z nadgarstkiem użyłem go z podpórką pod nadgarstek żelowy, aby umieścić rękę na nieco wyższym poziomie, gdzie było to dla mnie wygodniejsze. Poprosiłem kogoś o bardzo duże ręce, aby go wypróbować, a on oświadczył, że jest OK, ale prawdopodobnie nie nadaje się do długotrwałego używania przez kogoś, kto ma ręce większe niż przeciętnie.

Podobało mi się, że możesz wyłączyć mysz, gdy jej nie używasz, aby oszczędzać energię. Ponadto po hibernacji, uśpieniu lub wyłączeniu komputera mysz wyczuje to samo i wyłączy się (nazywa się to "Trybem plecaka" ).
Tutaj znajdziesz sterowniki i podręczniki. Zwróć uwagę, że "przewodnik po produktach" nie jest instrukcją obsługi, ale raczej gwarancją i przewodnikiem po bezpieczeństwie produktów w wielu językach. To jest w pudełku, więc prawdopodobnie nie będziesz potrzebować kolejnej kopii.
Produkt oceniony na 3/5Werdykt
Gdzie kupić
 Kup Teraz
Kup Teraz  Kup Teraz
Kup Teraz Początkowo myślałem, że Microsoft Wedge Touch Mouse, ze swoim kompaktowym rozmiarem, będzie głównie do użytku z netbookiem. Jest na tyle mały, że łatwo można go wsunąć do torby na komputer, a fakt, że wyłącza się, gdy komputer jest wyłączony, jest zdecydowanym plusem. Jednak, kiedy testowałem to na innych moich komputerach, stwierdziłem, że jeśli potrafisz pracować z ograniczoną możliwością dostosowywania za pomocą swojego Mouse and Keyboard Center, może to być zwykła mysz na pulpicie. Niewielki rozmiar nie był wadą, a lekki dotyk konieczny do wszystkich jego funkcji był bardzo pożądaną funkcją. Instalacja i konfiguracja były proste na Macu, ale nie tak bardzo w systemach Microsoft-OS, co mnie zaskoczyło. Kłopoty z Myszą i Centrum Klawiatury nie wystarczały, aby uniemożliwić mi pracę myszy w końcu. Powinien działać prawie na każdej powierzchni i okazało się to prawdą. Próbowałem nawet przesuwać go przez stare drewniane cygaro, które mam na biurku, aby przechowywać dyski flash i inne małe przedmioty, i wszystko działało dobrze. Na koniec powiedziałbym, że jeśli szukasz myszy kompaktowej, dla której nie musisz zmieniać domyślnych ustawień przycisków, a twoje dłonie nie są duże, to mysz Microsoft Wedge Touch to dobry wybór. Ale polecam kupienie go ze sklepu, który pozwoli ci go zwrócić, jeśli Mysz i Centrum Klawiatury okaże się denerwować tak samo jak mnie, lub gdy mysz jest zbyt mała dla twoich rąk.



