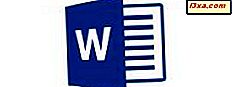
Gdy musisz umieścić tekst w dokumencie w rzadkim miejscu, pola tekstowe są doskonałym rozwiązaniem - możesz też nadać mu styl, by wyglądał wspaniale. Ponadto linki są dobrym sposobem na pokazanie dodatkowych informacji czytelnikom Twojego dokumentu, a komentarze są przydatne podczas pracy w zespole. Wszystkie te funkcje są dostępne w Microsoft Word na Androida. W tym przewodniku pokażemy, jak z nich korzystać:
UWAGA: Zanim przejdziesz dalej, aby sformatować akapity w dokumencie, uruchom program Word, utwórz nowy dokument i wprowadź tekst lub otwórz istniejący dokument.
Jak wstawiać pola tekstowe w Microsoft Word na Androida
Aby wstawić obiekty do dokumentu, otwórz menu główne, naciskając ikonę A na pasku menu.
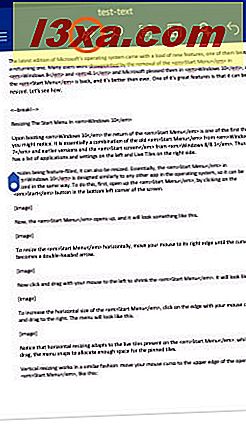
Dotknij opcji Strona główna, aby wyświetlić dodatkowe menu.
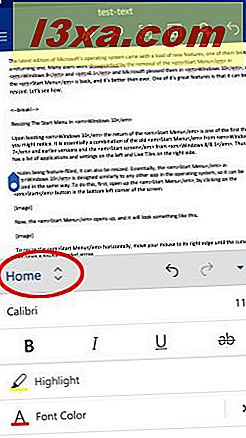
Stuknięcie Wstaw spowoduje otwarcie menu Wstaw, w którym można uzyskać dostęp do wszystkich funkcji omawianych w tym samouczku.
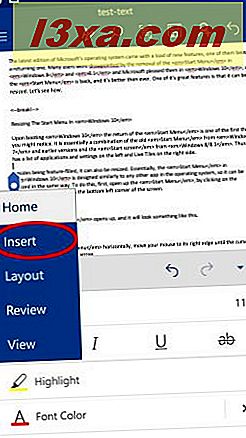
Stuknij pole tekstowe, aby wstawić do dokumentu pole z fałszywym tekstem.
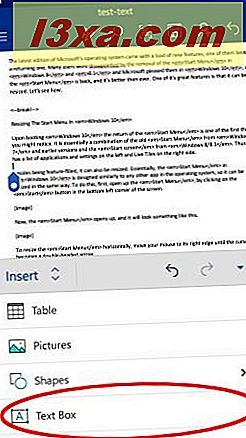
Jak edytować pola tekstowe w Microsoft Word na Androida
Po wstawieniu ramki tekstowej do dokumentu zachowuje się jak każdy kształt, więc możesz edytować wszystko, co możliwe w kształcie: zapoznaj się z tym samouczkiem, aby dowiedzieć się więcej o edytowaniu kształtów w programie Word dla systemu Android. Dodatkowo możesz zmienić wyrównanie tekstu i obrót wewnątrz pola tekstowego. Aby to zrobić, dotknij opcji Tekst w menu Kształt z wybranym polem tekstowym.
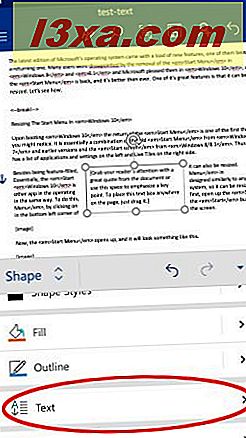
Tutaj ustawienia wyrównania tekstu są takie same jak w przypadku tabel omówionych w tym samouczku. Pierwszy rząd ikon kontroluje wyrównanie w poziomie: stuknij je, aby wyrównać tekst na lewo, na środek lub na prawo . Ikony w pionowym wyrównaniu w drugim wierszu: stuknij je, aby wyrównać tekst do górnej, środkowej lub dolnej części pola tekstowego. Tutaj mamy wyrównany tekst do środka i dołu pudełka.
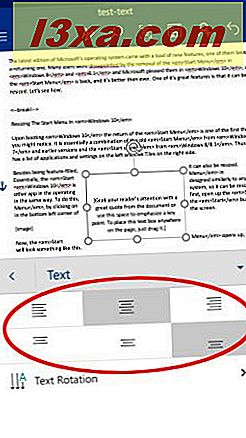
Aby zmienić obrót tekstu, dotknij "Obrót tekstu" w menu Tekst .
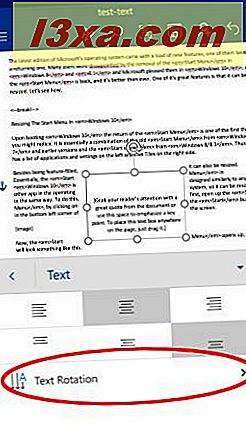
Domyślne ustawienie to Poziomo, ale możesz wybrać "Obróć cały tekst o 90 °" lub "Obróć cały tekst o 270 °" . Tutaj obróciliśmy cały tekst o 90 °.
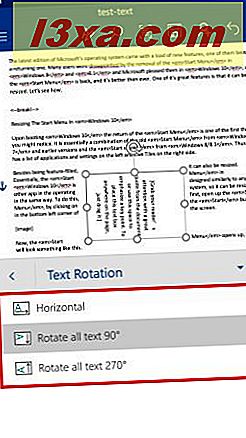
Aby edytować domyślny tekst w polu tekstowym, dotknij pola i wybierz "Edytuj tekst" w menu kontekstowym.
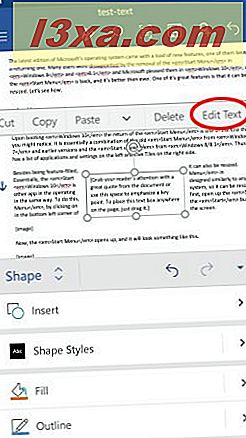
Wyskakujące okienko zniknie i możesz zacząć pisać i edytować tekst w polu. Możesz także użyć wszystkich narzędzi z menu Home, aby sformatować tekst, tak jak w przypadku dowolnego innego tekstu w dokumencie. Więcej informacji o formatowaniu tekstu w programie Word dla systemu Android można znaleźć w tym samouczku. Jeśli będziesz miał więcej akapitów w polu tekstowym, powinieneś także przeczytać o formatowaniu akapitów.
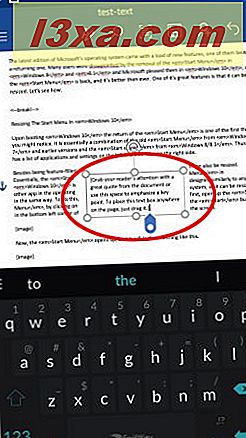
Aby usunąć pole tekstowe, po prostu dotknij ponownie jego granicy i wybierz Usuń w menu podręcznym.
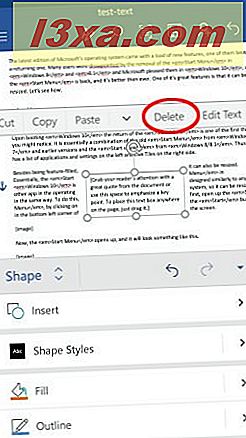
Jak wstawiać linki w Microsoft Word na Androida
Aby wstawić łącze, wybierz fragment tekstu, obrazek lub kształt.
Następnie w menu Wstaw dotknij Link .
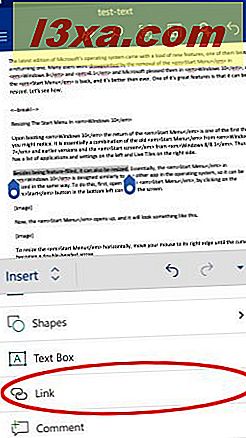
Otworzy się okno Łącze z zaznaczonym tekstem w polu Tekst do wyświetlenia (nie zobaczysz tego podczas wstawiania linku do obrazu lub kształtu). Stuknij pole Adres i wprowadź adres, z którym chcesz się połączyć.
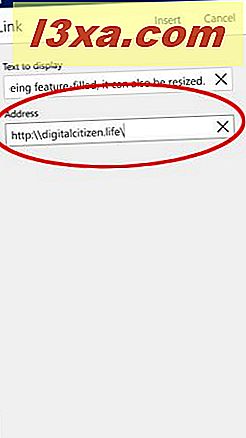
Stuknij Wstaw, aby wstawić link.
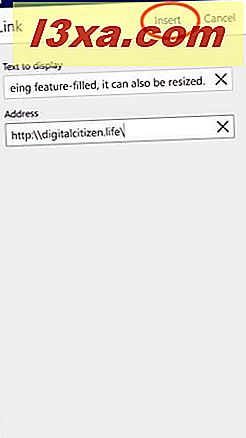
Jeśli chcesz zmodyfikować lub usunąć link, dotknij go: pojawi się okienko z dodatkowymi opcjami. "Otwórz link" otworzy link w domyślnej przeglądarce urządzenia, "Edytuj link" otworzy okno Łącze, w którym możesz zmienić adres, a "Usuń łącze" usunie link z tekstu, obrazu lub obiektu.
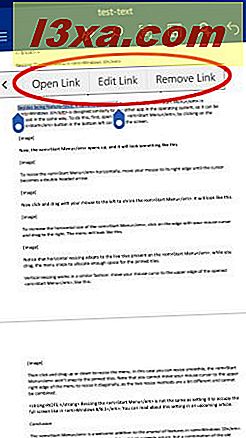
Jak wstawiać komentarze w Microsoft Word na Androida
Aby wstawić komentarz, wybierz fragment tekstu, obrazek lub kształt. Następnie w menu Wstaw stuknij w Komentarz .
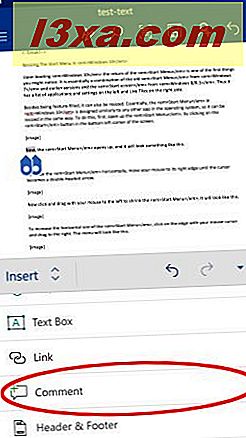
Zostanie otwarty edytor komentarzy, w którym możesz wpisać swój komentarz. Zostanie również wyświetlone Twoje imię i czas dodania komentarza. Wprowadź swój komentarz i dotknij Gotowe, aby dodać go do dokumentu.
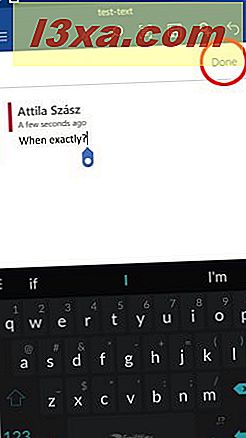
Komentarze w dokumencie będą wyświetlane po prawej stronie dokumentu jako małe ikony pola tekstowego. Stuknij, aby otworzyć komentarz.
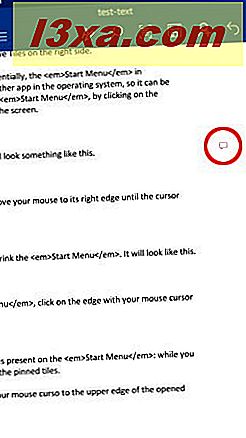
Edytor komentarzy otworzy się ponownie, gdzie zobaczysz autora i godzinę wpisania komentarza. Możesz go również edytować, jeśli to Twój komentarz. Pierwsze dwie ikony nad komentarzem mogą zostać użyte do szybkiego przejścia do "Poprzedni komentarz" lub "Następny komentarz" w dokumencie, a trzecie do usunięcia komentarza.
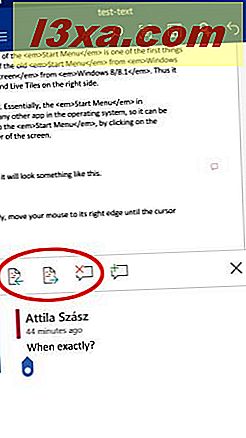
Stuknij czwartą ikonę, aby odpowiedzieć na komentarz - odpowiedź pojawi się pod oryginalnym komentarzem.
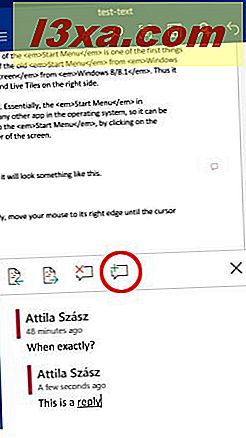
Wniosek
Microsoft Word dla Androida oferuje szeroką gamę dodatkowych funkcji oprócz prostej edycji tekstu i formatowania. Pola tekstowe to świetny sposób, aby zwrócić uwagę czytelnika na coś ważnego lub ręcznie wyrównać tekst w dokumencie, a linki mogą oferować dodatkowe zasoby dla czytelników. Komentarze są podstawą wspólnego edytowania, funkcja, którą omówimy bardziej szczegółowo w przyszłym samouczku. Na szczęście wszystko to jest łatwo dostępne w aplikacji na Androida za darmo.



