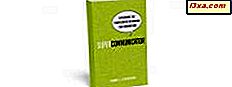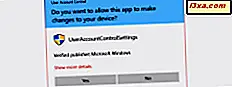
Wszystkie systemy operacyjne firmy Microsoft, począwszy od systemu Windows Vista, obejmują Kontrolę konta użytkownika lub Kontrolę konta użytkownika, która uniemożliwia aplikacjom i złośliwemu oprogramowaniu wprowadzanie nieautoryzowanych zmian w systemie. Nadal zdarzają się sytuacje, w których niektóre programy wymagają uprawnień administratora, aby działały poprawnie lub uruchamiały określone polecenia. Wspaniałą cechą systemu Windows jest to, że umożliwia on uruchamianie programów jako administrator bez konieczności wyłączania czegokolwiek. Oto metody, które znamy z uruchamiania dowolnej aplikacji komputerowej jako administrator:
Uwaga : w tym artykule wymieniono kilka sposobów uruchamiania programów jako administrator. Wiele z nich działa we wszystkich wersjach systemu Windows (Windows 10, Windows 7 i Windows 8.1), a niektóre działają tylko w niektórych wersjach systemu Windows. W przypadku metod, które działają w ten sam sposób we wszystkich wersjach systemu Windows, wykorzystaliśmy zrzuty ekranu wykonane tylko w systemie Windows 10 w celu uproszczenia.
Ważne: przeczytaj to najpierw!
Próba uruchomienia aplikacji jako administratora jest jedną ze zmian, które wymagają uprawnień administratora i spowoduje wyświetlenie komunikatu UAC z prośbą o pozwolenie. Aby uzyskać więcej informacji na temat Kontroli konta użytkownika, przeczytaj następujący poradnik: Co to jest Kontrola konta użytkownika (UAC) i dlaczego nie należy jej wyłączać.
We wszystkich nowoczesnych wersjach systemu Windows można uruchamiać tylko program z uprawnieniami administratora, jeśli jest to aplikacja komputerowa. Niektóre z tych aplikacji, takie jak oprogramowanie zabezpieczające, nie mogą działać poprawnie bez uprawnień administracyjnych.
Uniwersalne aplikacje Windows zainstalowane z Store w Windows 10 i Windows 8.1 nie mogą być uruchamiane z uprawnieniami administratora. Ponadto mają one taki sam poziom uprawnień jak normalne konto użytkownika, co oznacza, że nie będą mogły wprowadzać zmian w zaawansowanych ustawieniach systemu ani w ustawieniach rejestru urządzenia.
Aby dowiedzieć się więcej na temat różnicy między aplikacjami ze Sklepu i aplikacjami komputerowymi, przeczytaj te artykuły:
- Co to jest aplikacja dla systemu Windows? Czym różni się od aplikacji komputerowej lub programu?
- Proste pytania: Czym są aplikacje Universal Windows Platform (UWP)?
1. Uruchom program jako administrator z menu Start (w Windows 10 i Windows 7) lub Start Screen (w Windows 8.1)
Jeśli masz system Windows 10 lub Windows 7 i podobnie jak przy użyciu menu Start, możesz szybko uruchamiać programy z uprawnieniami administratora.
W systemie Windows 10 znajdź skrót programu, który chcesz uruchomić, i kliknij go prawym przyciskiem myszy, jeśli używasz myszy i klawiatury. Jeśli używasz ekranu dotykowego, naciśnij skrót i przytrzymaj. Spowoduje to otwarcie menu kontekstowego z kilkoma opcjami. Kliknij, dotknij lub umieść kursor myszy nad opcją Więcej, a następnie wybierz "Uruchom jako administrator".
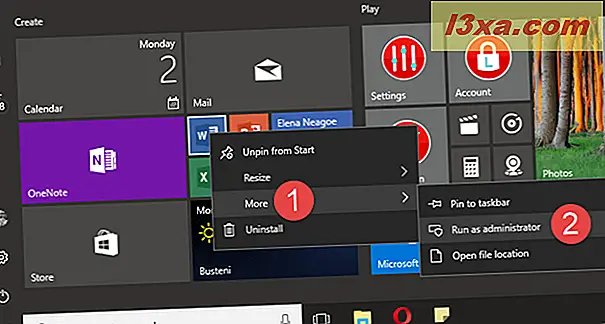
W systemie Windows 7 po kliknięciu prawym przyciskiem myszy skrótu do programu w menu Start powinna pojawić się opcja "Uruchom jako administrator" . Kliknij lub dotknij, a wybrany program zostanie uruchomiony z uprawnieniami administracyjnymi, po tym jak powiesz " Tak" w odpowiedzi na monit UAC.
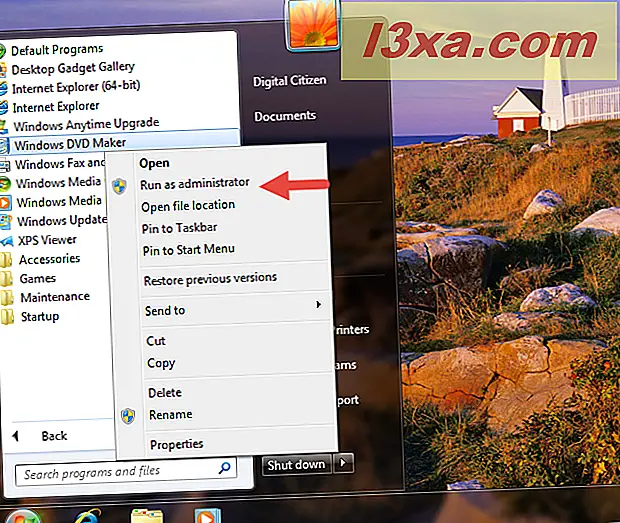
W Windows 8.1 przejdź do ekranu Start i znajdź program, który chcesz uruchomić jako administrator. Kliknij prawym przyciskiem myszy lub dotknij i przytrzymaj, a następnie kliknij / dotknij opcji "Uruchom jako administrator" .

We wszystkich trzech systemach operacyjnych, zanim wybrany program zostanie uruchomiony, zostanie wyświetlony monit UAC z prośbą o zatwierdzenie.
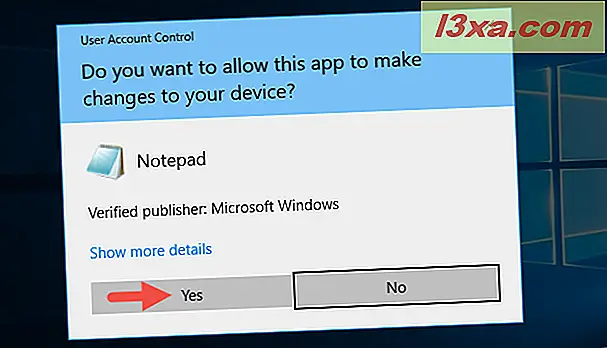
Jeśli uruchomisz aplikację z konta bez uprawnień administratora, monit UAC poprosi o podanie hasła administratora. Jeśli nie podasz hasła, program nie zostanie uruchomiony.
2. Uruchom program jako administrator, używając skrótu "Control + Shift + Click"
Jest to jeden z najprostszych i najszybszych sposobów na uruchomienie programu jako administrator. Zlokalizuj program, który chcesz uruchomić jako administrator. Następnie kliknij skrót tego programu, przytrzymując jednocześnie klawisze CTRL + SHIFT na klawiaturze. Ta akcja wyśle Cię bezpośrednio do bezpiecznego pulpitu, w którym Kontrola konta użytkownika prosi o zgodę na uruchomienie programu z uprawnieniami administracyjnymi.

Program uruchamia się, gdy tylko potwierdzisz, że chcesz go uruchomić jako administrator w monicie UAC. Ta metoda jest jedną z najszybszych, jakie znamy, ponieważ pozwala uniknąć menu kontekstowego po kliknięciu prawym przyciskiem myszy podczas uruchamiania programów.
3. Uruchom program jako administrator z pulpitu
Ten klasyczny sposób uruchamiania aplikacji komputerowej jako administrator działa na komputerze stacjonarnym i jest taki sam w systemach Windows 10, Windows 7 i Windows 8.1. Najpierw musisz znaleźć aplikację na pulpicie, którą chcesz uruchomić i jej główny plik wykonywalny lub skrót. Następnie naciśnij i przytrzymaj, jeśli używasz ekranu dotykowego lub kliknij prawym przyciskiem myszy, jeśli używasz myszy. Następnie kliknij lub dotknij opcji "Uruchom jako administrator" .

UAC poprosi Cię o zgodę na uruchomienie aplikacji komputerowej z uprawnieniami administratora.
4. Uruchom program jako administrator z File / Windows Explorer
Podobnie jak w poprzedniej metodzie, możesz uruchomić program jako administrator, klikając prawym przyciskiem myszy (lub stukając i przytrzymując) program w Eksploratorze plików (w Windows 8.1 i 10) lub Eksploratorze Windows (w Windows 7), a następnie kliknij / dotknij "Uruchom jako administrator".
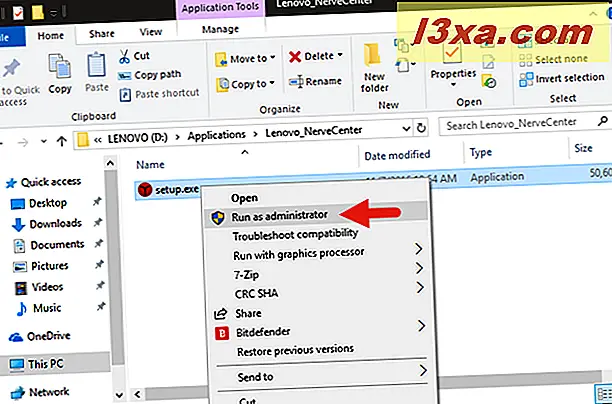
Prostszym sposobem na to w Windows 8.1 i Windows 10 jest użycie wstążki eksploratora plików . Wszystko, co musisz zrobić, to wybrać aplikację, gdy jesteś w Eksploratorze plików, a następnie przejść do wstążki i wybrać kartę o nazwie Zarządzaj .

Powinieneś zobaczyć opcję "Uruchom jako administrator" wyświetloną w sekcji Uruchom na karcie Zarządzaj . Kliknij lub naciśnij górną połowę przycisku "Uruchom jako administrator" .
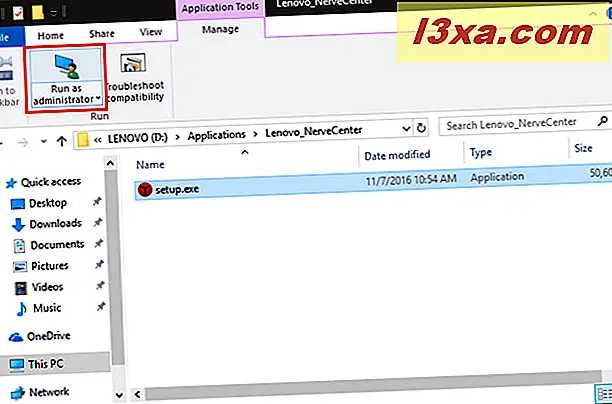
Wybrany program zostanie uruchomiony po potwierdzeniu wyboru w monicie UAC.
5. Uruchom program jako administrator za pomocą wyszukiwania i skrótu "Control + Shift + Enter"
Jeśli wolisz korzystać z wyszukiwania, otwórz Cortana w Windows 10, menu Start w Windows 7 lub przejdź do ekranu startowego w Windows 8.1. Bez względu na używany system operacyjny, zacznij wpisywać nazwę programu, który chcesz uruchomić jako administrator. Po wyświetleniu wyników wyszukiwania, jeśli jest wiele wyników, użyj klawiszy kierunkowych na klawiaturze, aby wybrać odpowiedni program. Następnie naciśnij jednocześnie klawisze Control + Shift + Enter na klawiaturze.
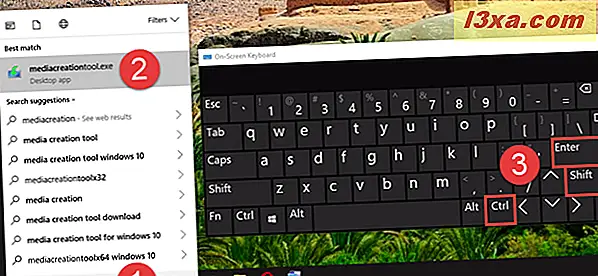
W ostatnim kroku, w odpowiedzi na monit UAC, musisz potwierdzić fakt, że chcesz uruchomić program jako administrator.
6. Uruchom program jako administrator z poziomu Menedżera zadań
Innym prostym sposobem na uruchomienie programu jako administrator jest uruchomienie go za pomocą Menedżera zadań . Aby otworzyć Menedżera zadań, naciśnij klawisze Control + Shift + Escape na klawiaturze lub wykonaj jedną z metod opisanych tutaj: 10 sposobów uruchamiania Menedżera zadań w systemie Windows 10 i Windows 8.1. Następnie, jeśli otworzy się w widoku kompaktowym, kliknij lub naciśnij przycisk "Więcej szczegółów" .

W rozwiniętym Menedżerze zadań otwórz menu Plik i kliknij lub naciśnij "Uruchom nowe zadanie".
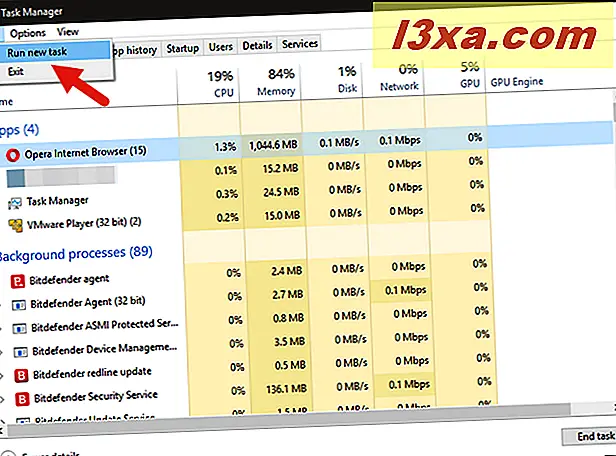
Otworzy się okno "Utwórz nowe zadanie" . Użyj pola Otwórz, aby wprowadzić ścieżkę do programu, który chcesz uruchomić jako administrator, lub kliknij / dotknij Przeglądaj, aby przejść do niego za pomocą Eksploratora plików . Następnie upewnij się, że włączono opcję "Utwórz to zadanie z uprawnieniami administratora" i kliknij lub naciśnij OK .

Po potwierdzeniu akcji w monicie UAC program uruchamia się tak, jak z uprawnieniami administratora.
7. Uruchom program jako administrator przy użyciu wiersza polecenia lub PowerShell
Jeśli linia poleceń jest Twoim ulubionym sposobem poproszenia komputera, aby zrobił to, co chcesz, możesz również użyć Wiersza poleceń lub PowerShell, aby uruchomić program jako administrator. Użyj jednej z metod z tego przewodnika, aby uruchomić wiersz polecenia: 7 sposobów uruchamiania wiersza polecenia w systemie Windows lub jednej z opisanych tutaj metod: Proste pytania: Co to jest PowerShell i co można z nim zrobić ?, aby otworzyć PowerShell .
Następnie w oknie Wiersz polecenia lub w oknie PowerShell wprowadź następujące polecenie, dostosowując je do swoich potrzeb: runas / user: nazwa_komputera \ nazwa_administratora "C: \ ścieżka \ program.exe".
Zastąp swoją_nazwa_komputera nazwą komputera, nazwa_administratora, nazwą konta użytkownika będącego administratorem systemu i "C: \ ścieżka \ program.exe" z pełną ścieżką do programu, który chcesz uruchomić jako administrator.
Na przykład na jednym z naszych komputerów roboczych to polecenie może wyglądać następująco: runas / user: Laptop-Lenovo \ codru "C: \ Users \ codru \ Desktop \ mediacreationtool.exe"
Jeśli poprawnie wprowadziłeś polecenie, zostaniesz również poproszony o wprowadzenie hasła administratora. Następnie naciśnij Enter na klawiaturze.

Powiedz Tak, aby wyświetlić wyświetlony monit UAC, a wybrany program uruchamia się z uprawnieniami administratora.
8. Zawsze uruchamiaj program z uprawnieniami administratora
Aby uniknąć ciągłego korzystania z wyżej wymienionych metod w aplikacjach komputerowych, z których korzystasz regularnie, możesz ustawić program, który zawsze będzie działał z uprawnieniami administratora.
Aby to zrobić, musisz znaleźć główny plik wykonywalny programu, który chcesz uruchomić. Prostym sposobem na to jest kliknięcie prawym przyciskiem myszy (lub dotknięcie i przytrzymanie) na jego skanie i wybranie opcji "Otwórz lokalizację pliku" z menu kontekstowego.
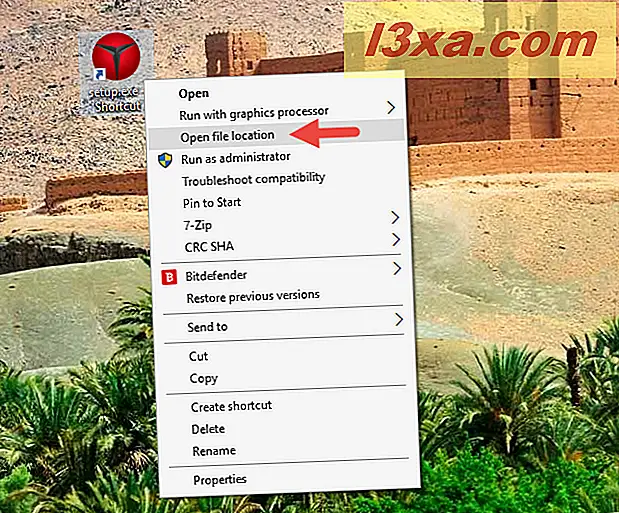
Po przejściu do głównego pliku wykonywalnego programu kliknij go prawym przyciskiem myszy (lub naciśnij i przytrzymaj), aby wyświetlić menu kontekstowe. Następnie kliknij lub naciśnij Właściwości .
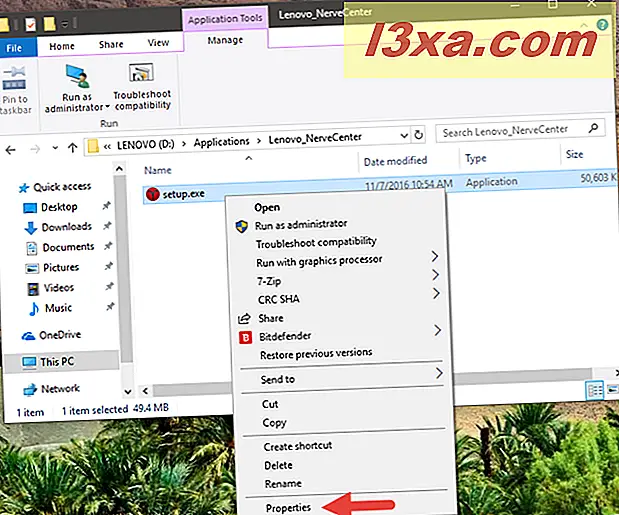
W oknie Właściwości przejdź do karty Zgodność . W dolnej części okna zaznacz pole "Uruchom ten program jako administrator", a następnie kliknij lub dotknij Zastosuj lub OK .
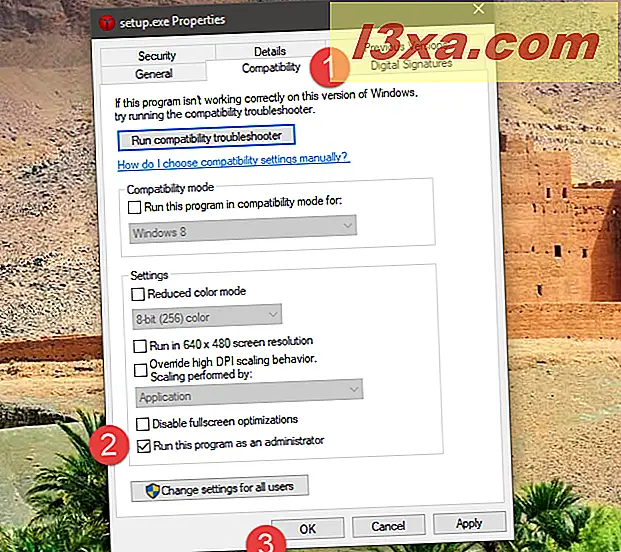
To ustawienie jest teraz stosowane, a program zawsze będzie "Uruchom jako administrator".
Zauważ, że możesz również edytować właściwości skrótu do programu, aby nie musieć manipulować jego głównym plikiem wykonywalnym. Otwórz okno właściwości skrótu, następnie wybierz zakładkę Skrót i na koniec kliknij przycisk Zaawansowane . Ta czynność otworzy okno Właściwości zaawansowane .
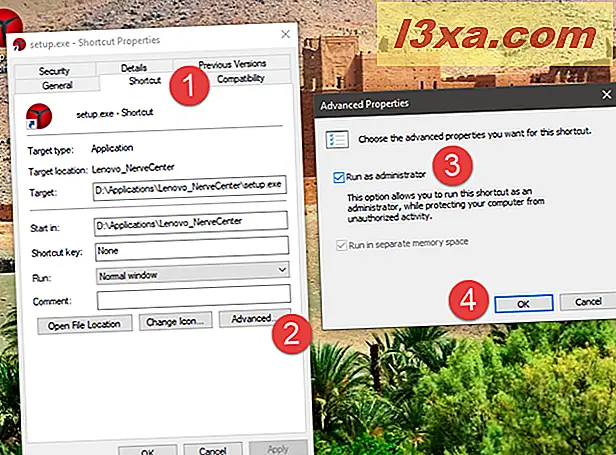
W oknie Zaawansowane właściwości zaznacz pole "Uruchom jako administrator", a następnie kliknij lub naciśnij OK . Na koniec, musisz ponownie kliknąć przycisk OK w oknie Właściwości i gotowe.
9. Uruchom program z uprawnieniami administratora i bez monitu UAC
Ostatnia część tego samouczka pomaga zrozumieć, jak uruchamiać program z uprawnieniami administratora bez konieczności każdorazowego monitu UAC (Kontrola konta użytkownika). Jest to proste i nie trzeba wyłączać funkcji Kontrola konta użytkownika i zagrozić bezpieczeństwu systemu operacyjnego. Możesz to zrobić we wszystkich wersjach systemu Windows za pomocą Harmonogramu zadań . Szczegółowa procedura krok po kroku znajduje się tutaj: Jak korzystać z Harmonogramu zadań, aby uruchomić programy bez monitu UAC.
Wniosek
W najnowszych wersjach systemu Windows jest mniej aplikacji wymagających uprawnień administratora niż w przeszłości. Jednak kilka legalnych programów wciąż wymaga podwyższonych uprawnień. Najważniejszą rzeczą do zapamiętania jest to, że nawet jeśli jesteś zalogowany na koncie administratora, regularnie uruchamiasz aplikacje jako standardowy użytkownik. Oznacza to, że jeśli potrzebujesz uruchomić program, który wymaga uprawnień administratora, możesz po prostu użyć jednej z opisanych powyżej metod, a następnie zatwierdzić ją w wyświetlonym monitorze UAC . Jeśli znasz inny sposób lub masz inne wskazówki, skorzystaj z sekcji komentarzy, aby udostępnić je nam.