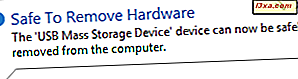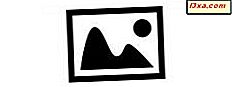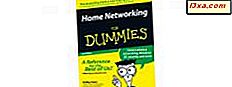Mimo że obszar powiadomień istnieje już od wersji Windows 95, nie był zbyt dostosowywany i użyteczny, dopóki nie uruchomiono systemu Windows 7. Chociaż wielu wie, co to jest i co robi (lub przynajmniej teoretycznie), niewielu wie, jak można go dostosować do własnych potrzeb. W Windows 7 i Windows 8 możesz zmienić każdy aspekt jego funkcjonowania i sprawić, by wyglądał i zachowywał się tak, jak chcesz. Oto jak:
Co to jest obszar powiadomień w systemie Windows?
Domyślnie obszar powiadomień znajduje się na prawym końcu paska zadań; jest również określany jako taca systemowa . Jego celem jest zapewnienie:
- Łatwy dostęp do różnych funkcji systemu: data i godzina, głośność, sieć, centrum akcji, aktywny język wprowadzania klawiatury itp.

- Powiadomienia systemowe - dymki powiadomień, które pojawiają się w obszarze powiadomień. Na przykład po pomyślnym usunięciu pamięci USB zostaniesz o tym powiadomiony.
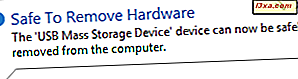
- Łatwy dostęp do aplikacji wyświetlających ich ikony w obszarze powiadomień.
Ikony obszaru powiadomień (związane z systemem lub aplikacją) mogą być pokazywane lub ukrywane. Ilekroć jest co najmniej jedna ukryta ikona, obszar powiadomień wyświetla strzałkę, która po kliknięciu pozwala użytkownikowi ujawnić ukryte ikony.

Obszar powiadomień zawiera również przycisk Pokaż pulpit po prawej stronie. W systemie Windows 7 ten przycisk jest dużo bardziej widoczny niż w Windows 8.

Jednak system Windows 8 również to obejmuje. Kliknij lub dotknij w tym samym obszarze i pojawi się pulpit .
Jak uzyskać dostęp do okna ustawień dla obszaru powiadomień
Podobnie jak wszystko inne w systemie Windows, obszar powiadomień można szczegółowo dostosować. Aby zmienić sposób działania, musisz uzyskać dostęp do okna Ikony obszaru powiadomień . Można tam ustawić zachowanie wyświetlania wszystkich ikon obszaru powiadomień, włączać i wyłączać ikony systemowe (np. Czas / datę, głośność), przywrócić domyślne zachowanie i ustawić wyświetlanie ikon powiadomień.
Najprostszym sposobem uzyskania dostępu do tego okna jest kliknięcie lub stuknięcie strzałki wyświetlanej po lewej stronie obszaru powiadomień, a następnie łącze Dostosuj .

Alternatywą jest użycie wyszukiwania. W systemie Windows 7 kliknij przycisk Start i wyszukaj słowo powiadomienie w polu wyszukiwania Menu Start . Następnie kliknij "Ikony obszaru powiadomień" .

W Windows 8 przejdź do ekranu Start i wpisz powiadomienie . Przefiltruj wyniki według ustawień, a następnie kliknij lub dotknij "Ikony obszaru powiadomień" .

Okno Ikony obszaru powiadomień jest teraz otwarte.
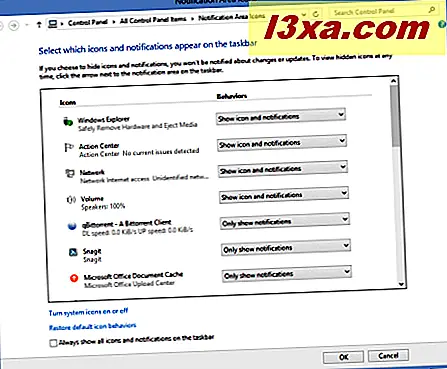
Nauczmy się konfigurować obszar powiadomień.
Jak kontrolować zachowanie wyświetlania ikon obszaru powiadomień
W oknie Ikony obszaru powiadomień wyświetlana jest lista ikon systemowych i aplikacji, które są dostępne do wyświetlania i dostosowywania, wraz z powiązanym z nimi zachowaniem. Ikony aplikacji będą widoczne tylko dla aplikacji dodających ikony do obszaru powiadomień. Te, które nie dodają takich ikon, nie są dodawane do listy. Aplikacja będzie miała swoją ikonę wymienioną w tym oknie tylko wtedy, gdy użyjesz jej po raz pierwszy.
Dla każdej ikony na liście dostępne są trzy dostępne zachowania wyświetlania:
- "Pokaż ikonę i powiadomienia" - ikona i związane z nią powiadomienia są zawsze wyświetlane w obszarze powiadomień.
- "Ukryj ikonę i powiadomienia" - ikona i związane z nią powiadomienia są zawsze ukryte. Możesz uzyskać do nich dostęp, klikając strzałkę, która rozszerza obszar powiadomień.
- "Pokaż tylko powiadomienia" - ikona powiadomienia jest ukryta, ale związane z nią powiadomienia są wyświetlane, gdy zostaną uruchomione przez aplikację.

Po wprowadzeniu pożądanych zmian kliknij przycisk OK .
Jak włączyć lub wyłączyć ikony systemu
Ikony systemu, takie jak te dotyczące głośności, statusu sieci, centrum akcji lub stanu baterii, mogą być całkowicie ukryte. Nie będą wyświetlane, nawet jeśli rozszerzysz listę ikon obszaru powiadomień, klikając lub dotykając odpowiednią strzałkę.
Aby przełączyć widoczność ikon systemu, kliknij lub naciśnij "Włącz lub wyłącz ikony systemowe" w oknie Ikony obszaru powiadomień .

Otworzy się okno Ikony systemowe, wyświetlające wszystkie ikony systemowe, które można dostosować.

Dla każdej ikony na liście dostępne są dwie opcje: Włącz i Wyłącz . Zmień zachowanie dla każdej ikony systemu, jak chcesz.

Po zakończeniu kliknij OK .
Jak przywrócić domyślne zachowanie w obszarze powiadomień
Czasami łatwo jest zepsuć sposób wyświetlania ikon w obszarze powiadomień. Możesz cofnąć wszystkie zmiany i przywrócić domyślne zachowanie: "Pokaż ikonę i powiadomienia" jest włączone dla ikon systemowych i "Pokaż powiadomienia" jest włączone dla ikon aplikacji.
Aby przywrócić domyślne zachowania, kliknij lub wybierz łącze "Przywróć domyślne ikony zachowań" w oknie Ikony obszaru powiadomień .

Następnie kliknij lub naciśnij OK .
Jak ustawić ikony powiadomień, aby były zawsze wyświetlane
Możesz wybrać wyświetlanie przez cały czas wszystkich ikon obszaru powiadomień i powiadomień. W oknie Ikony obszaru powiadomień zaznacz pole z napisem "Zawsze pokazuj wszystkie ikony i powiadomienia" .

Następnie kliknij lub naciśnij OK .

Na powyższym zrzucie ekranu możesz zobaczyć, jak będzie wyglądał wynik końcowy po włączeniu tego ustawienia.
Jak zmienić pozycję ikony w obszarze powiadomień
Aby zmienić położenie poszczególnych ikon w obszarze powiadomień, przeciągnij i upuść ikonę, którą chcesz przenieść do żądanego miejsca.
Rzućmy okiem na ten przykład: początkowo miałem ukryte wszystkie moje ikony aplikacji. Zminimalizowałem listę obszarów powiadomień.

Wziąłem ikonę SkyDrive i przeciągnąłem ją do obszaru powiadomień, aby stała się widoczna.

Ikona SkyDrive jest teraz wyświetlana w obszarze powiadomień.

Ikony można przeciągać i upuszczać z dowolnej pozycji.

Nie wahaj się eksperymentować, aby dostosować obszar powiadomień tak, aby był taki, jaki chcesz.
Wniosek
Mam nadzieję, że ten poradnik okazał się przydatny. Jeśli szukasz innych świetnych wskazówek, nie wahaj się przeczytać nasze rekomendacje poniżej. Jak zawsze, jeśli masz jakieś pytania, nie wahaj się zostawić komentarz.