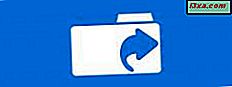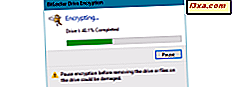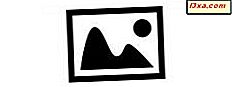
W poprzednim artykule mówiłem o dodawaniu tagów osób do obrazów w Galerii fotografii systemu Windows . Jeśli obejrzałeś galerię zdjęć, wiesz już, że znaczniki osób nie są jedynymi identyfikatorami, które możesz dodać do swoich zdjęć. W tym samouczku opowiem o dodawaniu geotagów i podpisów . Dodawanie takich tagów do zdjęć jest czasochłonne, ale warto. Po zidentyfikowaniu zdjęć stają się one szczególnie łatwe do wyszukania.
Jak dodać geotagi w Galerii fotografii systemu Windows
Geotag umożliwia oznaczenie obrazu lokalizacją, w której zrobiono zdjęcie. Istnieje jednak niewielka komplikacja: Galeria fotografii sugeruje lokalizacje podczas wpisywania nazwy i otrzymuje te sugestie z Bing . Jeśli nie masz aktywnego połączenia z Internetem, gdy umieszczasz geotagi, nie otrzymasz listy sugestii.
Pokażę geotagowanie z moimi zdjęciami z naszych wakacji w Wielkim Kanionie. Po otwarciu galerii zdjęć i wybraniu karty Strona główna zostaną wyświetlone opcje oznaczania na pasku bocznym po prawej stronie.
Musisz wybrać jeden lub więcej obrazów, aby te polecenia tagowania były aktywne. Jeśli jeszcze nie wybrano żadnych zdjęć, polecenie Geotag jest wyszarzone, jak widać na zrzucie ekranu karty Strona główna na wstążce poniżej. Jeśli chcesz wybrać wszystkie obrazy w Galerii fotografii, możesz kliknąć jedno zdjęcie, a następnie nacisnąć Ctrl + A lub użyć polecenia Wybierz wszystko na wstążce. Jeśli nie chcesz wybierać wszystkich obrazów, możesz nacisnąć Ctrl + kliknięcie lub Shift + kliknięcie, aby wybrać te, które chcesz.

Po wybraniu zdjęć kliknij Dodaj geotagę na prawym pasku bocznym lub na wstążce. Kliknięcie wstążki przeniesie Cię do paska bocznego.

Zacznij pisać geotag, którego chcesz użyć. Niestety, Bing nie ma listy wszystkich lokalizacji, więc nawet jeden tak zwany Wielki Kanion może się nie pojawić. Jest to dość irytujące, ponieważ oznacza to, że Twoje geotagi mogą być o wiele mniej precyzyjne, niż chcesz. Jak widzisz, wpisałem Grand Canyon, a Galeria Zdjęć nie zaproponowała mi żadnych sugestii.

Ponieważ Bing nie zna Wielkiego Kanionu, próbowałem użyć Arizony jako ogólnego geotagu. Pozwoli mi wybrać "AZ, Stany Zjednoczone".

Naciśnięcie klawisza Enter powoduje zastosowanie tego znacznika do wszystkich wybranych zdjęć.
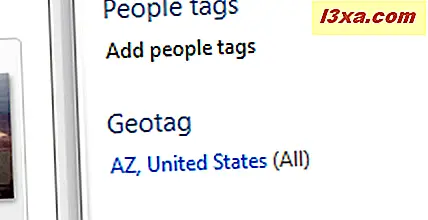
Jeśli chcesz usunąć geotag, wybierz zdjęcia, z których chcesz usunąć znaczniki, a następnie kliknij znacznik, aby go zaznaczyć, a następnie kliknij X obok tego znacznika.
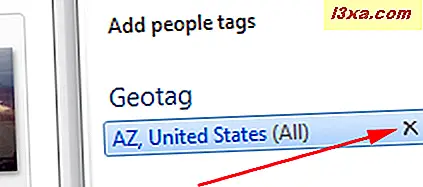
Jak dodawać napisy do obrazów w Galerii fotografii systemu Windows
Moje wakacyjne zdjęcia zostały zrobione starym, raczej prymitywnym aparatem cyfrowym, który dodał własny podpis do wszystkich zrobionych zdjęć. Jak widać, jest to tak samo pomocne, jak to tylko możliwe; nie określa nawet, która kamera zrobiła zdjęcia!

Zobaczmy, jak dodać bardziej komunikatywny napis. Wybieram małą grupę zdjęć wykonanych w Kraterze Meteorytu podczas tej samej podróży do Arizony.
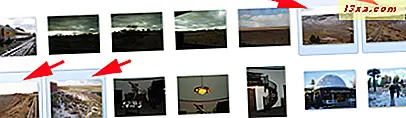
Zmieniam podpis na tych z "Olympus Digital Camera" na "Meteor Crater". Kliknięcie na napisu podświetla go.
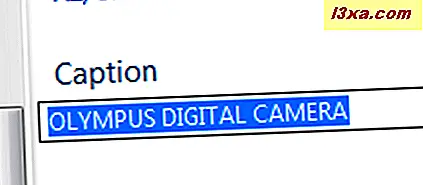
Następnie wpisuję podpis, którego chcę.

Naciśnięcie klawisza enter stosuje ten podpis do wszystkich wybranych zdjęć.
Usunięcie napisu działa tak samo, jak usunięcie geotagu.
Jak dodawać i zarządzać opisowymi znacznikami w Galerii fotografii systemu Windows
W samouczku na temat tworzenia własnych wygaszaczy ekranu mówiłem trochę o znacznikach opisowych. Chociaż tagi osób i geotagi są charakterystyczne dla osób i miejsc, tagi opisowe mogą być dowolnymi elementami. Im więcej informacji umieścisz tutaj, tym łatwiej będzie znaleźć zdjęcia, gdy je wyszukasz.
Tutaj wybieram grupę zdjęć zrobionych w Obserwatorium w Flagstaff w Arizonie i podam im opisowy znacznik, który identyfikuje je jako wzięte tam.
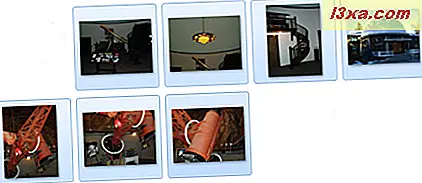
Na pasku bocznym po prawej stronie kliknij "Dodaj tagi opisowe" . Jeśli dodałeś już opisowe znaczniki, po kliknięciu zobaczysz inne znaczniki na liście.

Wpisz, co chcesz i naciśnij Enter, aby ustawić tag.
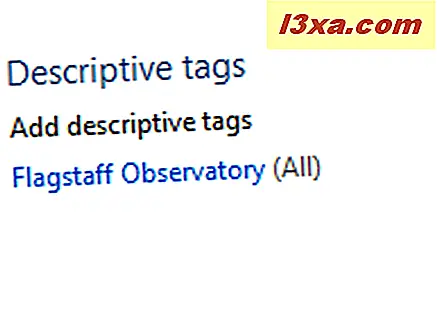
Fajną cechą tagów opisowych jest to, że nie są one tylko dodatkiem "raz na zawsze". Możesz łatwo zarządzać tagami. Na karcie Strona główna kliknij strzałkę w dół po prawej stronie przycisku Opisowy tag, a otrzymasz krótkie menu opcji do wyboru. Wybierz Zarządzaj tagami .
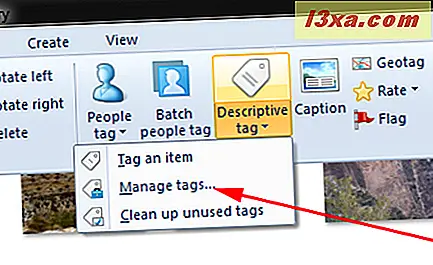
To daje ci kolejny poręczny zestaw opcji.
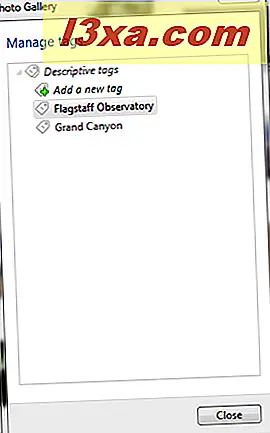
Kliknij prawym przyciskiem myszy dowolny tag, a otrzymasz kolejne menu opcji.

Kliknięcie "Dodaj nowy tag" doda podkategorię do już utworzonego tagu.
Pozostałe są oczywiste, z możliwym wyjątkiem "Konwertuj na znacznik" . To trochę bardziej skomplikowane. Jeśli wybierzesz tę opcję, opisowy tag, który wybrałeś, zostanie zmieniony na znacznik osób, a każde zdjęcie z tym opisowym tagiem będzie miało zamiast niego tag osób o tej nazwie. Jak można się było spodziewać, użycie tego polecenia może być trudne, jeśli masz już tag osób o tej nazwie.
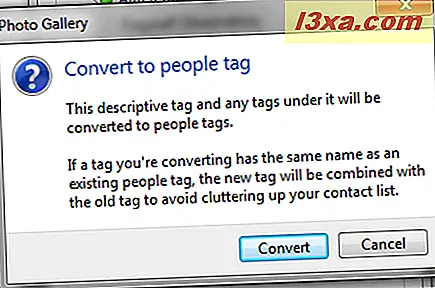
Otrzymasz ostrzeżenie, że nowy tag zostanie połączony z istniejącym tagiem, więc upewnij się, że naprawdę chcesz to zrobić, zanim klikniesz Konwertuj .
Wniosek
Im dokładniej będziesz identyfikować swoje zdjęcia, tym łatwiej będzie je później znaleźć. Przydaje się również napisy, które są bardziej przydatne niż standardowe informacje, które kamera może dołączyć do każdego zrobionego zdjęcia. Podobnie jak w przypadku innych rodzajów tagów, dodanie ich może być czasochłonne, ale jeśli poświęcisz czas, aby to zrobić po zaimportowaniu obrazów do Galerii fotografii systemu Windows, może to zaoszczędzić sporo czasu później.
Czy masz jakieś pomocne sugestie lub twórcze sposoby używania tagów i podpisów? Opowiedz nam o tym w komentarzach.