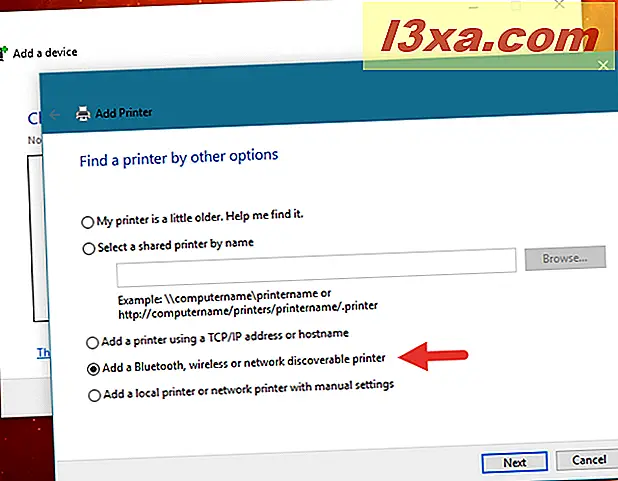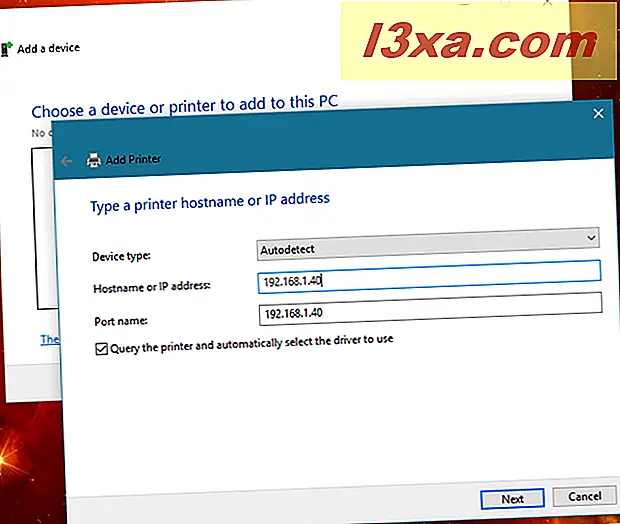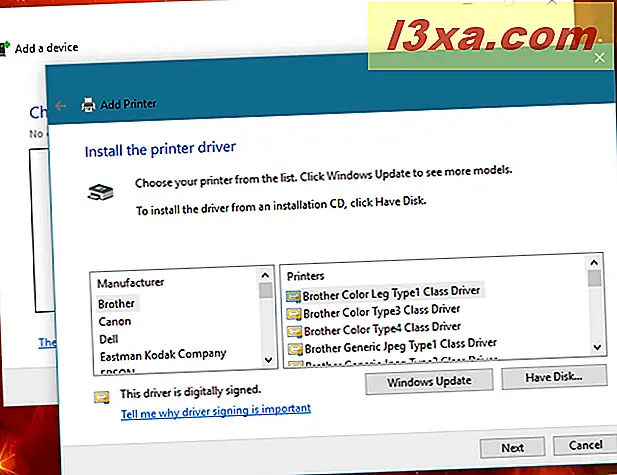Jeśli masz sieć domową, być może potrzebujesz zainstalowanej drukarki. Jeśli planujesz kupić wkrótce, powinieneś rozważyć drukarkę bezprzewodową, ponieważ umożliwia drukowanie z dowolnego miejsca w domu, pomaga wyeliminować jeden dodatkowy przewód i pozwala umieścić drukarkę w miejscach łatwo dostępnych, więc że nie przeszkadzają ci inni, pracując lub grając na komputerze. Należy jednak pamiętać o jednej rzeczy: zainstalowanie i skonfigurowanie drukarki bezprzewodowej wymaga nieco więcej pracy niż instalacja tradycyjnej drukarki przy użyciu kabla USB. I tu właśnie pojawia się ten samouczek - aby przeprowadzić Cię przez wszystkie niezbędne kroki:
UWAGA: Ten samouczek został utworzony przy użyciu drukarki Canon Pixma MX535. Mimo że niektóre kroki instalacji mogą się różnić między drukarkami, zasady opisane w tym samouczku pozostają takie same dla wszystkich drukarek sieci bezprzewodowych.
Krok 1. Rozpakuj drukarkę bezprzewodową i umieść ją w zasięgu transmisji routera
Najpierw musisz rozpakować drukarkę, a następnie umieścić ją wystarczająco blisko routera bezprzewodowego, aby uzyskać dobry sygnał bezprzewodowy. Ponadto miejsce powinno być dostępne dla osób korzystających z drukarki. Zwróć uwagę na instrukcje z podręcznika drukarki dotyczące usuwania całego opakowania i ochrony. Drukarki mają zazwyczaj naprawdę bogate opakowania wypełnione naklejkami, taśmami i innymi funkcjami zabezpieczającymi.

Krok 2. Włącz drukarkę bezprzewodową i przejdź do menu konfiguracji sieci
Po usunięciu wszystkich opakowań nadszedł czas, aby zainstalować drukarkę i skonfigurować ją po raz pierwszy. Należy podłączyć przewód zasilający i podłączyć go do gniazdka elektrycznego, zainstalować kasety (w zależności od producenta i modelu) i włączyć. Następnie uruchom kreatora konfiguracji. Możesz zostać poproszony o ustawienie języka używanego w menu drukarki. Ponadto należy poczekać, aż drukarka wyczyści i wyrówna kasety.
Przed zainstalowaniem drukarki na dowolnym komputerze lub innym typie urządzenia, musisz podłączyć go do sieci. Przejrzyj jego menu i wyszukaj menu, które nazywa się ustawienia LAN lub coś podobnego.
Wejdź do menu ustawień LAN, a znajdziesz opcję podłączenia drukarki za pomocą bezprzewodowej karty sieciowej. Ponadto, w zależności od modelu drukarki, można również znaleźć opcję podłączenia go za pomocą kabla sieciowego.
Krok 3. Podłącz bezprzewodową drukarkę do sieci domowej
W tym momencie istnieją trzy popularne alternatywy:

- Podłącz drukarkę bezprzewodową do sieci domowej, wprowadzając nazwę sieci, zwaną także SSID i jej hasło, w opcjach konfiguracji drukarki. Ten wybór działa tylko wtedy, gdy drukarka bezprzewodowa ma ekran i przyciski, za pomocą których można wpisać informacje o sieci bezpośrednio na drukarce.
Wybierz połączenie bezprzewodowe i przejdź do kreatora konfiguracji drukarki. Jeśli masz włączone zabezpieczenia na twoim routerze, powinieneś zostać poproszony o wybranie sieci i podanie hasła (klucza bezpieczeństwa). Po wprowadzeniu wszystkich szczegółów drukarka rozpocznie procedurę połączenia. Jeśli nie masz dziwnej konfiguracji (np. Stary router, filtrowanie MAC itd.), Połączenie powinno zostać nawiązane w kilka sekund. - Podłącz drukarkę bezprzewodową do sieci domowej, naciskając przycisk WPS na drukarce i routerze. Najpierw naciśnij przycisk WPS znaleziony na routerze, aby włączyć wykrywanie nowych urządzeń. Następnie przejdź do swojej drukarki bezprzewodowej i naciśnij również przycisk WPS. Następnie drukarka bezprzewodowa automatycznie wykrywa i łączy się z siecią bezprzewodową bez konieczności podawania hasła sieciowego lub innych szczegółów. Nawet jeśli wyłączysz drukarkę lub router, zapamiętają one swoją konfigurację i nawiążą połączenie, gdy tylko włączysz je ponownie.
- Istnieje również inna metoda, którą możesz czasami wykorzystać, gdy twoja drukarka bezprzewodowa nie ma wyświetlacza i przycisków, których możesz użyć do wprowadzenia szczegółów domowej sieci bezprzewodowej i nie możesz użyć przycisków WPS. Niektóre drukarki bezprzewodowe mogą również łączyć się z routerem za pośrednictwem kabla sieciowego Ethernet. W takiej sytuacji drukarka otrzymuje adres IP automatycznie z routera. Możesz dowiedzieć się, jaki adres IP drukarki znajduje się na stronie administracyjnej routera. Wprowadź adres IP drukarki w przeglądarce internetowej, aby przejść do interfejsu internetowego. Tam poszukaj sekcji ustawień o nazwie Wireless LAN lub podobnej i wprowadź nazwę, hasło i inne niezbędne szczegóły dotyczące sieci bezprzewodowej. Należy pamiętać, że określone modele drukarek bezprzewodowych oferują te same ustawienia bezpośrednio w oprogramowaniu instalacyjnym sterownika. Jeśli tak jest w przypadku Twojej drukarki, możesz również użyć jej oprogramowania, aby automatycznie wykryć drukarkę podłączoną do sieci domowej, a także skonfigurować ją tak, aby łączyła się z siecią bezprzewodową.

Krok 4. Sprawdź, czy drukarka jest podłączona do sieci bezprzewodowej
Jeśli wystąpią problemy, sprawdź instrukcję obsługi drukarki w poszukiwaniu instrukcji rozwiązywania problemów, a także sprawdź konfigurację routera pod kątem wszelkich ustawień, które mogą blokować połączenie drukarki z siecią.
Aby dwukrotnie sprawdzić, czy wszystko jest w porządku, możesz poprosić drukarkę, aby wydrukowała szczegóły konfiguracji sieci. Można tam zobaczyć ważne szczegóły, takie jak adres MAC, adres IP otrzymany z routera i inne szczegóły.

Krok 5. Zainstaluj drukarkę na swoich komputerach
Teraz powinieneś zainstalować drukarkę na swoich komputerach. Nie powinieneś był wykonywać do tej pory żadnych kroków instalacji / konfiguracji. Aby komputery mogły zlokalizować drukarkę w sieci i używać jej do drukowania, należy zainstalować sterowniki drukarki i skonfigurować je na każdym komputerze należącym do sieci.
Jeśli używasz systemu Windows 10 lub Windows 8.1, ta część procesu powinna być obsługiwana automatycznie przez system operacyjny. Jeśli korzystasz z systemu Windows 7 lub jeśli system Windows 10 / 8.1 nie wykrył i nie skonfigurował automatycznie drukarki bezprzewodowej, możesz użyć wbudowanych kreatorów systemu operacyjnego, aby dodać drukarkę do komputera lub uruchomić dołączone oprogramowanie drukarki.

Jeśli zdecydujesz się użyć dołączonego oprogramowania drukarki, postępuj zgodnie z instrukcjami kreatora instalacji, ale nie zapomnij wybrać opcji o nazwie "Użyj drukarki z bezprzewodowym połączeniem LAN" (lub podobnej), gdy pojawi się pytanie o metodę podłączenia drukarki.
Jeśli wolisz używać wbudowanych kreatorów systemu Windows do zainstalowania drukarki bezprzewodowej, wykonaj czynności opisane w tym samouczku: Jak zainstalować drukarkę lokalną na komputerze z systemem Windows.
Jeśli zdecydujesz się użyć kreatorów z poziomu aplikacji Ustawienia w systemie Windows 10 lub Ustawienia komputera w systemie Windows 8.1, nie ma nic między siecią lub drukarką lokalną. Kroki są takie same.

Jeśli jednak zdecydujesz się użyć kreatorów drukarki z Panelu sterowania lub musisz to zrobić, ponieważ jesteś w systemie Windows 7, procedura jest nieco inna. W takim przypadku, gdy kreator poprosi o wybranie drukarki, zamiast wybierania "drukarki lokalnej", musisz wybrać jedną z opcji z poniższej listy, w zależności od tego, jakie informacje znasz na temat drukarki bezprzewodowej:
- "Dodaj Bluetooth, bezprzewodową lub sieciowalną drukarkę" - to pierwsza rzecz, którą powinieneś spróbować. Jeśli uda się go znaleźć w sieci, komputer z systemem Windows pokaże i pozwoli zainstalować drukarkę przy użyciu tej opcji.
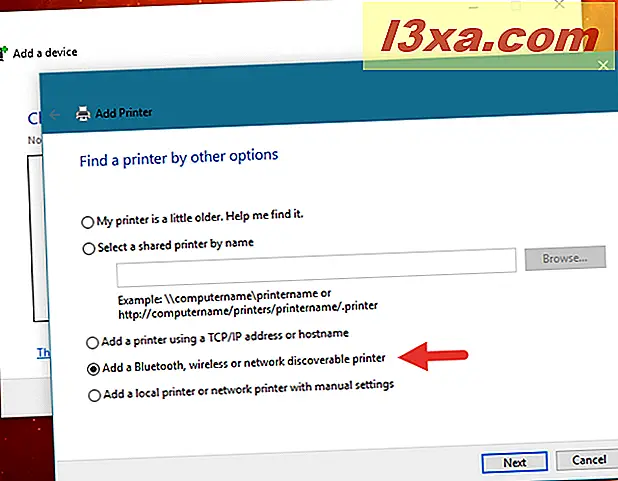
- "Dodaj drukarkę przy użyciu adresu TCP / IP lub nazwy hosta" - jeśli znasz adres IP lub nazwę drukarki bezprzewodowej, możesz użyć tej opcji. Wprowadź informacje w kreatorze, a następnie system Windows rozpocznie instalowanie sterowników.
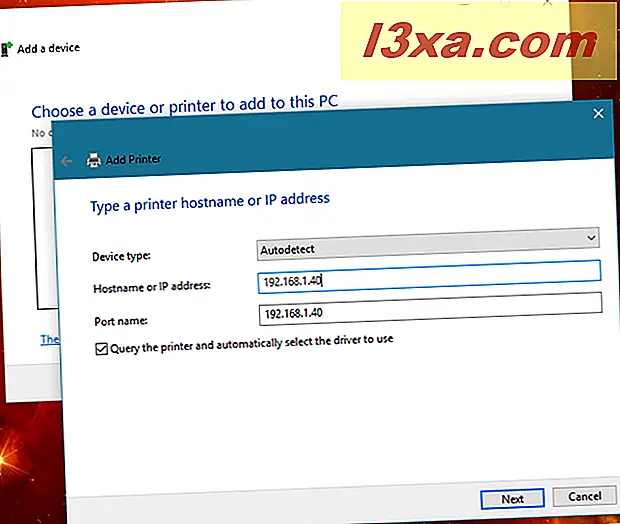
- "Dodaj lokalną drukarkę lub drukarkę sieciową z ustawieniami ręcznymi" - użyj tej opcji tylko, jeśli jesteś doświadczonym użytkownikiem i znasz dokładny port i sterownik, który Twoja drukarka bezprzewodowa będzie używać na twoim komputerze z systemem Windows.
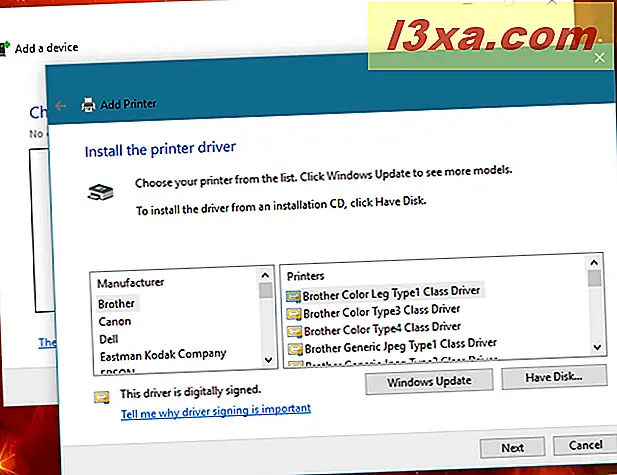
Krok 6. Zainstaluj drukarkę na swoim smartfonie i tabletach
Jeśli masz smartfona lub tablet, możesz też drukować z nich bezprzewodowo. Szukaj aplikacji do drukowania od producenta drukarki. Na przykład firma Canon ma bezpłatną aplikację o nazwie Canon PRINT Inkjet / SELPHY, która jest dostępna zarówno na iPhone'a, jak i na Androida.

Inni producenci tacy jak Epson lub Brother również oferują podobne darmowe aplikacje.
Wniosek
Jak widać, instalacja drukarki sieci bezprzewodowej wymaga sporo czasu i pracy. Należy również uważać, aby nie pominąć żadnych kroków ani niezbędnych elementów konfiguracyjnych. Czas zaoszczędzony podczas korzystania z drukarki bezprzewodowej jest jednak opłacalny. Możliwość drukowania z dowolnego miejsca w domu, w dowolnym momencie, naprawdę pomaga zwiększyć wydajność.