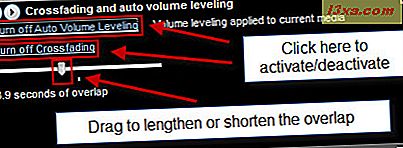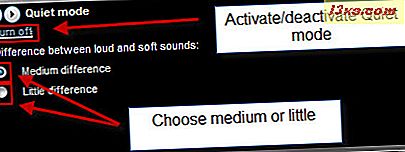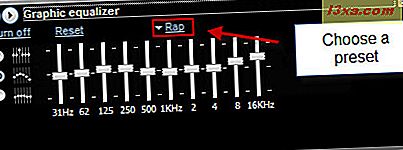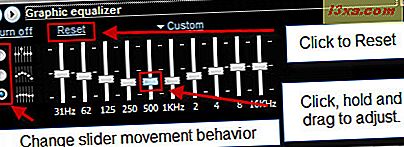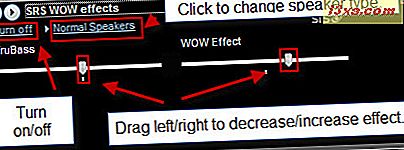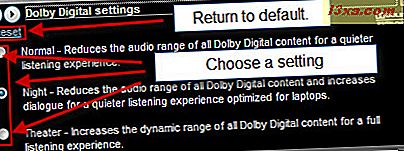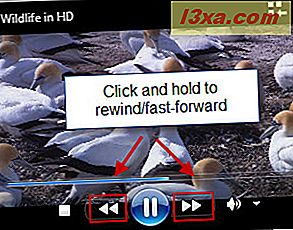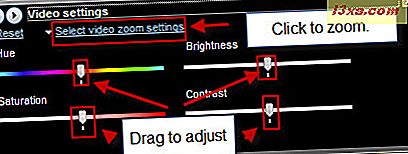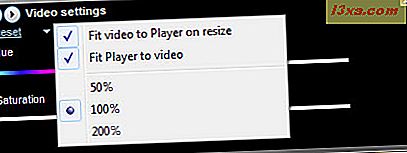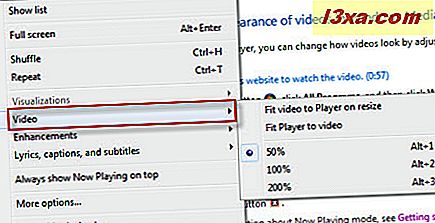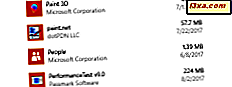Program Windows Media Player 12 został zaprojektowany w celu replikowania wielu funkcji dostępnych w fizycznym zestawie stereo lub kinowym, wraz z mikserem, korektorem i innymi urządzeniami do regulacji dźwięku. Oprogramowanie odpowiadające mnóstwem gałek i suwaków, które można zobaczyć na wysokiej klasy sprzęcie stereo, nazywane są ulepszeniami odtwarzania w Windows Media Player 12 i są one jeszcze łatwiejsze w użyciu niż ich fizyczne odpowiedniki. Korzystając z wbudowanych funkcji odtwarzania dla Windows Media Player 12, możesz dostosować i zoptymalizować dźwięk i obraz w locie, aby jak najlepiej dopasować się do sytuacji, systemu głośników i smaków. W tym samouczku omówimy, jak wykorzystać wszystkie ulepszenia odtwarzania w programie Windows Media Player 12, a także wyjaśnić nieco, w jaki sposób działają.
Aby uzyskać dostęp do ulepszeń odtwarzania, musisz być w trybie "Teraz gra" . Kliknij ikonę w prawym dolnym rogu Biblioteki odtwarzacza, aby przejść do "Tryb odtwarzania" .
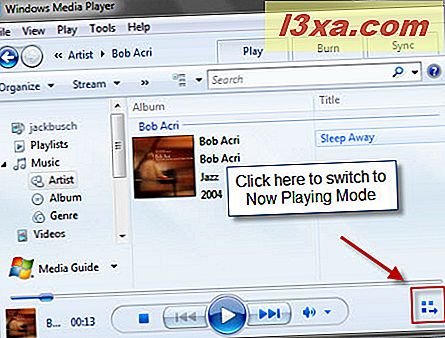
Następnie kliknij prawym przyciskiem myszy w oknie Teraz odtwarzane i wybierz Ulepszenia, aby wyświetlić listę dostępnych ulepszeń odtwarzania.
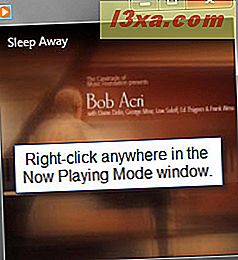
Otwórz okno ulepszeń, klikając dowolne opcje z menu rozwijanego po prawej stronie.
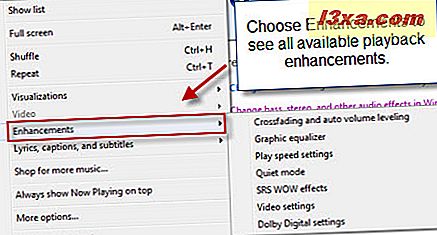
Zwiększanie objętości i jak z nich korzystać
Windows Media Player 12 ma wbudowane funkcje, które pomagają zmniejszyć różnice między głośnymi i cichymi dźwiękami, zarówno pomiędzy utworami, jak i wewnątrz samych piosenek (np. Normalizacja). Pomaga to w obejściu irytacji związanej z bardzo cichą piosenką, po której następuje głośna, głośna piosenka, która jest częstym zjawiskiem podczas słuchania list odtwarzania złożonych z utworów pobranych z różnych albumów i zakodowanych różnymi parametrami. Na przykład, spróbuj odtworzyć piosenkę z filmu Neil Young's Harvest z 1972 roku, w dowolnej z piosenek z Queens of the Stone Age's Songs of the Deaf z 2002 roku, a usłyszysz dokładnie o czym mówimy. Aby wyjaśnić, dlaczego nagrania stają się głośniejsze i głośniejsze, sprawdź ten artykuł z NPR: The Loudness War.
Twoje przebiegi z pewnością będą się różnić w zależności od sprzętu i innych czynników, ale jest to przyzwoity krok w kierunku uzyskania wszystkich twoich melodii na (względnie) równych szansach, pod względem głośności. Dostępne są dwa panele, które zawierają następujące funkcje: "Przenikanie i automatyczna regulacja głośności" oraz tryb cichy . Poniżej omówimy wszystkie ulepszenia regulacji głośności dla Windows Media Player 12.
- Crossfading - w oknie Crossfading i automatycznym ustawianiu poziomu głośności kliknij "Turn on Crossfading", aby program Windows Media Player 12 stopniowo zaniósł utwór na końcu, a następnie stopniowo znika kolejny utwór na liście odtwarzania. Przesuń suwak w lewo aby skrócić nakładanie się utworów. Przesuń suwak w prawo, aby wydłużyć zakładkę. (Osobista uwaga: nie podoba mi się ta funkcja, ponieważ znikają utwory przed ich naturalnym zakończeniem, co oznacza, że możesz coś przegapić, więc jeśli chcesz słuchać utworów zgodnie z zamierzeniami producentów, pomiń tę funkcję.)
- Automatyczne poziomowanie głośności - w oknie "Przenikanie i automatyczne wyrównanie głośności" kliknij "Włącz automatyczne wyrównanie głośności", aby program Windows Media Player 12 automatycznie dostosował poziom głośności między utworami, aby były bardziej podobne. Program Windows Media Player 12 robi to, analizując utwór podczas odtwarzania, a następnie dodając informacje o automatycznym ustawianiu poziomu głośności po odtworzeniu utworu przez cały czas (aby nie słychać efektów do następnego odtworzenia utworu).
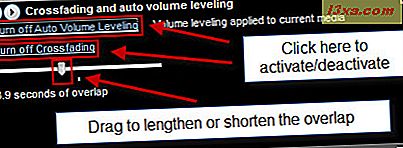
Jako szybki pasek boczny należy pamiętać, że automatyczne wyrównanie głośności działa tylko w przypadku plików Windows Media Audio (WMA) lub plików MP3 zawierających wartość wyrównania głośności. Ta wartość jest dodawana podczas kodowania, ale można ją również dodać podczas dodawania utworów do biblioteki odtwarzacza . Aby to zrobić, przejdź do Biblioteki odtwarzacza i kliknij Narzędzia i wybierz Opcje . Na karcie Biblioteka zaznacz opcję "Dodaj wartości informacji o poziomowaniu głośności dla nowych plików" w "Ustawieniach biblioteki multimediów" i kliknij Zastosuj i wybierz OK . Wszystkie kolejne pliki WMA i MP3 dodane do biblioteki będą teraz automatycznie dodawać do nich wartość wyrównania głośności, jeśli jeszcze jej nie mają.
- Tryb cichy - funkcja podobna do "Automatycznego wyrównania głośności" to tryb cichy, który ma własne okno. Tryb cichy łagodzi gwałtowne zmiany głośności na ścieżce (zamiast dwóch ścieżek). Może to być przydatne, jeśli nie jesteś przyzwyczajony do głośnej / łagodnej / głośnej dynamiki pionierskiej przez The Pixies i Nirvana (Ale poważnie, człowieku, weź udział w programie.) To jest lata 90.!
Działanie trybu cichego jest dość proste. Możesz go włączyć lub wyłączyć, klikając tekst w lewym górnym rogu i zmieniając między "średnią różnicą" i "małą różnicą" za pomocą przycisków radiowych poniżej. Dość samo wyjaśniające.
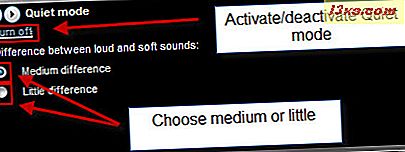
Jest jednak jedno zastrzeżenie: twoje utwory muszą być zakodowane przy użyciu Windows Media Audio 9 lub Windows Media Audio 10 Lossless lub Professional, aby tryb cichy działał. Bezstratne pliki Windows Media Audio będą wyświetlane w Eksploratorze Windows jako pliki ".WMA" .
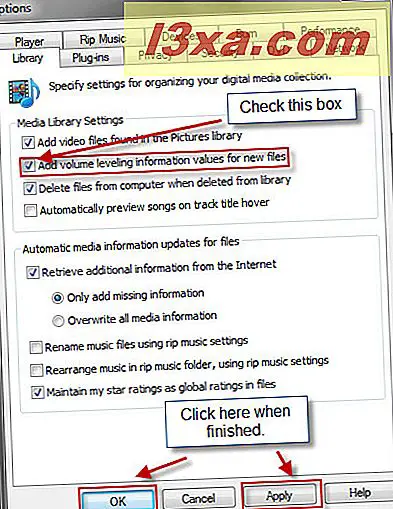
Wzmocnienie basów, korektor i inne udoskonalenia kształtowania dźwięku
Program Windows Media Player 12 ma również wiele funkcji symulujących pokręcanie gałkami u producenta w studiu lub różne suwaki i efekty w systemie stereo. Mogą one radykalnie zmienić dynamikę odtwarzanych utworów, aby zoptymalizować odtwarzanie zgodnie z gatunkiem, rozmiarem głośnika i innymi zmiennymi. W tej sekcji omówimy każdą z tych funkcji jeden po drugim.
- Graphic Equalizer - już teraz wszyscy wiemy, co robi korektor graficzny (EQ). Korektor graficzny programu Windows Media Player 12 działa zgodnie z oczekiwaniami, umożliwiając dostosowanie różnych częstotliwości dźwięku, a także wybranych ustawień wstępnych.
Jeśli nie wiesz, co robisz, najlepiej jest wybrać ustawienie w zależności od rodzaju muzyki, której słuchasz. Kliknij tekst w prawym górnym rogu ze strzałką obok niego (najprawdopodobniej pokaże Domyślnie na początku), aby wyświetlić listę ustawień wstępnych. Te presety zrobią wszystko, co w ich mocy, aby zoptymalizować częstotliwości zgodnie z gatunkiem (na przykład, Rock zwiększa wysokie i niskie poziomy, aby dostosować się do muzyki wokalnej, perkusyjnej, basowej i gitarowej, podczas gdy Mowa koncentruje się na środkowym zakresie, a jednocześnie obniża wysokie koniec, gdzie żyją te syczące dźwięki). Jak widać, suwaki automatycznie przesuwają się na miejsce po wybraniu ustawienia wstępnego.
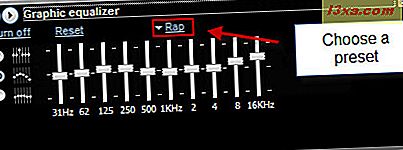
Możesz też użyć niestandardowego ustawienia i samemu przesunąć suwaki. Preset automatycznie przejdzie do ustawienia Custom po rozpoczęciu gry z suwakami.
Istnieją trzy sposoby przesuwania suwaka:
- Przesuń suwaki niezależnie - tylko jeden suwak przesunie się po kliknięciu i przeciągnięciu go w górę lub w dół.
- Poruszaj się razem w luźnej grupie - przesuwanie jednego suwaka spowoduje przesunięcie suwaków z każdej strony w górę lub w dół, aby utworzyć kształt fali. Luźne ustawienie grupy tworzy bardziej łukową krzywą.
- Poruszaj się razem w ciasnej grupie - przesuwanie jednego suwaka spowoduje przesunięcie suwaków z każdej strony w górę lub w dół, aby utworzyć bardziej stopniową falę. Małe ustawienie grupowe tworzy mniej dramatyczny łuk. Na zrzucie ekranu używamy trybu tight. Zwróć uwagę na falę utworzoną wokół przesuwanego suwaka.
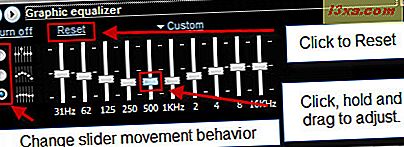
Możesz przesuwać suwaki w czasie rzeczywistym, aby dowiedzieć się, co brzmi dobrze. Jeśli naprawdę popełniłeś bałagan, kliknij Resetuj, aby przywrócić wszystko do normalnego stanu.
Uwaga: chociaż istnieje obszerna ilość odczytów o ustawieniach EQ (z których większość jest nastawiona na nagrywanie i produkcję), nie ma "najlepszego" ustawienia EQ, szczególnie gdy bierzesz pod uwagę różnice w sprzęcie i gustach. Dla tych, którzy naprawdę chcą zrozumieć różnicę między pasmami, sprawdź test treningu częstotliwości dyskryminacyjnej i ten skrócony przegląd wyrównania. - Efekty SRS Wow - pozwalają zwiększyć wydajność niskich częstotliwości (basów) i dźwięku stereo (tj. Panoramowanie między lewym i prawym kanałem). Opcje tutaj są również bardzo proste.
Przesuń suwak TruBass w lewo, aby zmniejszyć efekt niskiej częstotliwości i przesuń go w prawo, aby zwiększyć dźwięki o niskiej częstotliwości.
Przesuń suwak Efekt WOW w lewo, aby zmniejszyć dźwięk stereo i przesuń go w prawo, aby go zwiększyć. To ulepszenie tworzy więcej efektu "dźwięku przestrzennego".
Na koniec możesz ustawić optymalizację SRS Wow dla typu głośnika, klikając tekst w lewym górnym rogu ze strzałką obok niego. Wybierz spośród Normalne, Słuchawki lub Duże głośniki.
Możesz zwiększyć wydajność niskich częstotliwości i dźwięku stereo, włączając efekty SRS WOW.
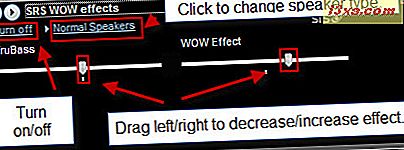
Jedynym problemem z efektami SRS WOW jest to, że nie można ich zastosować do odtwarzania DVD.
- Ustawienia Dolby Digital - te ustawienia są podobne do ustawień głośników w efektach SRS Wow. Jednak te ustawienia wpływają tylko na zawartość Dolby Digital (na przykład wiele płyt DVD ma dźwięk Dolby Digital, na przykład prequele Star Wars). W tym menu możesz wybierać spośród trzech różnych ustawień wstępnych:
- Normalny - zmniejsza całkowity zakres Dolby Digital, aby uzyskać cichsze odtwarzanie.
- Noc - wzmacnia dialog przy jednoczesnej tonacji innych dźwięków. Dobry do laptopów.
- Teatr - zwiększa dynamiczny zakres wszystkich dźwięków, aby uzyskać bardziej dramatyczne różnice pomiędzy miękkimi i głośnymi dźwiękami oraz pełniejsze wrażenia słuchowe. Dobry dla systemów kina domowego.
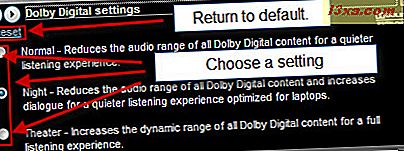
Wybierz opcję, aby ją aktywować. Kliknij Resetuj, aby przywrócić normalne ustawienia.
Inne udoskonalenia odtwarzania audio i wideo
Ponadto program Windows Media Player 12 pozwala zmieniać szybkość odtwarzania plików audio i wideo, a także dostosowywać kolory i poziom powiększenia filmów. W tej sekcji pokażemy, jak korzystać z tych dwóch funkcji.
- Ustawienia prędkości gry - dostosowanie prędkości odtwarzania pozwala znaleźć określoną część utworu lub wideo lub po prostu spowolnić plik w celu przeprowadzenia większej analizy lub przyspieszyć go w celu uzyskania efektu komicznego (dlaczego w przeciwnym razie zrobiłbyś to?). Jest na to kilka sposobów.
Możesz szybko przewinąć plik, klikając i przytrzymując przycisk Dalej, dopóki utwór nie rozpocznie szybkiego przewijania. Zwolnij przycisk, aby wznowić normalne odtwarzanie.
Przewiń plik, klikając i przytrzymując przycisk Poprzedni, aż utwór rozpocznie przewijanie. Zwolnij, aby wznowić normalne odtwarzanie. ( Uwaga: przewijanie dotyczy tylko plików wideo).
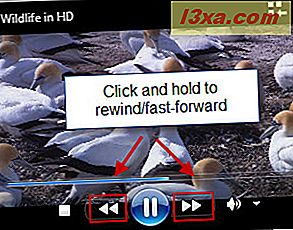
Możesz również zmienić szybkość odtwarzania z menu ulepszeń . Suwak zaczyna się od 1, 0, co jest normalnym odtwarzaniem. Przesunięcie suwaka do 0, 5 odtwarza przy połowie prędkości. Przejście do liczby ujemnej odtwarza plik w odwrotnej kolejności. Przesunięcie suwaka do wartości większej niż 1, 0 przyspiesza odtwarzanie. Sprawdź suwak Skok na zwykłym przycisku prędkości, aby szybko wybrać takie prędkości, jak połowa prędkości, podwójna prędkość itd. Możesz również wybrać prędkości podstawowe, klikając Slow, Normal lub Fast w lewym górnym rogu.
Możesz także przewijać jedną klatkę na raz, klikając strzałki u dołu. Dotyczy to tylko obsługiwanych plików wideo.
- Ustawienia wideo - na koniec, Windows Media Player 12 umożliwia również dostrajanie ustawień odcienia, jasności, kontrastu i nasycenia oraz zoomu podczas odtwarzania wideo. Przeciągnij suwaki w lewo i w prawo, aby dostosować ustawienia. W przypadku tych funkcji obraz jest wart tysiąca słów - dlatego sprawdź demonstrację Microsoft dotyczącą tych ustawień wideo na stronie Microsoft.com.
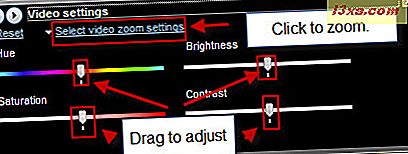
Istnieją również pewne objaśnienia dotyczące ustawień zoomu wideo, do których można uzyskać dostęp, klikając tekst w lewym górnym rogu. Możesz także szybko powiększyć do 50%, naciskając ALT-1, 100%, naciskając ALT-2 i 200%, naciskając ALT-3.
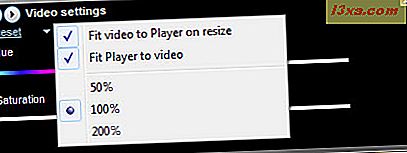
Alternatywnie, możesz kliknąć prawym przyciskiem myszy okno Teraz odtwarzane podczas odtwarzania i wybrać Wideo, aby wybrać ustawienia powiększenia.
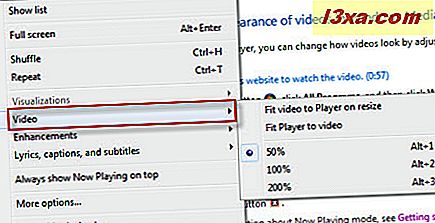
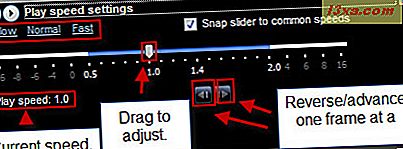
Wniosek
Jak widać, Windows Media Player 12 to nie tylko wszechstronny odtwarzacz wszystkich rodzajów plików audio i wideo, ale także w pełni funkcjonalny wzmacniacz odtwarzania. Zachęcamy do błądzenia się przy różnych ustawieniach i odkrywania, co brzmi najlepiej dla ucha przy konfiguracji. Pamiętaj: zawsze możesz kliknąć Resetuj, aby powrócić do normalności, więc nic nie stracisz.