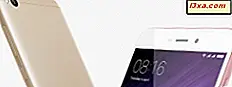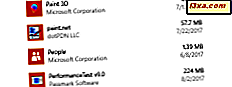
Są chwile, kiedy musisz zwolnić trochę przestrzeni dyskowej lub chcesz się dowiedzieć, ile przestrzeni używa każda zainstalowana aplikacja. Jeśli szukasz tych informacji, nie ma oczywistych sposobów na ich znalezienie. Możesz ulec pokusie, aby wyszukać programy, które pomagają w tym zadaniu, ale nie ma takiej potrzeby. System Windows ma sposoby na przekazanie tych informacji. Oto cztery sposoby, aby dowiedzieć się, ile miejsca zajmuje każda z zainstalowanych aplikacji:
UWAGA: ten przewodnik obejmuje system Windows 10, Windows 7 i Windows 8.1. Niektóre metody działają we wszystkich trzech wersjach systemu Windows, inne tylko w jednym lub dwóch. Dla każdej metody informujemy o wersji systemu Windows, w której działa. Jeśli nie znasz wersji systemu Windows, przeczytaj ten samouczek: Jaką wersję systemu Windows mam zainstalowany ?.
1. Sprawdź, ile miejsca zajmuje twoja aplikacja, korzystając z aplikacji Ustawienia (tylko Windows 10)
Jeśli korzystasz z systemu Windows 10 i chcesz wiedzieć, ile miejsca zajmuje konkretny program komputerowy lub aplikacja Universal Windows Platform, najłatwiej to zrobić za pomocą aplikacji Ustawienia . Rozpocznij, otwierając menu Start i klikając lub dotykając opcji Ustawienia . Możesz także użyć innych metod opisanych tutaj: 10 sposobów otwierania Ustawień w Windows 10.

W aplikacji Ustawienia kliknij lub wybierz Aplikacje .

Na lewym pasku bocznym przejdź do aplikacji i funkcji .

Po prawej stronie okna przejdź do sekcji o nazwie Aplikacje i funkcje . Zawiera długą listę wszystkich programów komputerowych i nowoczesnych aplikacji Windows, które zainstalowałeś ze sklepu Microsoft, ale także z innych źródeł.
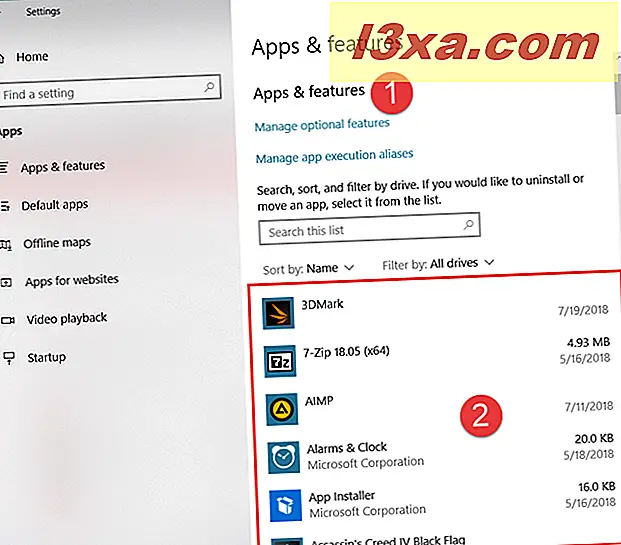
Przewijaj, aż znajdziesz program komputerowy lub aplikację systemu Windows, o której chcesz wiedzieć, ile zajmuje miejsca. Następnie spójrz na informacje wyświetlane po prawej stronie. Tam powinieneś zobaczyć jego rozmiar. Na przykład na poniższym zrzucie ekranu widać, że 7-Zip zajmuje 4, 93 MB miejsca na naszym komputerze.

Jest tylko jeden minus: niektóre aplikacje nie udostępniają tych informacji, a aplikacja Ustawienia nie może określić, ile miejsca zajmują te aplikacje. W przypadku takich aplikacji możesz oszacować ich rozmiar, korzystając z jednej z metod opisanych w tym przewodniku.
2. Sprawdź, ile miejsca zajmują Twoje aplikacje na komputer, korzystając z Panelu sterowania (wszystkie wersje systemu Windows)
Jednym z pierwszych miejsc, w którym powinieneś zajrzeć, jest sekcja "Programy i funkcje" w Panelu sterowania.

Lista zainstalowanych programów (aplikacji komputerowych) zawiera kolumnę o nazwie Rozmiar po prawej. Jeśli go nie widzisz, zmaksymalizuj okno, aby było wystarczająco dużo miejsca do wyświetlenia. Kliknij lub naciśnij kolumnę Rozmiar, aby zobaczyć wszystkie zainstalowane programy posortowane według ich wielkości.

Po wybraniu programu, w dolnej części okna Programy i funkcje znajduje się obszar z dodatkowymi informacjami na jego temat. Ta informacja może również zawierać pole o nazwie Rozmiar .

Istnieje jednak jedna wada tej metody: żadna aplikacja ze sklepu Microsoft Store ani nawet wszystkie aplikacje komputerowe nie udostępniają tych informacji w programach i funkcjach . W przypadku takich aplikacji możesz oszacować ich rozmiar za pomocą jednej z pozostałych metod.
3. Sprawdź, ile miejsca zajmują twoje aplikacje desktopowe, korzystając z Eksploratora plików (Windows 10 i Windows 8.1) lub Windows Explorer (Windows 7)
Ta metoda wymaga nieco więcej pracy i działa tylko w tradycyjnych aplikacjach komputerowych. Otwórz Eksplorator plików (w Windows 10 i Windows 8.1) lub Windows Explorer (w Windows 7). Za pomocą menedżera plików przejdź do folderu, w którym zainstalowany jest program. Zwykle jest to podfolder w Program Files lub Program Files (x86) .

Kliknij prawym przyciskiem myszy lub dotknij i przytrzymaj i wybierz Właściwości . Możesz też wybrać folder i nacisnąć Alt + Enter na klawiaturze. Otworzy się okno Właściwości dla wybranego folderu.

Na karcie Ogólne poszukaj rozmiaru i rozmiaru na pozycjach dysku . Pokazują ci przestrzeń zajmowaną przez tę aplikację.

Jest jedna wada tej metody: nie pomaga ci zobaczyć dokładnej przestrzeni zajmowanej przez aplikację. Widoczny jest tylko rozmiar jego folderu instalacyjnego. Niektóre aplikacje mogą mieć określone foldery użytkowników, w których przechowują dane. Są one oddzielone od folderu instalacyjnego i, dla niektórych aplikacji, mogą być większe niż folder instalacyjny.
4. Sprawdź, ile miejsca zajmują aplikacje zainstalowane w Sklepie Microsoft, korzystając z ekranu Ustawienia komputera (tylko Windows 8.1)
Uniwersalne aplikacje zainstalowane w sklepie Microsoft Store w systemie Windows 8.1 nie pojawiają się w sekcji Programy i funkcje w Panelu sterowania . Ponadto nie można uzyskać dostępu do folderów instalacyjnych bez przejęcia ich własności i niepotrzebnych komplikacji. Na szczęście system Windows 8.1 oferuje dokładny sposób znajdowania rozmiaru każdej zainstalowanej aplikacji.
Najpierw przejdź do Ustawienia komputera . Jeśli nie wiesz, jak to zrobić, przeczytaj ten przewodnik: Sześć sposobów na uzyskanie dostępu do ustawień komputera w Windows 8.1. Następnie na lewym pasku bocznym przejdź do komputera i urządzeń -> Miejsce na dysku . Po prawej stronie ekranu w sekcji Aplikacje kliknij lub "Zobacz moje rozmiary aplikacji".

Windows 8.1 wyświetli listę wszystkich aplikacji zainstalowanych ze sklepu Microsoft Store, uporządkowanych według ich wielkości.

Dlaczego chcesz wiedzieć, ile miejsca zajmuje aplikacja na Twoim komputerze z systemem Windows?
Czy to dlatego, że trzeba zwolnić trochę miejsca i chcieć wiedzieć, które aplikacje są większe? Bez względu na to, że wiesz, ile miejsca zajmuje każda aplikacja, możesz zdecydować się na wyczyszczenie niektórych z nich, których nie używasz często, ale potrzebujesz dużo miejsca do przechowywania. Jeśli znasz inne metody nauki przestrzeni używanej przez zainstalowane aplikacje, nie wahaj się ich udostępnić w sekcji komentarzy poniżej.