
Kiedy szukasz czegoś, co uczyni dokument lub prezentację bardziej interesującymi, rozwiązaniem może być czasem nowa czcionka. Mimo że system Windows ma wiele różnych czcionek, można znaleźć wiele stron internetowych, które oferują czcionki, albo za darmo, albo za zakupy, które mogą nieco poprawić wygląd. Po pobraniu czcionki musisz ją zainstalować, a kiedy jej już nie potrzebujesz, będziesz chciał ją usunąć lub po prostu ją ukryć. Dlatego w tym artykule dowiesz się, jak zainstalować, usunąć lub ukryć czcionkę we wszystkich nowoczesnych wersjach systemu Windows:
UWAGA: Ten przewodnik dotyczy systemów Windows 10, Windows 7 i Windows 8.1. Zrzuty ekranu, których używaliśmy, pochodzą z systemu Windows 10. Jednak te same funkcje działają we wszystkich trzech wersjach systemu Windows.
Jak sprawdzić zainstalowane czcionki w systemie Windows
Istnieje wiele sposobów na wyświetlenie listy wszystkich czcionek zainstalowanych na komputerze lub urządzeniu z systemem Windows. Jeden, który działa we wszystkich nowoczesnych wersjach systemu Windows, to otwarcie Panelu sterowania i przejście do: "Wygląd i personalizacja -> Czcionki" .
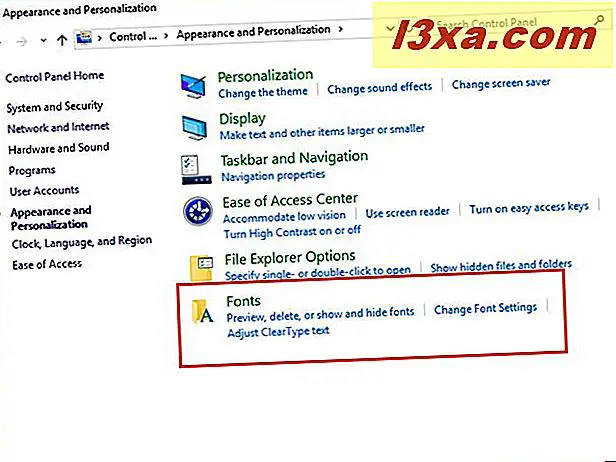
Jeśli nie wiesz, jak otworzyć Panel sterowania, oto kilka wskazówek, które pomogą Ci:
- 8 sposobów uruchamiania panelu sterowania w systemie Windows 10
- Przedstawiamy Windows 8.1: 9 sposobów na dostęp do Panelu sterowania
Otworzy się okno Czcionki . Tutaj możesz zobaczyć wszystkie zainstalowane czcionki i zarządzać nimi. Upewnij się, że pamiętasz, jak otworzyć to okno, ponieważ jest to miejsce, w którym zrobisz całe zarządzanie czcionkami w systemie Windows.
Okno Czcionki wyświetla wszystkie czcionki i rodziny czcionek, które są zainstalowane i dostępne. Rodzina czcionek może zawierać jedną lub więcej podobnych czcionek, które różnią się nieznacznie między sobą.
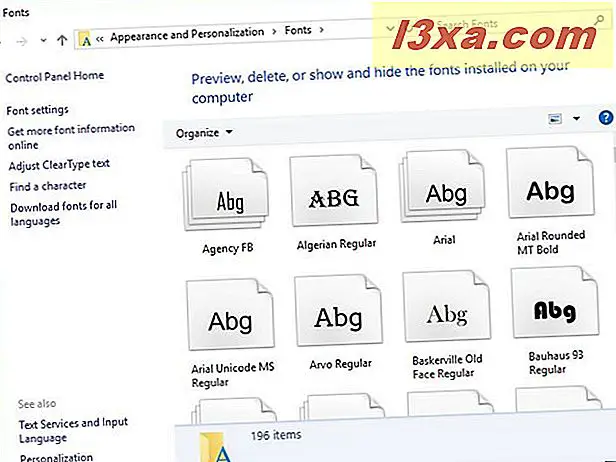
Kliknij dwukrotnie nazwę rodziny czcionek. Jeśli wybrana rodzina czcionek zawiera tylko jedną czcionkę, zostanie automatycznie wyświetlona w oknie podglądu. Jeśli rodzina czcionek zawiera dwie lub więcej czcionek, ich nazwa jest wyświetlana w oknie Czcionki . Kliknij dwukrotnie czcionkę, którą chcesz otworzyć, aby wyświetlić ją w oknie podobnym do poniższego.
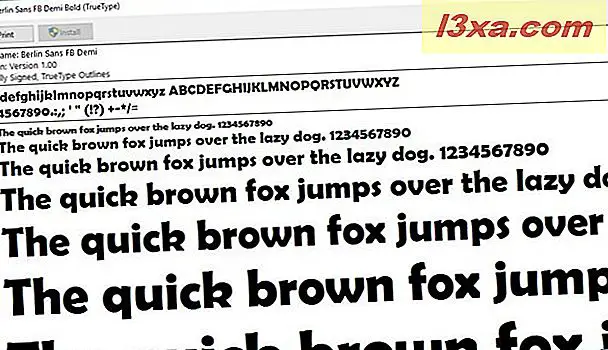
Jak wyświetlić podgląd czcionki przed jej zainstalowaniem
Jeśli pobierzesz czcionkę w formacie zarchiwizowanym, takim jak .zip, .rar, itp., Musisz ją najpierw wyodrębnić. Wyodrębnij go do lokalizacji, w której możesz łatwo uzyskać do niego dostęp. Czcionki działające w systemie Windows mają jedno z następujących rozszerzeń plików: ".ttc", ".ttf" lub ".pfb".
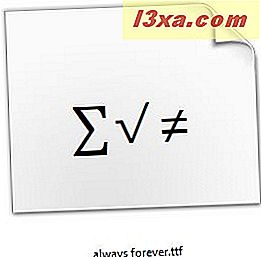
Możesz wyświetlić podgląd dowolnej czcionki przed jej zainstalowaniem. Aby to zrobić, kliknij prawym przyciskiem myszy interesującą Cię czcionkę, a następnie w menu kontekstowym kliknij Podgląd .
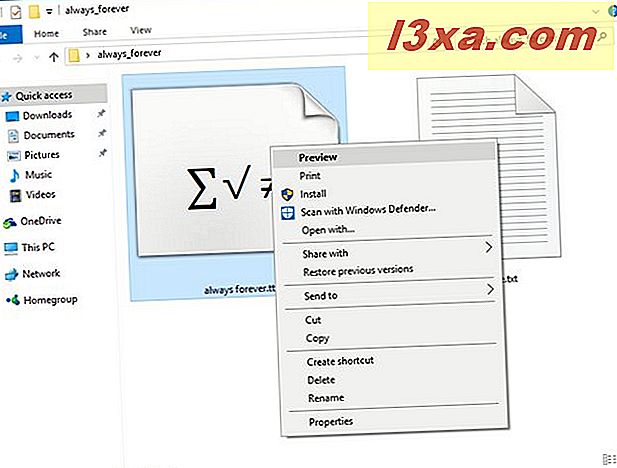
Otworzy się okno, w którym można zobaczyć, jak wygląda czcionka podczas pisania tekstu o różnych rozmiarach.
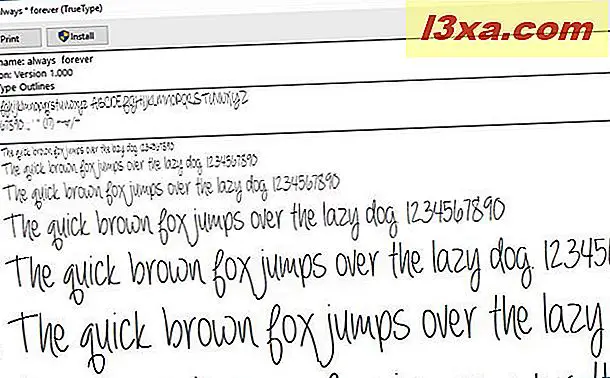
Jak zainstalować czcionkę w systemie Windows
Przede wszystkim, aby zainstalować czcionkę, musisz mieć prawa administratora. Jeśli pobierzesz czcionkę w formacie zarchiwizowanym, takim jak .zip, .rar, itp., Musisz ją najpierw wyodrębnić. Wyodrębnij go do lokalizacji, w której możesz łatwo uzyskać do niego dostęp. Czcionki działające w systemie Windows mają jedno z następujących rozszerzeń plików: ".ttc", ".ttf" lub ".pfb".
Możesz zainstalować czcionkę z okna podglądu, które pokazaliśmy w poprzedniej sekcji, lub możesz kliknąć je prawym przyciskiem myszy i wybrać z menu kontekstowego opcję Zainstaluj .
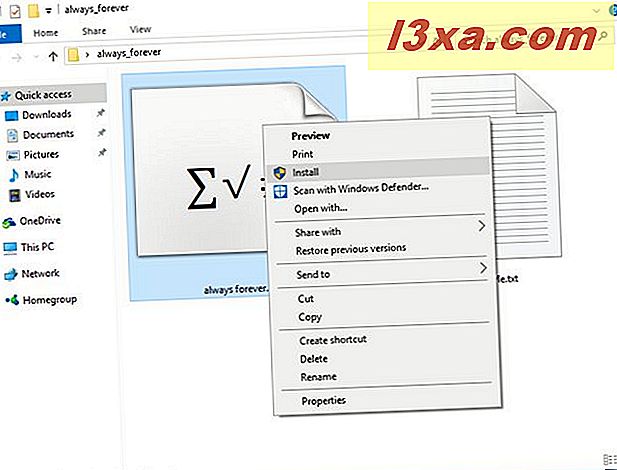
Pasek postępu jest wyświetlany przez kilka sekund, pokazując postęp procesu instalacji. Nie otrzymasz żadnego powiadomienia, że czcionka została zainstalowana. Możesz sprawdzić, czy czcionka została zainstalowana w oknie Czcionek, który pokazaliśmy ci w pierwszej części tego samouczka.
Możesz także otworzyć dowolny edytor tekstów. Jeśli instalacja czcionki przebiegła płynnie, powinieneś być w stanie wybrać czcionkę, którą właśnie zainstalowałeś z listy dostępnych czcionek. Proszę wziąć pod uwagę, że jeśli planujesz wysłać dokument do kogoś innego, może nie być w stanie zobaczyć tej samej czcionki, chyba że jest ona również zainstalowana na komputerze. Po prostu wyślij je do tego samouczka, jeśli mają z tym problemy.
Jak usunąć czcionki w systemie Windows
Aby zarządzać zainstalowanymi czcionkami, musisz otworzyć okno Czcionki . Aby to zrobić, przejdź do Panelu sterowania, wybierz "Wygląd i personalizacja", a następnie Czcionki . Wybierz czcionkę, którą chcesz usunąć, i kliknij przycisk Usuń .
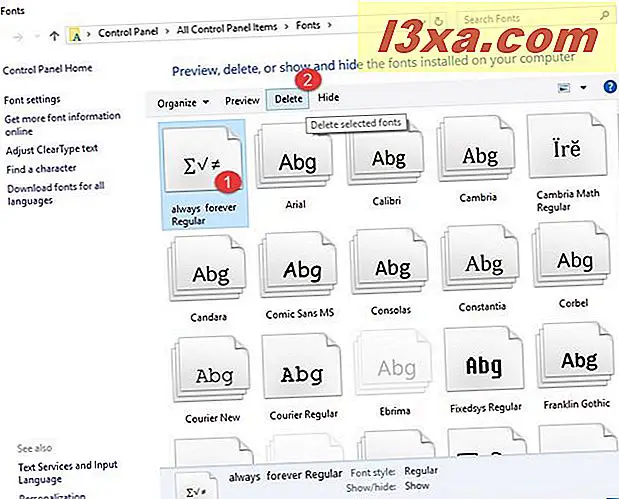
System Windows zapyta, czy na pewno chcesz trwale usunąć tę czcionkę. Naciśnij Tak, a czcionka zniknęła. Jeśli wybrałeś rodzinę czcionek, Windows wymieni, ile czcionek zostanie usuniętych po naciśnięciu przycisku Tak .
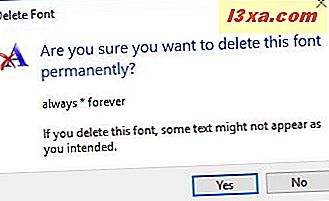
Możesz usunąć tyle czcionek, ile chcesz, używając tej samej procedury.
Jak ukryć lub odkryć czcionki w systemie Windows
Możesz też nie usuwać czcionki, ale zamiast tego ukryj ją. Jest to przydatne, jeśli chcesz, aby czcionka była tymczasowo niedostępna dla edytorów tekstu w systemie Windows, ale możesz włączyć ją później.
Aby to zrobić, przejdź do okna Czcionki, wybierz żądaną czcionkę i kliknij przycisk Ukryj .
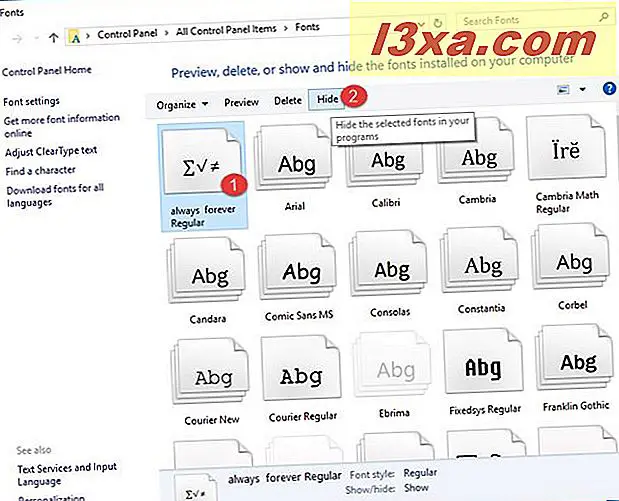
Spowoduje to zaciemnienie czcionki w oknie Czcionki i sprawi, że będzie ona niedostępna w edytorach tekstu i innych aplikacjach, które działają z tekstem i czcionkami.
UWAGA: Według firmy Microsoft funkcja "Ukryj czcionki" usuwa czcionki z menu aplikacji. Ukryte czcionki będą nadal dostępne do rysowania tekstu, ale będą ukryte w menu. Będzie działać dla wielu, ale nie wszystkich aplikacji Windows.
Jeśli chcesz wyświetlić czcionkę, którą wcześniej ukryłeś, w oknie Czcionki kliknij ukrytą czcionkę, aby ją wybrać, a następnie przycisk Pokaż .
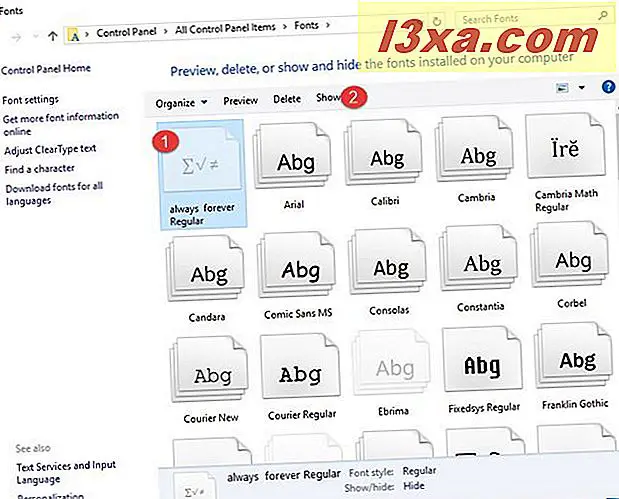
Domyślnie system Windows ukryje czcionki, które nie są zaprojektowane do ustawień języka wprowadzania tekstu klawiatury. Na przykład, jeśli twoim domyślnym językiem jest angielski, czcionki arabskie, chińskie lub japońskie, które nie są przeznaczone do języka angielskiego, nie będą wyświetlane podczas pracy z edytorami tekstu. Aby zmienić tę opcję, aby czcionki nie były już ukryte, kliknij lub dotknij " Ustawienia czcionek" w kolumnie po lewej stronie okna Czcionki .
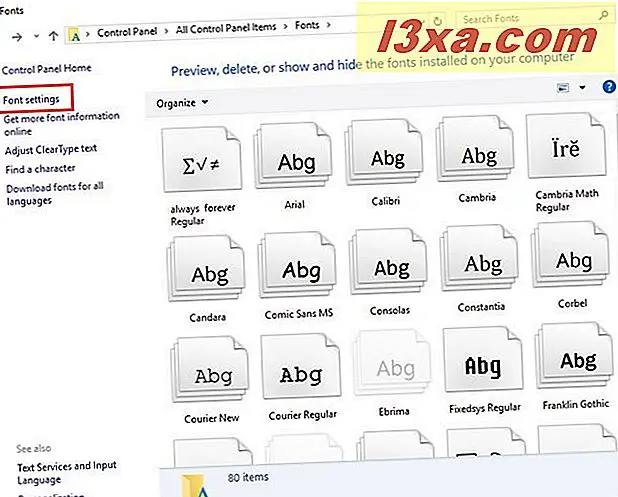
Otworzy się panel ustawień czcionek . W tym miejscu usuń zaznaczenie pola "Ukryj czcionkę w oparciu o ustawienia językowe" i naciśnij przycisk OK.
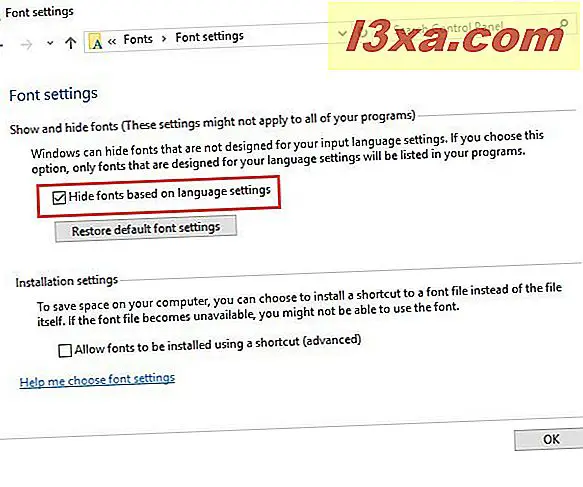
Wniosek
Teraz, gdy wiesz, jak wyświetlać, dodawać, usuwać lub ukrywać czcionki, możesz tworzyć wspaniałe prezentacje lub importować śmieszne czcionki i wykorzystywać je w swoich osobistych dokumentach. Jeśli masz problemy lub uważasz, że po prostu nie otrzymałeś wystarczających informacji z tego artykułu, zostaw komentarz ze swoimi pytaniami, a my pomożemy Ci.



