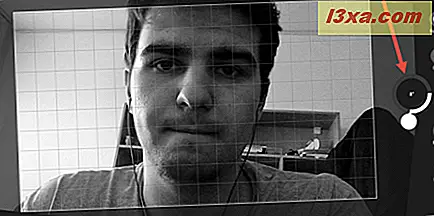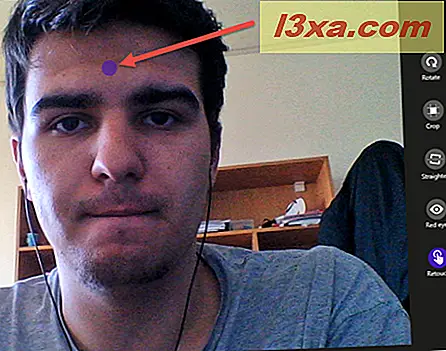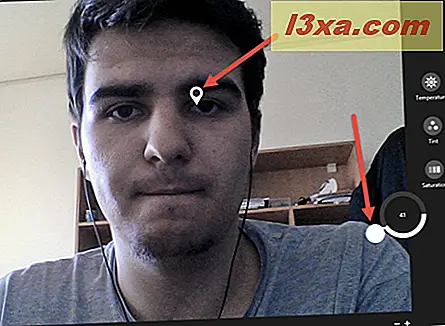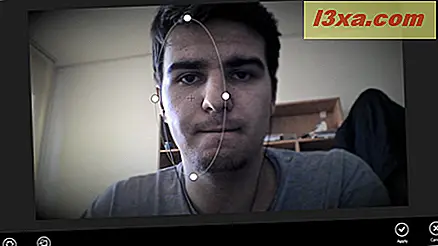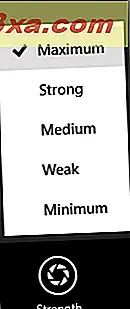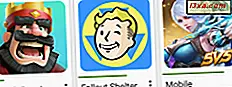Aplikacja Aparat pozwala ulepszyć zrobione zdjęcia i przyciąć nagrane filmy, edytując je w aplikacji. W tym artykule pokażę, jak to działa, abyście mogli także edytować swoje zdjęcia i nagrania, kiedy ich potrzebujesz.
UWAGA: Jeśli nie wiesz, jak korzystać z aplikacji Aparat w systemie Windows 8.1, przeczytaj samouczek krok po kroku: Jak korzystać z aplikacji Aparat w systemie Windows 8.1.
Jak uzyskać dostęp do opcji edycji aplikacji aparatu
W aplikacji Aparat kliknij strzałkę w lewo lub przesuń palcem w prawo, jeśli korzystasz z urządzenia dotykowego, aby zobaczyć zrobione zdjęcia i nagrane wideo. Funkcji edycji możesz używać tylko podczas przeglądania plików w aplikacji Aparat .

Przejdź do zdjęcia, które chcesz edytować, a następnie kliknij lub dotknij. Opcje kontekstowe aplikacji są wyświetlane u dołu ekranu.
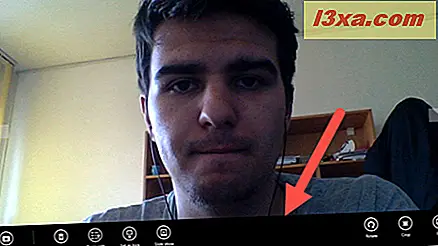
Po kliknięciu lub dotknięciu przycisku Aparat aplikacja przeniesie Cię z powrotem na główny ekran aplikacji, gdzie możesz robić zdjęcia lub nagrywać filmy.
Jak obracać obraz
Kliknięcie przycisku Obróć powoduje obracanie obrazu o dziewięćdziesiąt stopni za każdym razem, gdy klikniesz lub stukniesz. Dotknij lub kliknij Obróć, aż obraz zostanie obrócony zgodnie z oczekiwaniami. Twoje zmiany są zapisywane automatycznie.
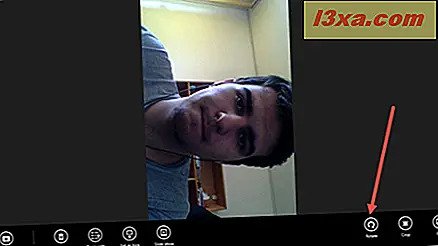
Jak przyciąć zdjęcie
Aby przyciąć zdjęcie, kliknij lub naciśnij przycisk Przytnij .

Po przycięciu zdjęcia możesz wybrać własny obszar do przycięcia lub kliknąć lub nacisnąć przycisk Współczynnik proporcji i wybrać jedną z wstępnie zdefiniowanych opcji.
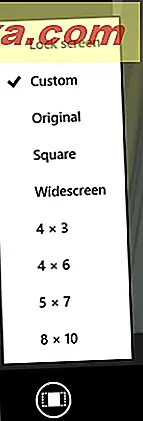
Po wybraniu obszaru do przycięcia kliknij lub naciśnij Zastosuj, aby zastosować zmiany.
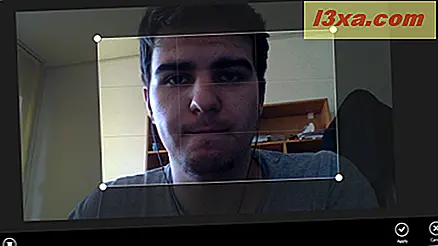
Jeśli zmieniłeś zdanie, kliknij lub naciśnij Anuluj, a Twoje zmiany nie zostaną zapisane.
Po zakończeniu wprowadzania zmian zapisz zdjęcie. Możesz zaktualizować oryginalne zdjęcie lub zapisać kopię wraz ze zmianami.

Jak edytować zdjęcie
Aby edytować określone zdjęcie, kliknij lub naciśnij przycisk Edytuj .
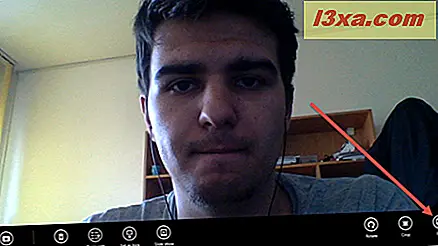
Zobaczysz kilka narzędzi do edycji po lewej stronie ekranu. Po prawej stronie zobaczysz narzędzia kontekstowe i podglądy oparte na narzędziu do edycji, które wybrałeś po lewej stronie. Rzućmy okiem na nich jeden po drugim.
Jak korzystać z opcji Auto Fix
Opcja Auto fix umożliwia wybór wstępnie zdefiniowanego zestawu korekt obrazu. Aby z niego skorzystać, kliknij lub dotknij Auto fix po lewej stronie ekranu, a następnie wybierz jeden z efektów z prawej strony.
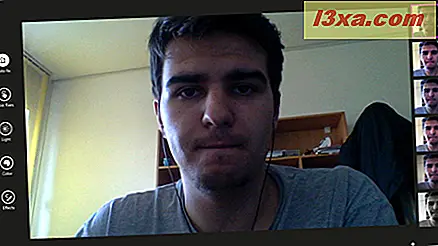
Wybierz inną opcję z kategorii Automatyczne naprawianie .
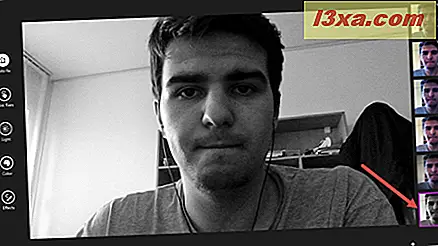
Jak widać, moje zdjęcie jest teraz czarno-białe. Graj z dostępnymi opcjami, aż obraz będzie wyglądał tak, jak chcesz.
UWAGA : Aby wyświetlić oryginalną wersję obrazu lub cofnąć lub ponowić zmiany, przesuń palcem w górę od dolnej krawędzi ekranu, jeśli używasz urządzenia z ekranem dotykowym, lub kliknij prawym przyciskiem myszy w aplikacji, a następnie kliknij lub dotknij opcji, którą chcesz chcieć.
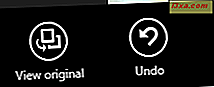
Po zakończeniu edycji przesuń palcem w górę od dolnej krawędzi, jeśli korzystasz z urządzenia z ekranem dotykowym, lub kliknij prawym przyciskiem myszy, a następnie zapisz zmiany.
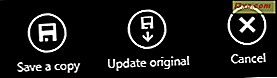
Jak korzystać z podstawowych poprawek dla obrazów
Kategoria Basic fixes zawiera proste korekty obrazu, które mogą pomóc w szybkim uzyskaniu pożądanych rezultatów. Kliknij lub naciśnij przycisk Podstawowe poprawki po lewej stronie ekranu.
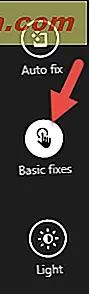
Możesz zobaczyć podstawowe poprawki po prawej stronie ekranu.

Możesz wybrać spośród następujących dostępnych podstawowych poprawek :
- Obróć - pozwala obrócić obraz, jak pokazano wcześniej w tym artykule
- Przytnij - umożliwia przycięcie obrazu, jak pokazano wcześniej w tym artykule
- Prostowanie - pozwala wyrównać obraz, obracając go stopniowo o maksymalnie 30 stopni w lewo i 30 stopni w prawo. Użyj pokrętła, aby wyprostować zdjęcie.
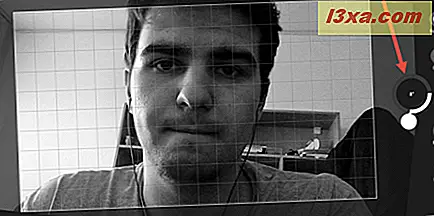
- Czerwone oko - pozwala usunąć efekt czerwonych oczu ze zdjęcia. Aby usunąć efekt czerwonych oczu, dotknij lub kliknij przycisk czerwonych oczu . Następnie dotknij lub kliknij w miejscu, w którym chcesz usunąć czerwony kolor.

Jeśli chcesz być dokładniejszy, możesz powiększyć zdjęcie. Kliknij lub naciśnij przycisk +, aby powiększyć i kliknij lub naciśnij przycisk -, jeśli chcesz pomniejszyć.

- Retusz - umożliwia wyretuszowanie drobnych szczegółów obrazu. Kliknij lub naciśnij przycisk Retusz, a następnie kliknij lub dotknij miejsca, które chcesz wyretuszować.
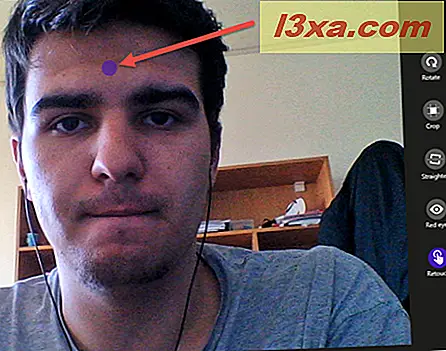
Po zakończeniu edycji przesuń palcem w górę od dolnej krawędzi ekranu, jeśli korzystasz z urządzenia z ekranem dotykowym, lub kliknij prawym przyciskiem myszy w aplikacji, a następnie zapisz zmiany, klikając lub klikając przycisk Zapisz .
UWAGA : Pamiętaj, że aby wyświetlić oryginalną wersję zdjęcia lub cofnąć lub ponowić zmiany, musisz przesunąć palcem od dolnej krawędzi ekranu, jeśli używasz urządzenia z ekranem dotykowym, lub kliknij prawym przyciskiem myszy w aplikacji a następnie kliknij lub dotknij żądaną opcję.
Jak korzystać z regulacji światła
Aby dokonać lekkich regulacji obrazu, kliknij lub dotknij przycisku Światło po lewej stronie.
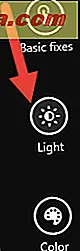
Możesz zobaczyć dostępne regulacje światła po prawej stronie ekranu.
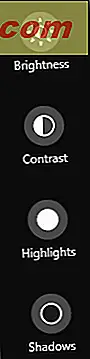
Możesz wybrać spośród następujących dostępnych regulacji oświetlenia :
- Jasność - pozwala rozjaśnić lub przyciemnić obraz. Aby zmienić poziom jasności bieżącego zdjęcia, najpierw kliknij lub naciśnij przycisk Jasność, a następnie użyj pokrętła, aby dostosować poziom jasności.

- Kontrast - pozwala wyregulować różnicę między jaśniejszymi i ciemniejszymi częściami obrazu. Aby zmienić kontrast obrazu, kliknij lub naciśnij przycisk Kontrast, a następnie użyj pokrętła, aby dostosować poziom kontrastu.
- Highlights - pozwala dostosować jaśniejsze obszary zdjęcia. Aby zmienić podświetlenia bieżącego zdjęcia, najpierw kliknij lub naciśnij przycisk Najciekawsze, a następnie użyj pokrętła, aby dostosować poziom podświetlenia.

- Cienie - umożliwia dostosowanie ciemniejszych obszarów obrazu. Aby zmienić cienie bieżącego zdjęcia, najpierw kliknij lub dotknij przycisku Cienie, a następnie użyj pokrętła, aby dostosować poziom cieni.

Po zakończeniu edycji przesuń palcem w górę od dolnej krawędzi ekranu, jeśli korzystasz z urządzenia z ekranem dotykowym, lub kliknij prawym przyciskiem myszy w aplikacji, a następnie zapisz zmiany, klikając lub klikając przycisk Zapisz .
Jak korzystać z regulacji kolorów
Aby dostosować kolory do obrazu, kliknij lub naciśnij przycisk Kolor po lewej stronie ekranu.
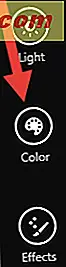
Teraz wybierz jedną lub więcej dostępnych opcji z prawej strony.
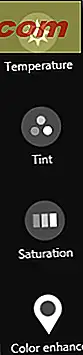
Możesz wybrać spośród następujących dostępnych ustawień Kolorów :
- Temperatura - umożliwia dostosowanie wyglądu zimnego lub ciepłego. Aby zmienić poziom temperatury bieżącego zdjęcia, najpierw kliknij lub naciśnij przycisk Temperatura, a następnie użyj pokrętła, aby ustawić poziom temperatury.

- Odcień - pozwala dodać zielony lub purpurowy odcień. Aby zmienić poziom odcienia bieżącego zdjęcia, kliknij lub dotknij przycisku Odcień, a następnie użyj pokrętła, aby dostosować poziom odcienia.

- Nasycenie - pozwala dostosować intensywność kolorów. Aby zmienić poziom nasycenia bieżącego zdjęcia, kliknij lub naciśnij przycisk Nasycenie, a następnie użyj pokrętła, aby dostosować poziom nasycenia.

- Wzmocnienie kolorów - umożliwia dostosowanie intensywności wyświetlania wybranego koloru. Stuknij lub kliknij przycisk Wzmocnij kolor, aby użyć tej opcji. Przeciągnij pinezkę do koloru, który chcesz poprawić, a następnie użyj pokrętła, aby zmienić ustawienie. Jeśli chcesz poprawić inny kolor, po prostu przesuń pinezkę i dostosuj ustawienie ponownie.
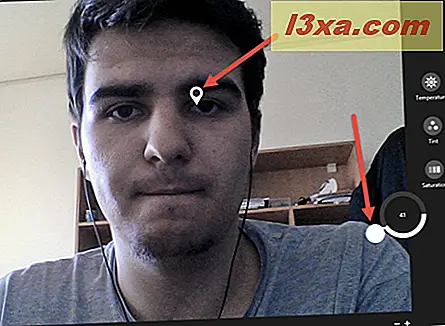
Po zakończeniu edycji przesuń palcem w górę od dolnej krawędzi ekranu, jeśli korzystasz z urządzenia z ekranem dotykowym, lub kliknij prawym przyciskiem myszy w aplikacji, a następnie zapisz zmiany, klikając lub klikając przycisk Zapisz .
Jak dodać efekty do zdjęcia
Aby dodać efekty do zdjęcia, kliknij lub naciśnij przycisk Efekty po lewej stronie ekranu, a następnie wybierz jeden z dostępnych efektów po prawej:
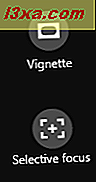
- Winieta - pozwala przyciemnić lub rozjaśnić rogi obrazu. Stuknij lub kliknij przycisk Winieta i użyj pokrętła, aby zmienić ustawienie.

- Selektywne ustawianie ostrości - pozwala wybrać część zdjęcia, aby zachować ostrość i zamazać resztę. Aby to zrobić, najpierw dotknij lub kliknij przycisk Selektywna fokus .
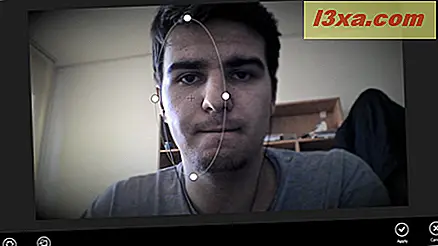
Następnie dostosuj elipsę wyświetlaną nad obrazem. Możesz zmienić jego rozmiar, kształt lub lokalizację. To, co znajduje się wewnątrz okręgu, pozostanie w centrum uwagi. Kliknij lub naciśnij przycisk Siła i wybierz, jak niewyraźne chcesz, aby reszta zdjęcia były.
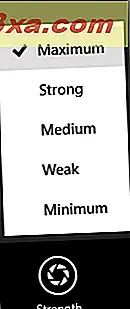
Stuknij lub kliknij przycisk Podgląd, aby zobaczyć zmiany przed zapisaniem obrazu.

Po zakończeniu edycji przesuń palcem w górę od dolnej krawędzi ekranu, jeśli korzystasz z urządzenia z ekranem dotykowym, lub kliknij prawym przyciskiem myszy w aplikacji, a następnie zapisz zmiany, klikając lub klikając przycisk Zapisz .
Jak przyciąć nagrany film w aplikacji aparatu
Oprócz edycji zdjęć wykonanych za pomocą aplikacji Aparat, możesz także edytować nagrane filmy. Aby to zrobić, najpierw kliknij strzałkę w lewo lub przesuń palcem w prawo, jeśli korzystasz z urządzenia obsługującego dotyk, aby zobaczyć zrobione zdjęcia i nagrane filmy wideo.

Po znalezieniu filmu, który chcesz przyciąć, przesuń palcem w górę od dolnej krawędzi ekranu, jeśli używasz urządzenia z ekranem dotykowym, lub kliknij prawym przyciskiem myszy, a następnie kliknij lub naciśnij przycisk Przytnij .
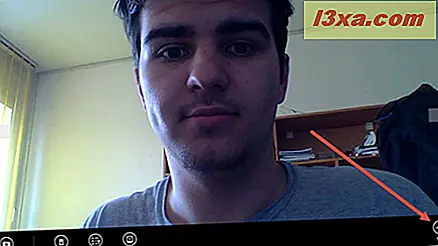
Przesuń uchwyty po lewej i prawej stronie linii czasu, aby zdefiniować nowe punkty początkowe i końcowe.

Po zakończeniu wprowadzania zmian dotknij lub kliknij przycisk Zapisz kopię .
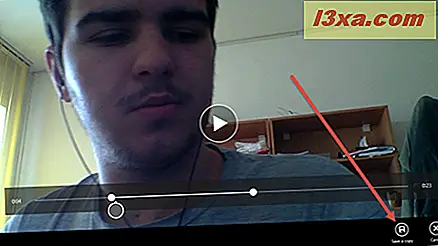
To jest to! Przycinanie wideo jest bardzo prostym procesem podczas używania aplikacji Aparat . Jest to również jedyna opcja edycji wideo oferowana przez tę aplikację.
Wniosek
Edytowanie zdjęć wykonanych za pomocą aplikacji Aparat może być zarówno łatwe, jak i przyjemne. Jak widać z tego poradnika, wyniki są bardzo ładne, a ilość dostępnych narzędzi do edycji jest zaskakująco duża, przynajmniej przy edycji zdjęć. Jedynym minusem jest to, że oferuje niewiele do edycji filmów. Nie wahaj się korzystać ze wszystkich narzędzi do edycji wymienionych w tym samouczku i podziel się z nami tym, jak dobrze pracowały dla Ciebie.