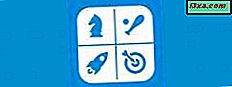System powiadomień opracowany przez Microsoft w systemie Windows 10 to bardzo przydatna funkcja, którą doceni wielu użytkowników smartfonów. Powiadomienia wysyłane przez system operacyjny i aplikacje, które zainstalowałeś, są dobrym sposobem na bycie na bieżąco z tym, co dzieje się na komputerze lub z wydarzeniami, które przychodzą Ci z drogi. Mimo że możesz chcieć otrzymywać powiadomienia z całej serii aplikacji, możesz nie chcieć przeszkadzać innym aplikacjom. Na przykład na komputerze służbowym możesz nie chcieć otrzymywać powiadomień z aplikacji Facebook, chociaż będziesz chciał otrzymywać wszystkie powiadomienia wysyłane przez Slack. Oto jak skonfigurować i zablokować powiadomienia, które są udostępniane przez określone aplikacje w systemie Windows 10:
UWAGA: Zrzuty ekranu użyte w tym artykule pochodzą z systemu Windows 10 z rocznicową aktualizacją. Roczna aktualizacja systemu Windows 10 jest dostępna bezpłatnie dla wszystkich użytkowników systemu Windows 10 od 2 sierpnia 2016 r.
Jak zablokować wszystkie powiadomienia wysyłane przez określoną aplikację
Jeśli chcesz zablokować powiadomienia, które otrzymujesz z konkretnej aplikacji zainstalowanej na komputerze z systemem Windows 10, zacznij od otwarcia aplikacji Ustawienia. Szybkim sposobem na otwarcie go jest kliknięcie lub dotknięcie jego skrótu z menu Start .

W aplikacji Ustawienia kliknij lub stuknij, aby otworzyć kategorię Ustawienia systemu .

Po lewej stronie okna kliknij lub dotknij Powiadomienia i działania .

Następnie, po prawej stronie okna, przewijaj, aż dojdziesz do sekcji ustawień o nazwie "Otrzymuj powiadomienia od tych nadawców" .

W sekcji "Otrzymuj powiadomienia od tych nadawców" znajdź aplikację, od której chcesz zablokować wysyłanie powiadomień, a następnie ustaw jej przełącznik w pozycji Wyłączone .
Na przykład, powiedzmy, że chcesz wyłączyć wszystkie powiadomienia wysyłane przez aplikację Kalendarz . Aby to zrobić, musisz kliknąć lub dotknąć przełącznik znajdujący się po prawej stronie i wyłączyć go.

Teraz możesz powtórzyć powyższą czynność dla wszystkich aplikacji, które chcesz zablokować, aby nie udostępniać żadnych powiadomień.
Jak uzyskać dostęp do zaawansowanych ustawień powiadomień wysyłanych przez określoną aplikację
Co zrobić, jeśli nie chcesz wyświetlać banerów powiadomień wyświetlanych przez określoną aplikację lub słyszeć dźwięki po nadejściu powiadomienia? W takich przypadkach konieczne będzie skonfigurowanie zaawansowanych ustawień powiadomień dla tej aplikacji.
Aby to zrobić, postępuj zgodnie z instrukcjami z poprzedniej sekcji tego przewodnika i znajdź aplikację, którą chcesz skonfigurować. Następnie kliknij lub dotknij jego nazwy.

Aplikacja Ustawienia załaduje ustawienia zaawansowane powiadomień, które otrzymasz z tej aplikacji. Powinny wyglądać tak:

Zobaczmy, co wszystko tutaj oznacza i robi:
Jak wyświetlać lub ukrywać banery powiadomień wysyłane przez określoną aplikację na pulpit
Gdy otrzymasz powiadomienie z aplikacji, zazwyczaj wyświetla baner na krótką chwilę na pulpicie. W zależności od poziomu integracji aplikacji z systemem Windows 10 niektóre aplikacje mogą wyświetlać banery zawierające tylko informacje pisane, podczas gdy inne, takie jak aplikacja Kalendarz, mogą również zawierać pewne opcje kontrolne. Niezależnie od tego ... banery wyświetlane przez aplikacje na pulpicie są zawsze wyświetlane w prawym dolnym rogu ekranu, jak na poniższym zrzucie ekranu.

Jeśli chcesz wyłączyć banery powiadomień wyświetlane przez określoną aplikację, wyłącz opcję "Pokaż banery powiadomień" w zaawansowanych ustawieniach powiadomień tej aplikacji.

Jak zatrzymać wyświetlanie niektórych powiadomień na ekranie blokady
Kolejne przełączenie z zaawansowanych ustawień powiadomień aplikacji związane jest z obsługą Twoich informacji, gdy Twój komputer z systemem Windows 10 jest zablokowany. Jeśli nie chcesz, aby powiadomienia otrzymywane z określonej aplikacji były wyświetlane na ekranie blokady i prawdopodobnie były widoczne dla osób nieupoważnionych w pobliżu komputera, wyłącz przełącznik o nazwie "Zachowaj prywatne powiadomienia na ekranie blokady" .

Jak uniemożliwić określonej aplikacji wyświetlanie powiadomień w Centrum akcji
Możesz chcieć, aby określona aplikacja wyświetlała banery na pulpicie, ale nie w Centrum akcji. Przy okazji, oto przykład tego, jak wyglądają powiadomienia w Centrum akcji:

Jeśli chcesz zablokować wyświetlanie przez aplikację określonych powiadomień w Centrum akcji, przejdź do zaawansowanych ustawień powiadomień tej aplikacji. Następnie wyłącz opcję "Pokaż powiadomienia w centrum akcji" .

Jak wyciszyć powiadomienia, które otrzymujesz z określonej aplikacji
Niektórzy chcą otrzymywać powiadomienia, ale tylko w formie wizualnej. Jak na pewno zauważyłeś, większość aplikacji w systemie Windows 10 wysyła powiadomienia, które są również połączone z dźwiękami. Jeśli nie chcesz słyszeć powiadomień dźwiękowych z konkretnej aplikacji, przejdź do zaawansowanych ustawień powiadomień i wyłącz opcję o nazwie "Odtwarzaj dźwięk po nadejściu powiadomienia" .

Jak ustawić liczbę powiadomień, które aplikacja może wyświetlać w Centrum akcji
Centrum akcji może wyświetlać wiele powiadomień z wielu aplikacji. Ale możesz nie chcieć wypełniać go tylko powiadomieniami otrzymanymi z aplikacji Facebook. A może chcesz zobaczyć ich więcej w Centrum akcji?
Dobrą wiadomością jest to, że system Windows 10 pozwala ustawić liczbę powiadomień, które pewna aplikacja może wyświetlać w Centrum akcji. To ustawienie znajdziesz w zaawansowanych ustawieniach powiadomień każdej aplikacji i możesz zezwolić tej aplikacji na pokazywanie 1, 3, 5, 10 lub 20 powiadomień w Centrum akcji.

Jak nadać priorytet powiadomieniom wysyłanym z konkretnej aplikacji w Centrum akcji
Nie tylko możesz ustawić liczbę powiadomień, które pewna aplikacja może wyświetlać w Centrum akcji, ale możesz także wybrać, jak ważne jest powiadomienie z aplikacji.
W zaawansowanych ustawieniach powiadomień aplikacji, którą konfigurujesz, możesz ustawić swoje powiadomienia
- do pokazania na górze listy,
- należy traktować jako powiadomienia o wysokim priorytecie (co oznacza, że będą wyświetlane powyżej powiadomień o normalnym priorytecie w Centrum akcji),
- lub jako powiadomienia o normalnym priorytecie (powiadomienia te są wyświetlane w miarę ich pojawiania się, jedna po drugiej).

Wniosek
Sposób, w jaki system Windows 10 działa, jeśli chodzi o system powiadomień, jest całkiem niezły. Istnieje wiele dostosowań, od ogólnych do bardzo specyficznych ustawień, takich jak te, o których mówiliśmy w tym samouczku. Czy podoba Ci się otrzymane powiadomienia i ilość kontroli nad nimi w systemie Windows 10? Podziel się z nami swoimi przemyśleniami w sekcji komentarzy poniżej.