
W dzisiejszych czasach ludzie w dużej mierze polegają na Internecie, aby załatwiać sprawy. Oznacza to, że wielu z nas potrzebuje i chce skróty do naszych ulubionych witryn. Oprócz zakładek, kolejnym wygodnym sposobem na zachowanie stron internetowych, które odwiedzamy najczęściej, tak blisko, jak to możliwe, jest przypięcie ich do menu Start lub paska zadań. Jeśli używasz Microsoft Edge i chcesz nauczyć się przypinać strony internetowe za pomocą tej przeglądarki, czytaj dalej:
UWAGA: ten przewodnik jest napisany dla systemu Windows 10 z aktualizacją z kwietnia 2018 roku. Jeśli twoja instalacja systemu Windows 10 jest starsza, możesz nie być w stanie wykonać opisywanych działań lub mogą wyglądać inaczej na twoim komputerze.
Jak korzystać z Microsoft Edge do przypinania stron internetowych do menu Start
Uruchom Microsoft Edge na swoim komputerze z systemem Windows, a następnie odwiedź stronę internetową, którą chcesz przypiąć do menu Start . Gdy Microsoft Edge zakończy ładowanie strony, kliknij lub naciśnij przycisk "Ustawienia i więcej" . Wygląda jak trzy kropki i można go znaleźć w prawym górnym rogu okna. Możesz też jednocześnie nacisnąć klawisze Alt + X na klawiaturze.
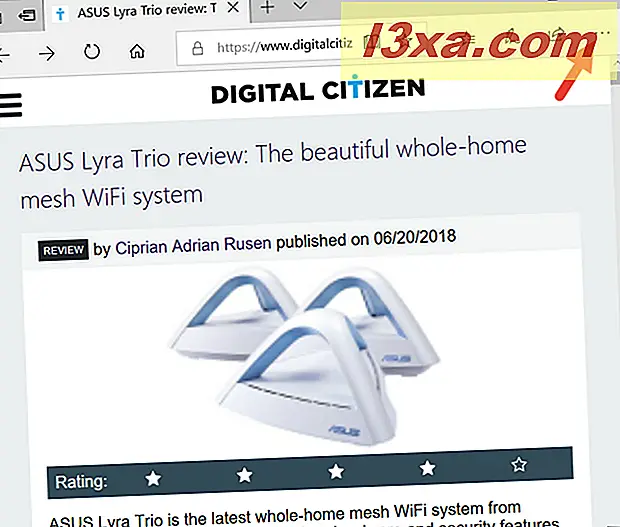
Teraz Microsoft Edge otwiera menu ustawień. W nim znajdź wpis "Przypnij tę stronę do Start" i naciśnij go.
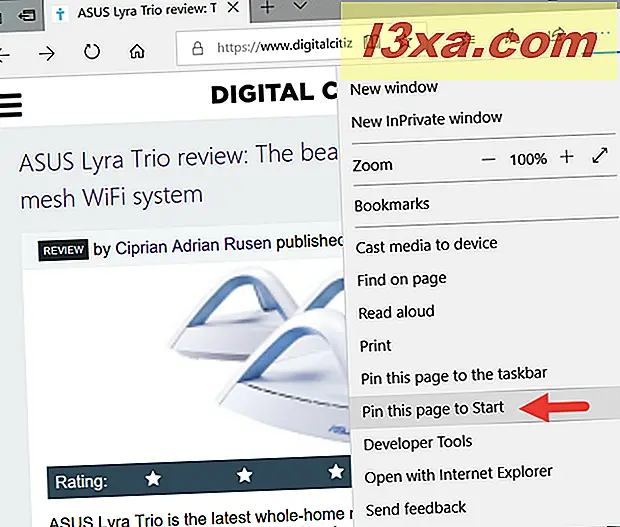
Microsoft Edge pyta, czy "[...] chcesz przypiąć ten kafelek do Start?" Odpowiedz Tak, jeśli tak, lub Nie, jeśli zmieniłeś zdanie.
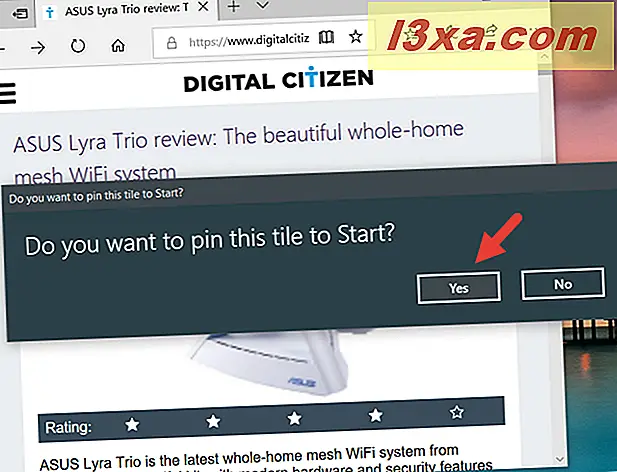
To jest to! Strona jest teraz przypięta do menu Start . Skrót używa ikony przypiętej witryny.
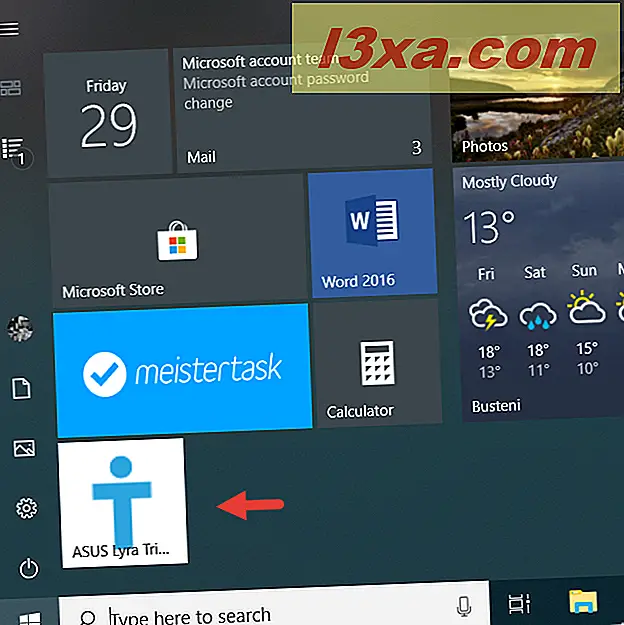
Jak korzystać z Microsoft Edge, aby przypiąć strony internetowe do paska zadań
Podobnie, jeśli chcesz przypiąć stronę internetową do paska zadań, musisz najpierw otworzyć Microsoft Edge i odwiedzić tę stronę. Po pełnym załadowaniu strony internetowej, kliknij lub naciśnij przycisk "Ustawienia i więcej" : ikona trzech kropek w prawym górnym rogu okna.
Możesz też jednocześnie nacisnąć klawisze Alt + X na klawiaturze.
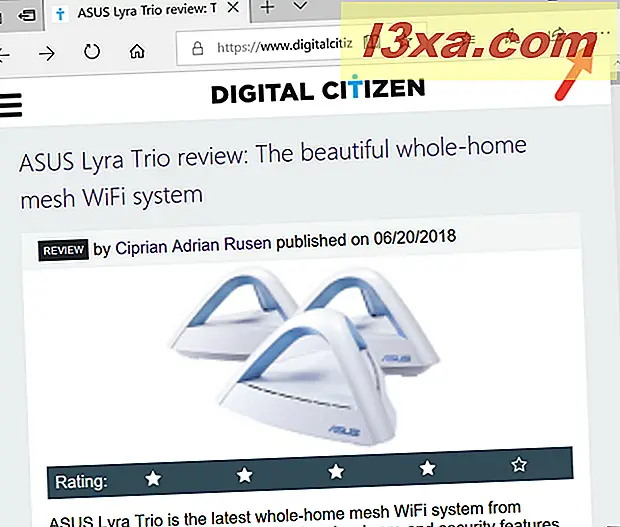
W menu Ustawienia kliknij lub dotknij wpis "Przypnij tę stronę do paska zadań".
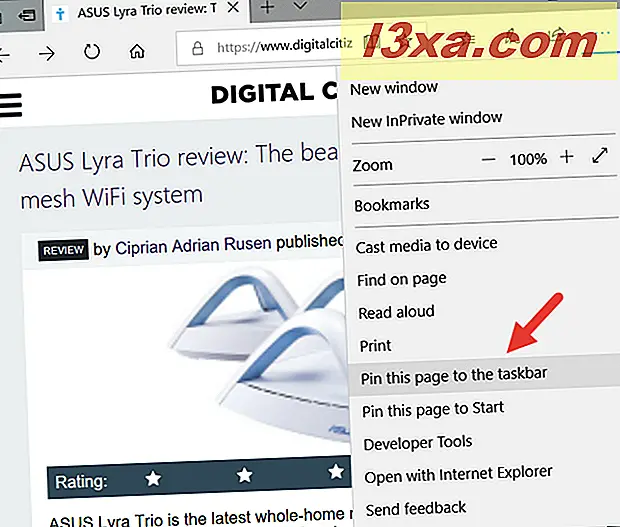
Microsoft Edge natychmiast przypina stronę internetową do paska zadań, bez żadnych dodatkowych potwierdzeń. Skrót używa ikony tej strony internetowej, dzięki czemu można ją łatwo zidentyfikować.
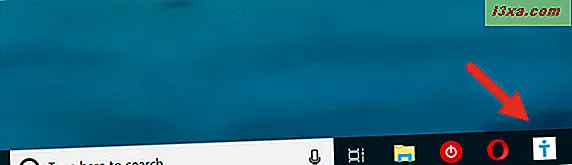
Jak zarządzać stronami internetowymi, które zostały już przypięte do menu Start lub paska zadań
Teraz, gdy przypinałeś ulubione strony do menu Start lub paska zadań, możesz również dostosować je do swojej osobistej przestrzeni.
Jeśli chcesz przenieść, zmienić rozmiar lub pogrupować strony internetowe przypięte do menu Start, możesz to zrobić tak, jak w przypadku każdego innego przypiętego elementu (aplikacje, skróty, foldery itp.). Jeśli nie wiesz jak, przeczytaj:
- Jak przenosić i grupować kafelki i skróty w menu Start w systemie Windows 10,
- Jak zmienić rozmiar kafelków menu Start i skrótów w systemie Windows 10
Jeśli potrzebujesz pomocy w personalizacji paska zadań, zalecamy:
- 9 wskazówek, które pomagają bardziej wydajnie korzystać z paska zadań Windows
- Kompletny przewodnik do personalizacji paska zadań w systemie Windows 10
Jakie strony zostały przypięte do menu Start lub paska zadań?
Mamy nadzieję, że nasza strona została przypięta, ponieważ uważasz ją za przydatną. Przed zamknięciem tego samouczka, podziel się z nami, jakie inne strony przypięte do Menu Start lub paska zadań? Które z tych dwóch lokalizacji preferujesz w tym celu? My na przykład wolimy przypinać strony internetowe do menu Start . Komentarz poniżej i porozmawiajmy.



