
Jeśli kiedykolwiek korzystałeś z komputera Mac lub Linux, na pewno wiesz, że te systemy operacyjne umożliwiają korzystanie z wielu wirtualnych pulpitów. Jeśli jesteś użytkownikiem systemu Windows, aż do systemu Windows 10 nie masz takiego wyboru. Windows 10 to pierwszy system operacyjny Windows, który umożliwia tworzenie wirtualnych pulpitów i korzystanie z nich. Jest to przydatna funkcja, która pozwala lepiej organizować zadania. W tym przewodniku pokażemy, jak tworzyć, pracować i usuwać wirtualne pulpity w systemie Windows 10:
UWAGA: Funkcje udostępnione w tym artykule dotyczą tylko systemu Windows 10 z aktualizacją z kwietnia 2018 roku. Ta wersja jest dostępna bezpłatnie dla wszystkich użytkowników systemu Windows 10 od 30 kwietnia 2018 r. Jeśli nie masz jej jeszcze na komputerze, ten przewodnik pokaże ci, jak ją zainstalować teraz: Jak uzyskać aktualizację kwietnia 2018 już dziś? z systemem Windows 10 Update Assistant.
Jak znaleźć wirtualne komputery w systemie Windows 10
Jeśli chcesz tworzyć, używać lub zamykać wirtualne pulpity, musisz najpierw wiedzieć, gdzie je znaleźć. Dostęp do wirtualnych pulpitów w systemie Windows 10 można uzyskać w widoku zadań . Kliknij lub naciśnij przycisk Widok zadania znajdujący się na pasku zadań obok pola wyszukiwania Cortany. Ikona Widok zadania wygląda jak seria prostokątów ułożonych jeden na drugim.

Jak stworzyć wirtualny pulpit
Aby utworzyć pulpit, najpierw otwórz widok zadania, klikając lub stukając jego ikonę na pasku zadań. Alternatywą jest jednoczesne naciskanie klawiszy Windows + Tab na klawiaturze.

Po otwarciu widoku zadań ekran przyciemnia się, a wszystkie otwarte okna są wyświetlane jako miniatury.

UWAGA: Pod otwartymi oknami możesz również zobaczyć listę innych zadań, nad którymi pracowałeś wcześniej, wcześniej dzisiaj, wczoraj i wracałeś kiedyś w przeszłości. Ta część widoku zadań nosi nazwę Oś czasu i jest zbiorem twoich przeszłych działań, co oznacza, że gromadzi i wyświetla rzeczy, które robiłeś w przeszłości, zarówno na bieżącym komputerze z systemem Windows 10, jak i na innych zsynchronizowanych urządzeniach. Przedstawiliśmy, czym jest Oś czasu i jak z niego korzystać, w osobnym poradniku: O czym jest Oś czasu w Windows 10 i jak z niego korzystać, aby wznowić poprzednie działania.
Wracając do funkcji wirtualnych pulpitów, aby utworzyć nowy pulpit, na ekranie Widok zadania kliknij przycisk "+ Nowy pulpit" znajdujący się w lewym górnym rogu ekranu.

Po utworzeniu nowego pulpitu wirtualnego system Windows 10 wyświetla wszystkie dostępne pulpity wirtualne na pasku u góry ekranu widoku zadania . Każda miniatura pokazuje podgląd pulpitu, który reprezentuje.

Jeśli chcesz utworzyć więcej wirtualnych pulpitów, powtórz powyższą procedurę: kliknij lub dotknij ponownie na "+ Nowy pulpit".

Jak przełączać się między wirtualnymi pulpitami
Teraz, gdy masz dwa lub więcej wirtualnych pulpitów, jeśli chcesz uzyskać szybki obraz tego, jakie okna są otwarte na jednym z nich, umieść kursor myszy na jego kafelku. Gdy to zrobisz, widok zadania wyświetli listę rzeczy znalezionych na tym pulpicie.

Aby przełączać się między wirtualnymi pulpitami, otwórz Widok zadania i kliknij lub dotknij pulpitu, do którego chcesz się udać.

Szybką alternatywą przełączania między pulpitami jest używanie skrótów klawiszowych. Aby przejść do następnego pulpitu, naciśnij Windows + Ctrl + Strzałka w prawo . Aby przejść do poprzedniego pulpitu, naciśnij Windows + Ctrl + Strzałka w lewo . Gdy używasz tych skrótów klawiszowych, Windows 10 przewija następny lub poprzedni pulpit wirtualny do widoku.
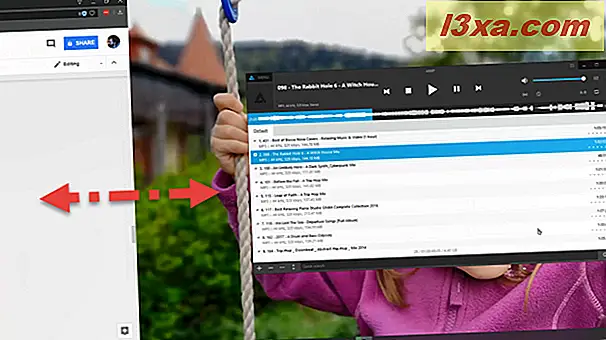
Jak zgrywać okna na wirtualnym pulpicie
Wszystkie wirtualne pulpity, które otworzyłeś działają jak zwykły pulpit. Oznacza to, że możesz także przyciągnąć okna znajdujące się na wirtualnym pulpicie, po bokach. Możesz to zrobić w zwykły sposób, czyli przeciągnij i upuść okna po bokach pulpitu, lub możesz użyć ekranu widoku zadania . Jeśli wolisz korzystać z widoku zadań, otwórz go i kliknij prawym przyciskiem myszy lub dotknij i przytrzymaj okno, które chcesz przyciągnąć. Następnie w menu kontekstowym kliknij lub naciśnij "Przyciągaj w lewo" lub "Przyciągaj w prawo" w zależności od tego, co chcesz.

Jeśli chcesz dowiedzieć się więcej o tym, jak możesz przyciągać okna po bokach pulpitu, a nawet na wielu monitorach, przeczytaj te przewodniki:
- Najlepszy przewodnik do przyciągania okien obok siebie w systemie Windows 10
- Przechwytywanie aplikacji systemu Windows obok siebie i podzielenie ekranu na dwa monitory
Jak przenosić okna z jednego wirtualnego pulpitu na inny
Po uruchomieniu aplikacji domyślnie otwiera się na aktywnym pulpicie, czyli ten, nad którym teraz pracujesz. Jednak aby lepiej organizować swoje zadania, możesz przenieść okno z wirtualnego pulpitu do innego.
Aby to zrobić, otwórz widok zadań i umieść kursor na wirtualnych pulpitach, aż znajdziesz to, w którym zostanie otwarte okno, które chcesz przenieść. Po zidentyfikowaniu pulpitu zawierającego to okno, przytrzymaj na nim kursor przez chwilę. Ta czynność powoduje, że widok zadań wyświetla wszystkie okna z tego pulpitu. Znajdź okno, które chcesz przenieść, i kliknij prawym przyciskiem myszy lub dotknij i przytrzymaj. Następnie w wyświetlonym menu kontekstowym kliknij lub naciśnij "Przenieś do" i wybierz wirtualny pulpit, na którym chcesz przenieść okno.

Innym sposobem przeniesienia okna z wirtualnego pulpitu do innego jest przeciągnięcie go i upuszczenie. W widoku zadań kliknij lub dotknij okna, które chcesz przenieść, i przeciągnij je na pulpit wirtualny, na którym chcesz go przenieść. Następnie zwolnij go.

Jak przypiąć okno lub wszystkie okna aplikacji na wszystkich wirtualnych pulpitach
Zdarzają się przypadki, w których trzeba bardzo dużo pracować z jedną aplikacją i chcemy, aby była blisko, niezależnie od wirtualnego pulpitu, na którym się znajdujesz. Na przykład, jeśli używasz programu Word do pisania dokumentu i musisz użyć kilku innych aplikacji, możesz otworzyć każdy z nich na różnych komputerach. Z drugiej strony możesz chcieć otworzyć program Word na każdym komputerze, z którego korzystasz. W takiej sytuacji możesz skorzystać z funkcji przypinania. Windows 10 pozwala przypiąć okno lub wszystkie okna otwarte przez konkretną aplikację na wszystkich wirtualnych pulpitach, które otworzyłeś.
Aby przypiąć okno lub wszystkie okna konkretnej aplikacji do wszystkich wirtualnych pulpitów w systemie Windows 10, najpierw otwórz Widok zadania. Następnie kliknij prawym przyciskiem myszy lub dotknij i przytrzymaj okno lub aplikację, które chcesz przypiąć, a następnie kliknij lub dotknij "Pokaż to okno na wszystkich komputerach" lub "Pokaż okna z tej aplikacji na wszystkich komputerach" w zależności od tego, co chcesz.

Jak zamknąć wirtualny pulpit
Jeśli nie potrzebujesz już pulpitu, możesz go zamknąć w dowolnej chwili. Aby to zrobić, otwórz Widok zadań i umieść kursor na pulpicie, który chcesz usunąć. Powinieneś zobaczyć przycisk X wyświetlany w prawym górnym rogu miniatury wirtualnego pulpitu. Kliknij lub naciśnij przycisk X, a wirtualny pulpit natychmiast się zamknie.
Jeśli zastanawiasz się, co dzieje się z oknami otwieranymi na zamkniętym pulpicie, powinieneś wiedzieć, że nie są one również zamknięte. Okna otwarte na zamkniętym pulpicie są automatycznie przenoszone na poprzedni pulpit wirtualny. Na przykład, jeśli zamykasz trzeci pulpit wirtualny, każde okno na nim jest automatycznie przenoszone na drugi pulpit wirtualny.

Alternatywnie można również zamknąć aktywny pulpit wirtualny, naciskając jednocześnie klawisze Windows + Ctrl + F4 na klawiaturze.
Czy regularnie używasz wirtualnych pulpitów na komputerze z systemem Windows 10?
Posiadanie więcej niż jednego pulpitu to przydatna funkcja, którą wielu użytkowników lubi mieć w systemie Windows 10. Jak widać, Widok zadania działa dobrze i może zwiększyć wydajność. Jednak wciąż brakuje rzeczy, które chcielibyśmy dodać. Na przykład chcemy mieć możliwość ustawienia różnych nazw lub tła dla każdego wirtualnego pulpitu. Co sądzisz o wirtualnych pulpitach z Windows 10? Czy używasz ich regularnie? Czy są jakieś inne funkcje, które Microsoft ma dodać? Nie wahaj się skorzystać z sekcji komentarzy poniżej, aby podzielić się swoimi opiniami lub problemami na temat wirtualnych pulpitów w systemie Windows 10.



