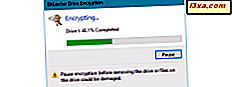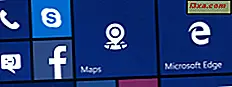Menu Start jest jednym z elementów, które pozostały niezmienione dla wielu wersji systemu Windows. Windows Vista był pierwszym, który wprowadził kilka poważnych zmian do projektowania, niektóre bardziej inspirowane niż inne. Windows 7 to kolejna ewolucja, ale tym razem zmiany są bardziej subtelne. Istnieje niewielka liczba nowych funkcji i wiele poprawek dla mniej zainspirowanych zmian wprowadzonych przez system Windows Vista. W tym artykule zacznę od przeglądu nowych funkcji, ulepszeń i zmian wprowadzonych w menu Start systemu Windows 7. Następnie pokażę ci, jak uruchomić okno ustawień Menu Start, zmienić domyślną akcję przycisku zasilania, jak włączyć lub wyłączyć ostatnie elementy i programy, jak zmienić liczbę ostatnio wyświetlanych elementów i programów, jak dostosować ikony i menu z menu Start oraz sposób przypinania elementów do menu Start i list szybkiego dostępu.
Nowe funkcje, ulepszenia i zmiany
Jeśli nie zwrócisz zbytniej uwagi, nie zauważysz subtelnych, ale ważnych zmian wprowadzonych w systemie Windows 7 w odniesieniu do menu Start. W tym rozdziale podzielę się tym, co się zmieniło:
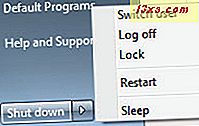
Aplikacje, dla których działa ta funkcja, mają małą strzałkę po prawej stronie, dołączoną do ich skrótu. Kliknij strzałkę lub po prostu pozostaw kursor myszy na swoim skrócie na sekundę. Menu Start rozwinie się i wyświetli zadania, które możesz wykonać za pomocą aplikacji lub ostatnio otwieranych elementów.
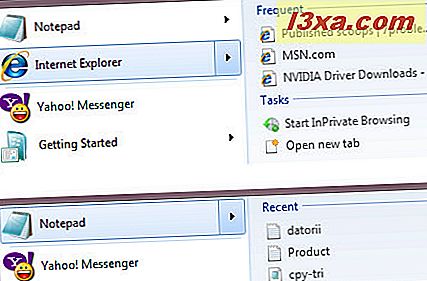
Jest też kilka rzeczy, które zostały usunięte:
- Klasyczne menu startowe całkowicie zniknęło. Użytkownicy mogą korzystać tylko z nowej wersji.
- Skróty domyślnej przeglądarki internetowej i klienta poczty e-mail już nie istnieją.
Jeśli zauważyłeś inne zmiany, nie wahaj się komentować.
Jak uruchomić okno ustawień menu Start
W polu wyszukiwania w menu Start wpisz "menu startowe" . Zobaczysz jeden wynik o nazwie "Pasek zadań i Właściwości menu Start" . Kliknij na niego, a otworzy się okno konfiguracji. Alternatywnie możesz kliknąć menu Start prawym przyciskiem myszy i wybrać Właściwości .
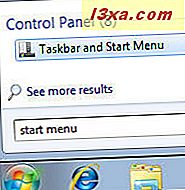
Druga karta w oknie "Pasek zadań i Właściwości menu Start" zawiera ustawienia menu Start. Kliknij go, aby uzyskać dostęp do jego ustawień.
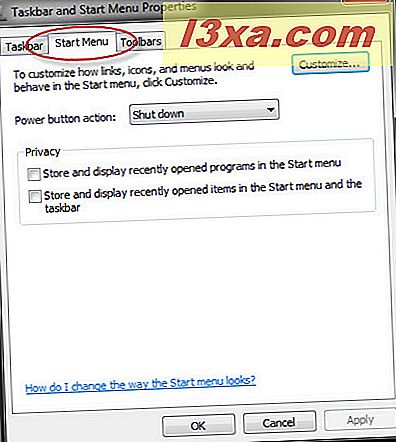
W następnych sekcjach przejdę przez wszystkie możliwe opcje konfiguracji i pokażę, co możesz z nimi zrobić.
Zmień domyślną akcję przycisku zasilania
Upewnij się, że jesteś na karcie Menu Start w oknie "Pasek zadań i Właściwości menu Start" . Tutaj możesz dostosować działanie, które ma wykonać przycisk Zasilanie : Wyłącz, Przełącz użytkownika, Uśpij, Wyloguj się, Zablokuj lub Uruchom ponownie .
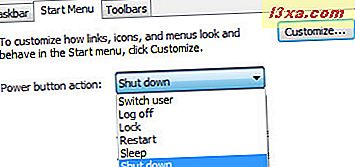
Wybierz domyślną akcję, którą chcesz i kliknij OK .
Włącz / wyłącz najnowsze elementy i programy
Możesz także włączyć lub wyłączyć wyświetlanie ostatnio używanych plików i list programów w menu Start.
Jeśli zaznaczysz pierwszą opcję, która mówi "Zapisz i wyświetl ostatnio otwarte programy w menu Start, system Windows 7 będzie śledzić używane programy i wyświetlać je na liście po lewej stronie menu Start.
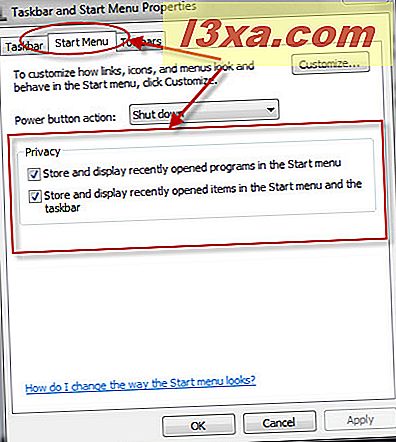
Tak będzie wyglądać menu Start po sprawdzeniu tych opcji razem z kilkoma przypiętymi skrótami.
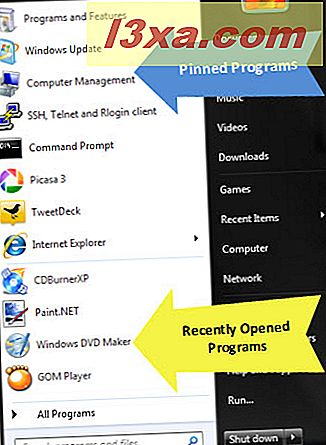
Jeśli zaznaczysz pierwszą opcję, która mówi "Zapisz i wyświetl ostatnio otwarte pozycje w menu Start i na pasku zadań", system Windows 7 będzie śledzić dokumenty, z którymi pracujesz. Jednak wyświetli je tylko w menu Start, jeśli włączony jest skrót Ostatnie elementy . Aby dowiedzieć się, jak ją włączyć, przeczytaj sekcję poniżej. Gdy włączone jest zarówno to ustawienie, jak i skrót "Ostatnie elementy", menu Start będzie wyglądać jak na poniższym zrzucie ekranu.
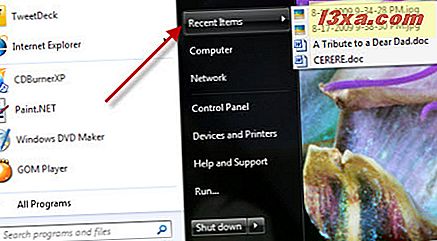
Dostosuj skróty pokazane w menu Start
Aby dostosować menu Start, kliknij przycisk Dostosuj ....
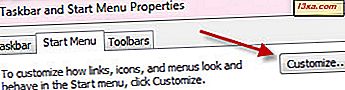
W oknie "Dostosuj menu startowe" możesz zmienić wygląd i zachowanie linków, ikon i menu widocznych w menu Start.
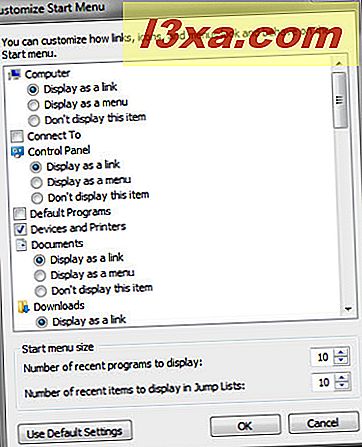
Przewiń listę elementów, włącz te, które chcesz mieć w prawym panelu i wyłącz te, których nie używasz.
Aby zoptymalizować menu Start, wykonaj następujące czynności:
- Zachowaj tylko menu, elementy i skróty, z których korzystasz regularnie. Jeśli rzadko używasz skrótu, możesz go po prostu wyszukać w polu wyszukiwania zamiast dodawać do menu Start.
- Zmniejsz liczbę ostatnio wyświetlanych programów i przypnij najczęściej używane aplikacje. Aby dowiedzieć się, jak to zrobić, przeczytaj następną sekcję tego artykułu.
Zmień liczbę ostatnio wyświetlanych elementów i programów
Aby zmienić liczbę ostatnich programów i pozycji wyświetlanych w menu Start, przejdź do dolnej części okna "Dostosuj menu startowe" i ustaw odpowiednie pola.
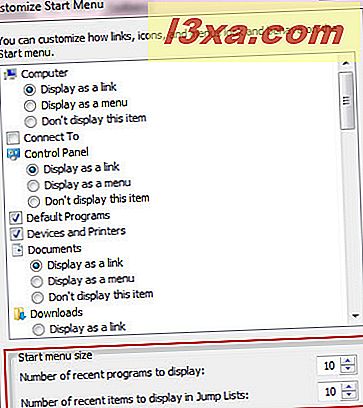
Po zmianie wartości kliknij OK .
Najbardziej przydatne skróty do menu i ustawienia
Aby Ci pomóc, mam kilka zalecanych przydatnych skrótów i ustawień, które możesz włączyć w swoim menu Start:
Jeśli masz laptopa i musisz połączyć się z różnymi sieciami w ciągu tygodnia, możesz włączyć opcję Połącz z .
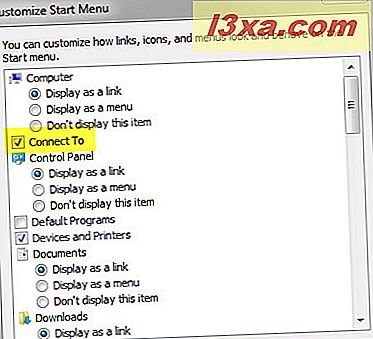
Inne użyteczne skróty, które możesz włączyć, to "Urządzenia i drukarki", "Polecenie uruchomienia" i biblioteki dokumentów, zdjęć i muzyki.
Jedną z najmniej przydatnych opcji jest "Zaznacz nowo zainstalowane programy" . Możesz wyłączyć tę opcję.
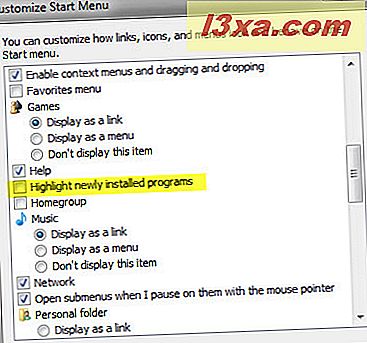
Jeśli ikony w menu Start są za duże, możesz wyłączyć opcję "Użyj dużych ikon" i rozwiązać ten problem.
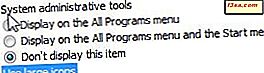
Jeśli masz inne zalecenia, nie wahaj się ich udostępnić w komentarzu.
Jak przypiąć elementy do menu Start
Przypięte elementy to skróty, które pojawiają się na lewym panelu menu Start, dopóki nie zostaną ręcznie usunięte. Możesz przypiąć skróty znalezione w dowolnym miejscu pulpitu, menu Start lub paska zadań i dowolnego pliku wykonywalnego dowolnej aplikacji.
Aby przypiąć skrót, kliknij go prawym przyciskiem myszy, a następnie wybierz polecenie "Przypnij do menu startowego" . Możesz również przeciągnąć i upuścić skrót do menu Start lub jego kuli.
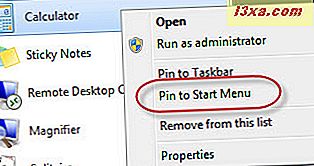
Jeśli nie widzisz opcji "Przypnij do menu startowego" po kliknięciu pliku prawym przyciskiem myszy, przytrzymaj klawisz SHIFT i kliknij ponownie prawym przyciskiem myszy.
Na przykład opcja "Przypnij do menu startowego" pojawia się w menu prawego przycisku myszy tylko dla aplikacji (pliki z rozszerzeniem ".exe" ). Jeśli chcesz przypiąć do menu Start plik tekstowy, będziesz musiał użyć klawisza SHIFT i kliknąć prawym przyciskiem myszy.
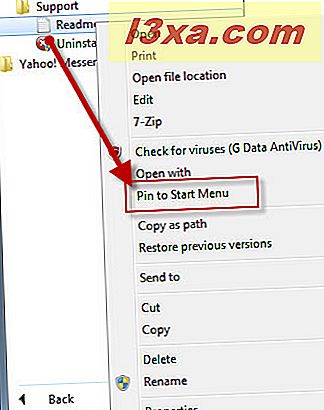
Aby usunąć przypięty element, po prostu kliknij go prawym przyciskiem myszy i wybierz polecenie "Odepnij z menu Start" lub "Usuń z tej listy" .
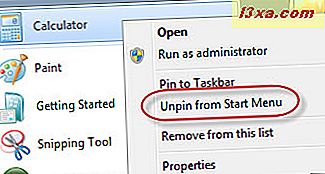
Jak przypiąć lub usunąć przedmioty z list szybkiego dostępu
Jak wspomniano wcześniej, aplikacje obsługujące listy szybkiego dostępu będą wyświetlać małą strzałkę po prawej stronie skrótu do menu Start, która zapewnia dostęp do ostatnio używanych plików i zadań dostępnych dla tej aplikacji. Lista ostatnio używanych plików jest stale aktualizowana podczas pracy z aplikacją, podczas gdy lista zadań pozostaje taka sama. Jeśli chcesz, możesz przypiąć ostatnio używany plik, aby zawsze był widoczny dla tej aplikacji.
Weźmy Internet Explorera, na przykład: jeśli użyłeś go do przeglądania kilku stron internetowych, zobaczysz najczęściej odwiedzane strony internetowe i standardową listę zadań.
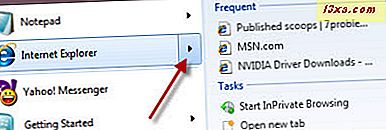
Przesuń mysz na którąkolwiek z często odwiedzanych stron internetowych, a po prawej stronie zobaczysz małą pinezkę. Kliknij go, aby przypiąć tę stronę do listy szybkiego dostępu. Możesz też kliknąć prawym przyciskiem myszy stronę, którą chcesz przypiąć i wybrać opcję "Przypnij do tej listy" .
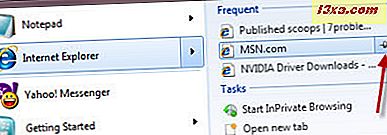
Aby odpiąć element, kliknij ponownie ikonę pinezki lub kliknij prawym przyciskiem myszy i wybierz opcję "Odepnij od tej listy" .
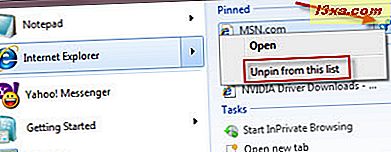
Jak widać proces jest bardzo prosty.
Wniosek
Zmiany wprowadzone w menu Start w Windows 7 poprawiają się w subtelny sposób, w jaki sposób z nim pracujesz. Pole wyszukiwania i listy szybkiego dostępu to główna zaleta, ponieważ umożliwiają szybkie uruchamianie aplikacji, których potrzebujesz, bez konieczności przewijania długich list zainstalowanych aplikacji.
Jeśli masz jakieś fajne wskazówki, jak ulepszyć menu Start i sposób, w jaki jest zorganizowany, nie wahaj się zostawić komentarz.