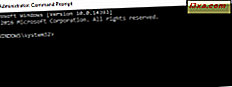W przypadku intensywnego korzystania z pakietu Microsoft Office lub Office 365 istnieje szansa, że jego pamięć podręczna dokumentów zostanie uszkodzona pewnego dnia. Kiedy tak się dzieje, korzystanie z pakietu Office staje się bardzo frustrującym doświadczeniem, które jest wypełnione komunikatami o błędach i problemami, takimi jak brak możliwości przywrócenia pracy w toku. Sami napotkaliśmy ten problem i zajęło nam trochę czasu, aby zrozumieć, jak to naprawić. Aby zaoszczędzić Ci bólu podczas kopania na wielu forach pomocy technicznej i podejrzanych rozwiązaniach, które mogą, ale nie muszą, postanowiliśmy opublikować ten samouczek krok po kroku i pomóc ci rozwiązać ten problem.
Opis problemu - Wystąpił problem z pamięcią podręczną dokumentów Microsoft Office
Jeśli pamięć podręczna dokumentów pakietu Microsoft Office zostanie uszkodzona, za każdym razem, gdy uruchomi się Centrum pobierania pakietu Microsoft Office, zostanie wyświetlony komunikat o błędzie z informacją, że "Pamięć podręczna dokumentów Microsoft Office napotkała problem" .

Jeśli klikniesz lub dotkniesz tego błędu, Centrum pobierania mówi, że musi naprawić pamięć podręczną dokumentów, zanim będzie można kontynuować.

Po naciśnięciu przycisku Napraw pojawi się nowy komunikat o błędzie z informacją, że: "Nie można wykonać tej czynności, ponieważ inna aplikacja używa pamięci podręcznej dokumentów Microsoft Office" .

Podczas otwierania dowolnego dokumentu Microsoft (Word, Excel, Powerpoint) pojawia się komunikat o błędzie: "Wystąpił problem podczas uzyskiwania dostępu do pamięci podręcznej dokumentów Office" . Jeśli spróbujesz rozwiązać problem, napotkasz problem opisany wcześniej.

Dzieje się tak, ponieważ pamięć podręczna dokumentów pakietu Microsoft Office jest uszkodzona, nie nadaje się do użytku i nie nadaje się do naprawy. Jedynym rozwiązaniem jest usunięcie go i sprawdzenie, czy pakiet Microsoft Office tworzy nową pamięć podręczną dla swoich dokumentów.
Rozwiązanie - Zabij procesy używając pamięci podręcznej i usuń ją
Pierwszym krokiem jest zamknięcie wszystkich aplikacji Microsoft Office. Nie powinno być otwartego dokumentu Office.
Następnie należy zakończyć wszystkie procesy korzystające z pamięci podręcznej dokumentów pakietu Microsoft Office. W tym celu otwórz Menedżera zadań . Jeśli nie wiesz jak, przeczytaj te samouczki:
- Podstawy dotyczące Menedżera zadań: przeglądanie, uruchamianie lub zamykanie aplikacji i procesów - jeśli korzystasz z systemu Windows 7.
- 8 sposobów uruchamiania Menedżera zadań - jeśli korzystasz z systemu Windows 8 lub 8.1.
W Windows 7 przejdź do zakładki Procesy, podczas gdy w Windows 8 lub 8.1 przejdź do zakładki Szczegóły .
Tam zobaczysz wszystkie procesy, które są aktualnie uruchomione. Teraz musisz znaleźć i zabić procesy korzystające z pamięci podręcznej dokumentów Microsoft Office . Zawsze działa co najmniej jeden proces, który go używa. Najczęstszym procesem jest msosync.exe . Wybierz i naciśnij End Task lub kliknij prawym przyciskiem myszy i naciśnij End Task .

Teraz musisz potwierdzić, że chcesz zakończyć wybrany proces. Naciśnij Zakończ proces .

Na naszych komputerach innym procesem korzystającym z pamięci podręcznej dokumentów Microsoft Office był csisyn ~ 1.exe . Jeśli ten proces działa również na twoim komputerze, zabij go.

Najłatwiejszym sposobem zidentyfikowania procesów korzystających z pamięci podręcznej dokumentów pakietu Microsoft Office jest przejrzenie kolumny Opis wyświetlanej przez Menedżera zadań . Jeśli opis uruchomionego procesu zaczyna się od "Microsoft Office Document Cache", powinieneś zakończyć jego działanie.
Ostatnim krokiem jest usunięcie uszkodzonej pamięci podręcznej, aby pakiet Microsoft Office mógł utworzyć inny.
Przejdź do "C: \ Users \ Your User Name \ AppData \ Local \ Microsoft \ Office \ 15.0 \", gdzie Twoja nazwa użytkownika jest nazwą konta użytkownika, z którego aktualnie korzystasz. Numer wersji po wersji Office wynosi 15.0, jeśli używasz pakietu Office 2013 lub Office 365, 14.0, jeśli używasz pakietu Office 2010 lub 12.0, jeśli używasz pakietu Office 2007.
Tam znajdziesz podfolder o nazwie OfficeFileCache . Jeśli próbujesz naprawić uszkodzoną pamięć podręczną i nie zadziałało, znajdziesz także inne foldery o nazwie OfficeFileCache.old lub OfficeFileCache - 2.old . Usuń wszystkie foldery, które zawierają OfficeFileCache w ich nazwie. Pozostaw pozostałe foldery nietknięte.

Jeśli ponownie uruchomisz komputer i ponownie użyjesz pakietu Microsoft Office, problem powinien zniknąć i nie powinieneś już napotykać błędów wymienionych na początku tego artykułu.
Wniosek
Mamy nadzieję, że niniejszy poradnik okazał się przydatny i że pomógł Ci rozwiązać problemy z pamięcią podręczną dokumentów pakietu Microsoft Office. Jeśli masz jakieś pytania, nie wahaj się zapytać, korzystając z poniższego formularza komentarzy.