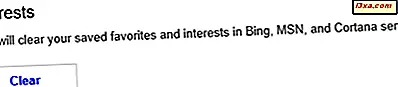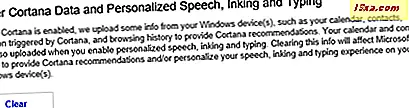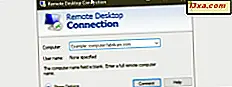Cortana to świetny wirtualny asystent, który może Ci pomóc na wiele sposobów. Aby móc wykonywać większość swojej pracy, musi zbierać, analizować i przechowywać informacje o sobie. Jest to wiele osobistych informacji, które w pewnym momencie mogą sprawić, że zapomnisz i zaczniesz od poznania cię. Aby to zrobić, musisz ją zresetować, dlatego pomyśleliśmy, że dobrym pomysłem będzie pokazanie ci, jak to zrobić. Ten artykuł dotyczy resetowania Cortany:
Jak zresetować Cortana na swoim urządzeniu z systemem Windows 10
Resetowanie Cortany na twoim urządzeniu jest bardzo prostym i prostym procesem. Najpierw musisz ją wyłączyć, a następnie ponownie ją włączyć. Następnie Cortana zapomni o każdej informacji o Tobie na swoim urządzeniu.
Aby to zrobić, otwórz notatnik Cortany i przejdź do sekcji Ustawienia .

Pierwsza sekcja z Ustawień Cortany to miejsce, w którym znajdziesz przełącznik do włączania lub wyłączania Cortany na swoim urządzeniu z systemem Windows 10. Nie możesz tego przegapić: to także sekcja, w której masz przedmowę Cortany, która wyraźnie mówi ci, że "Wyłączenie Cortany oczyszcza to, co Cortana zna na tym urządzeniu, ale niczego nie usunie z Notatnika." Po wyjściu Cortany, możesz zdecydować, co chcesz zrobić z tym, co wciąż jest przechowywane w chmurze " .
Aby podkreślić oczywistość, jeśli chcesz, aby Cortana zapomniała o tym, co wie o tobie, ale tylko na urządzeniu, z którego korzystasz, wyłącz ją, wyłączając ją.

Następnie, gdy ponownie włączysz Cortanę, ponieważ nie wie zbyt wiele o tobie, poprosi cię, abyś wykonała jej pierwszą konfigurację od nowa. Szczegółowe informacje na temat tego prostego procesu znajdziesz w naszym krótkim przewodniku: Jak skonfigurować Cortan po raz pierwszy w systemie Windows 10.

Jednak nawet jeśli wyczyścisz większość informacji o tobie, o których Cortana wie, zrobiłeś to tylko dla urządzenia, z którego korzystasz.
Żeby zapomniała o wszystkim, co o tobie wiedziała, musisz też wyczyścić wszystkie informacje przechowywane w chmurze.
Jak wyczyścić wszystkie informacje Cortana przechowywane w chmurze
Po wyłączeniu Cortany na urządzeniu z systemem Windows 10, kliknij lub dotknij łącze "Zarządzaj tym, co Cortana wie o mnie w chmurze" w obszarze Ustawienia notatnika .

Ta czynność uruchomi uruchomienie głównej przeglądarki, a następnie przeniesie Cię do strony ustawień Bing .

Na stronie ustawień Bing musisz wyczyścić kilka rzeczy:
- Zainteresowania - kliknij lub dotknij przycisku Wyczyść, aby usunąć wszystkie zapisane ulubione i zainteresowania z Bing, MSN i Cortana.
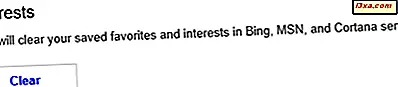
- Inne dane Cortany i spersonalizowana mowa, pisownia i pisanie - kliknij lub naciśnij przycisk Wyczyść, aby Cortana zapomniała o przechowywanych w chmurze informacji o twoim kalendarzu, kontaktach, lokalizacji, historii przeglądania i tak dalej.
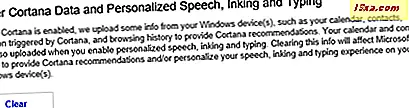
Teraz Cortana nie będzie miała żadnych danych na twój temat, a kiedy zdecydujesz się jej znowu użyć, będzie musiała zacząć się o tobie uczyć.
Wniosek
Jak widzisz, zresetowanie Cortany nie jest trudne, ale jest to proces podzielony, który polega na zmianie ustawień zarówno na urządzeniu z systemem Windows 10, jak i na stronie ustawień Bing. Czy wolałbyś mieć wszystkie ustawienia tylko w jednym miejscu? W przypadku jakichkolwiek pytań lub opinii, nie wahaj się skorzystać z formularza komentarzy poniżej.