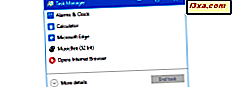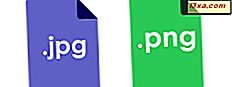Windows 10 przyniósł wiele zmian i ulepszeń w porównaniu do poprzednich systemów operacyjnych Microsoftu. Jedną z najlepszych zmian jest ulepszony File Explorer, który ma nieco inny wygląd i kilka nowych funkcji i opcji. Chociaż nie uległy one radykalnym przekształceniom, przynajmniej nie w porównaniu z Windows 8.1, jego niewielkie zmiany i ulepszenia są zauważalne, a praca z nim stała się jeszcze lepsza. W tym artykule podzielimy się najważniejszymi zmianami i ulepszeniami w Eksploratorze plików systemu Windows 10. Zacznijmy:
1. Nowa sekcja Eksplorator plików - Szybki dostęp
Szybki dostęp to nowa sekcja Ulubione z Eksploratora plików . W systemach Windows 8.1 i Windows 7 sekcja Ulubione służyła do przechowywania wszystkich folderów do niej przypiętych. W systemie Windows 10 sekcja Szybki dostęp do eksploratora plików zawiera także wszystkie ulubione lokalizacje. Aby dodać takie foldery do sekcji Szybki dostęp, wystarczy przypiąć je do tej sekcji.
Jednak w systemie Windows 10 sekcja szybkiego dostępu z Eksploratora plików wyświetla również często używane foldery i ostatnio otwierane pliki. Ponadto, ponieważ Eksplorator plików systemu Windows 10 domyślnie uruchamia się w widoku Szybki dostęp, oznacza to, że możesz być bardziej produktywny, ponieważ wszystkie foldery i pliki używane przez cały czas lub te, z którymi ostatnio pracowałeś, są natychmiast dostępne.

Jeśli chcesz zobaczyć szczegóły dotyczące przypinania lub odpinania elementów do sekcji Szybki dostęp z Eksploratora plików, przeczytaj ten poradnik: Jak wyświetlić, przypiąć i odpiąć elementy do sekcji szybkiego dostępu Eksploratora plików w systemie Windows 10.
2. Konfigurowalna lokalizacja początkowa - Szybki dostęp lub ten komputer
Eksplorator plików w Windows 10 pozwala nam łatwo zmienić lokalizację początkową. Domyślnie Eksplorator plików uruchamia się w trybie szybkiego dostępu, ale przy niewielkim ustawieniu można je szybko zmienić na Ten komputer, jeśli wolisz.

Jeśli potrzebujesz wskazówek dotyczących zmiany początkowej lokalizacji Eksploratora plików, przeczytaj ten samouczek: Jak ustawić lokalizację początkową Eksploratora plików w systemie Windows 10.

Znaleźliśmy również sposób na uruchomienie Eksploratora plików w Windows 10 w dowolnej lokalizacji, poza domyślnymi lokalizacjami ( Szybki dostęp i Ten komputer ). Na przykład można ustawić Eksplorator plików, aby uruchomić w OneDrive lub w jednym z folderów osobistych. Szczegółowe informacje na ten temat można znaleźć tutaj: Jak uruchomić Eksplorator plików Windows 10 w dowolnej lokalizacji, którą chcesz.
3. OneDrive - pokazuje tylko pliki zsynchronizowane na twoim urządzeniu z systemem Windows 10
Usługa OneDrive jest nadal dostępna w Eksploratorze plików systemu Windows 10. Jeśli jednak korzystasz z systemu Windows 8.1, możesz być przyzwyczajony do przeglądania wszystkich plików i folderów przechowywanych w pamięci masowej OneDrive, czy tych elementów, które zostały zsynchronizowane na urządzeniu z systemem Windows. Tak nie jest, ponieważ Microsoft wprowadził nową funkcję OneDrive w systemie Windows 10, zwaną "selektywną synchronizacją". Oznacza to, że w folderze OneDrive z Eksploratora plików systemu Windows 10 widoczne będą tylko pliki i foldery faktycznie zsynchronizowane z komputerem lub urządzeniem z systemem Windows 10. To była zmiana funkcji, o którą wyraźnie prosił wielu użytkowników systemu Windows podczas projektowania systemu Windows 10. Niektórzy z was mogą uznać to za ulepszenie, a inni nie.

4. Udostępnij - Wysyłaj pliki z innymi bezpośrednio z Eksploratora plików
Eksplorator plików systemu Windows 10 dodaje nową funkcję udostępniania plików bezpośrednio z interfejsu. Po wybraniu jednego lub więcej plików możesz je udostępnić za pomocą opcji Udostępnij na wstążce Eksploratora plików . Wszystko, co musisz zrobić, to wybrać pliki, które chcesz udostępnić, kliknąć lub dotknij karty Udostępnij w menu wstążki i kliknij lub naciśnij przycisk Udostępnij . Korzystając z tej opcji, system Windows 10 oferuje różne możliwości wyboru sposobu udostępniania plików. W zależności od konfiguracji możesz udostępniać pliki przez pocztę e-mail, przez sieć lub za pomocą dowolnej aplikacji obsługującej udostępnianie.

5. Ustawienia - Otwórz aplikację Ustawienia bezpośrednio z Eksploratora plików
W Eksploratorze plików systemu Windows 10 po otwarciu karty Komputer z menu wstążki otrzymasz skrót do aplikacji Ustawienia . Podobny skrót był również dostępny w Eksploratorze plików Windows 8.1, ale zamiast uruchamiać aplikację Ustawienia PC, otwierał stary Panel sterowania .

6. Wyczyść historię - usuwa często używane foldery i ostatnie pliki
Nowy Eksplorator plików automatycznie wyświetla najczęściej używane foldery i ostatnio używane pliki w sekcji Szybki dostęp . Jednak w pewnym momencie możesz usunąć wszystkie elementy wyświetlane w tej sekcji. Jeśli chcesz to zrobić, Eksplorator plików oferuje opcję wyczyszczenia historii eksploratora plików . Aby się do niego dostać, musisz otworzyć Plik z górnego menu, kliknąć lub dotknąć opcji Zmień folder i opcje wyszukiwania, a następnie kliknąć lub nacisnąć przycisk Wyczyść w sekcji Prywatność na karcie Ogólne .

Wniosek
Nowy Eksplorator plików z systemu Windows 10 nie uzyskał wielu istotnych zmian w porównaniu z wersją systemu Windows 8.1. Jednak, jak widać z tego artykułu, zespół opracowujący go, przyniósł kilka nowych funkcji i ulepszeń, które zwiększają jakość doświadczenia użytkownika. Funkcją, którą naprawdę chcielibyśmy zobaczyć w przyszłym Eksploratorze plików, byłoby posiadanie kart. To naprawdę uczyniłoby to jeszcze bardziej użytecznym narzędziem dla każdego użytkownika systemu Windows 10. Zanim przejdziesz, podziel się z nami tym, jakie funkcje chciałbyś dodać do Eksploratora plików ? Zostaw nam komentarz poniżej.