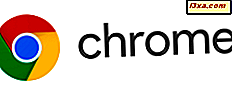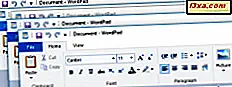
Minimalizacja i maksymalizacja aplikacji w systemie Windows jest łatwa i intuicyjna. Istnieje jednak wiele sposobów wykonywania tych zadań, a niektóre działają lepiej niż inne, w zależności od sytuacji. Czasami może to być tak proste, jak kliknięcie lub naciśnięcie przycisku, ale innym razem może być łatwiejsze korzystanie z klawiatury. Jeśli chcesz poznać wszystkie sposoby minimalizowania i maksymalizowania aplikacji i gier w systemie Windows, przeczytaj ten samouczek:
Co to znaczy zminimalizować lub zmaksymalizować aplikację w systemie Windows?
Chociaż większość ludzi prawdopodobnie wie, co minimalizacja i maksymalizacja okna oznacza, po prostu, chcielibyśmy rozpocząć ten przewodnik mówiąc:
- Minimalizowanie aplikacji oznacza ukrywanie okna z poziomu pulpitu bez zamykania aplikacji. Gdy okno aplikacji jest zminimalizowane, możesz przywrócić go do poprzedniego stanu, innymi słowy przywrócić widok, klikając lub dotykając jego przycisku na pasku zadań.
- Maksymalizacja aplikacji oznacza, że jest ona tak duża, jak Twój komputer. Zmaksymalizowana aplikacja zajmuje cały dostępny obszar ekranu, z wyjątkiem paska zadań systemu Windows.
Aby dać ci przykład: oto zmaksymalizowane okno Microsoft Edge, w którym załadowaliśmy naszą stronę. Jak widzisz, zajmuje cały ekran, i jest z przodu i centrum, do użycia.
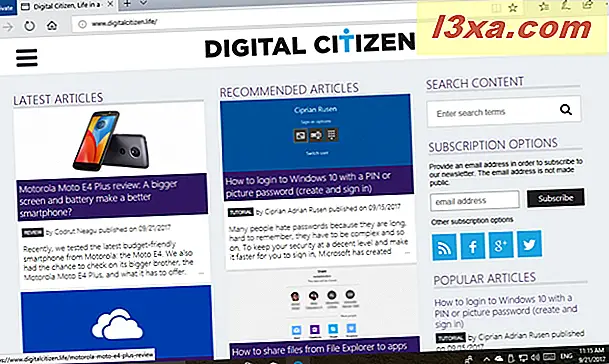
Gdy aplikacja Microsoft Edge jest zminimalizowana, nie jest już wyświetlana na pulpicie. Jednak jego ikona jest wyświetlana na pasku zadań systemu Windows. Kliknięcie lub dotknięcie przywróci okno Microsoft Edge do poprzedniego stanu.

Zobaczmy teraz, jak minimalizować i maksymalizować aplikacje w systemie Windows:
1. Zminimalizuj lub zmaksymalizuj aplikacje, klikając lub dotykając ich przycisków w prawym górnym rogu
Najlepiej znaną metodą minimalizacji lub maksymalizacji aplikacji jest kliknięcie lub dotknięcie przycisku Minimalizuj lub Maksymalizuj, w zależności od tego, co chcesz zrobić. Domyślne aplikacje z systemów operacyjnych Windows i większości aplikacji stron trzecich mają przyciski Minimalizuj i Maksymalizuj w prawym górnym rogu okna aplikacji. Przycisk Minimalizuj jest zwykle przedstawiony jako symbol podkreślenia, natomiast przycisk Maksymalizuj wygląda jak pusty kwadrat.
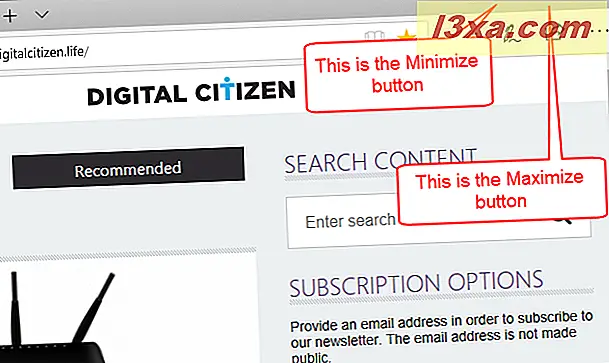
Gdy okno aplikacji jest już zmaksymalizowane, przycisk Maksymalizuj zmienia wygląd jak dwa kwadraty jeden nad drugim. Kliknięcie lub dotknięcie przycisku Maksymalizuj powoduje powrót okna aplikacji do pierwotnego kształtu, zanim został zmaksymalizowany.
 Aby przywrócić zminimalizowaną aplikację do jej poprzedniego stanu, kliknij lub dotknij jej przycisku na pasku zadań.
Aby przywrócić zminimalizowaną aplikację do jej poprzedniego stanu, kliknij lub dotknij jej przycisku na pasku zadań.
2. Zminimalizuj aplikacje, klikając lub stukając w ich ikony na pasku zadań
Inną znaną metodą minimalizowania aplikacji jest kliknięcie lub dotknięcie ich ikon na pasku zadań. Na przykład po otwarciu aplikacji takiej jak Microsoft Edge system Windows 10 wyświetla na pasku zadań odpowiednią ikonę. Po kliknięciu lub dotknięciu okna Microsoft Edge aplikacja zostanie zminimalizowana. Kliknięcie lub dotknięcie tej samej ikony ponownie przywraca aplikację do poprzedniego stanu, który może, ale nie musi być zmaksymalizowany.
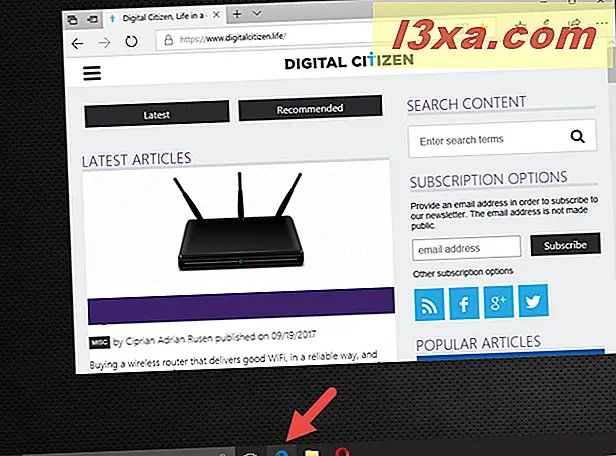
3. Zminimalizuj lub zmaksymalizuj aplikacje, używając ich menu okna
Inną metodą, która działa w każdej sytuacji, jest użycie menu okna aplikacji. Aby otworzyć to menu, masz dwie opcje: kliknij prawym przyciskiem myszy (lub naciśnij i przytrzymaj) na pasku tytułu okna aplikacji lub naciśnij jednocześnie klawisze Alt + spacja na klawiaturze. Wybierz tę, która Ci odpowiada - obie metody wyświetlają menu, takie jak na poniższym zrzucie ekranu. W tym menu kliknij lub naciśnij Minimalizuj lub Maksymalizuj, w zależności od tego, co chcesz zrobić z oknem aplikacji.
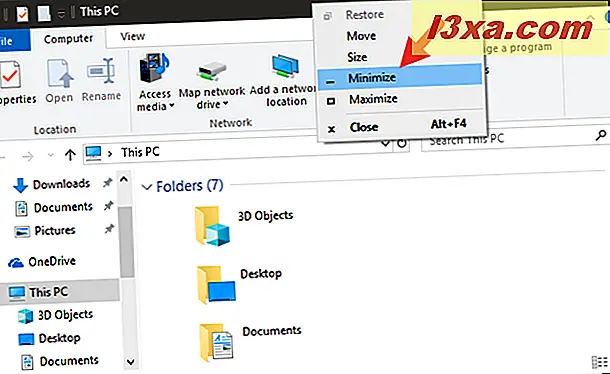
Zwróć uwagę, że jeśli używasz skrótu klawiaturowego Alt + Spacja, możesz kontynuować, naciskając klawisze N lub X obok. Jeśli naciśniesz Alt + Spacja + N, minimalizujesz okno aplikacji, a jeśli naciśniesz Alt + Spacja + X, zmaksymalizujesz to.
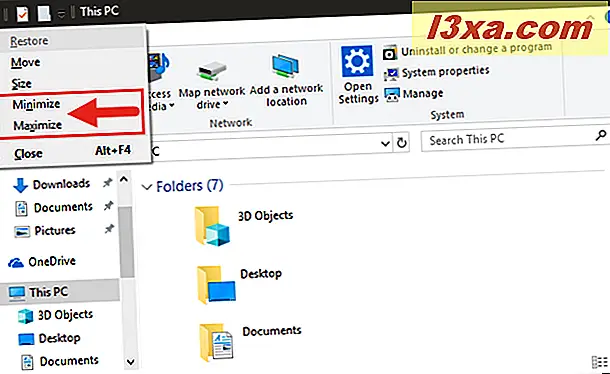
Jeśli używasz systemu Windows w innym języku niż angielski, może być konieczne użycie innych kluczy zamiast N i X. Możesz to sprawdzić, patrząc na podkreślone litery z opcji Minimalizuj i maksymalizuj w menu Alt + Spacja .
4. Zminimalizuj lub zmaksymalizuj aplikacje za pomocą menu kontekstowego ich podglądu na pasku zadań
W systemach Windows 10 i Windows 8.1 można zminimalizować lub zmaksymalizować aplikacje z podglądu aplikacji na pasku zadań. Najedź kursorem na aplikację, którą chcesz zmaksymalizować lub zminimalizować. Po niedługim czasie powinieneś uzyskać podgląd aplikacji, tak jak na poniższym zrzucie ekranu.

Kliknij prawym przyciskiem myszy lub dotknij i przytrzymaj podgląd aplikacji. Następnie w menu kontekstowym, które zostanie otwarte, kliknij / dotknij Minimalizuj lub Maksymalizuj, w zależności od bieżącego stanu okna aplikacji i tego, co chcesz zrobić.
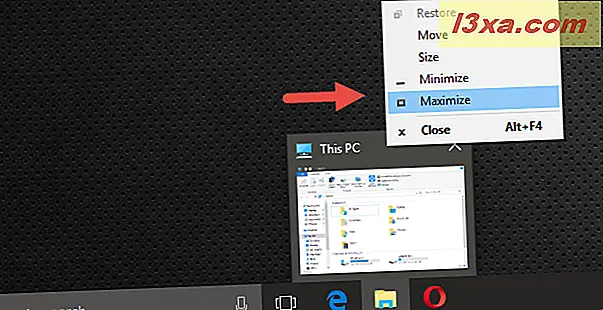
Jeśli aplikacja jest już zminimalizowana, dostępna jest tylko opcja Maksymalizuj . Jeśli aplikacja jest już zmaksymalizowana, dostępna jest tylko opcja zminimalizowania jej.
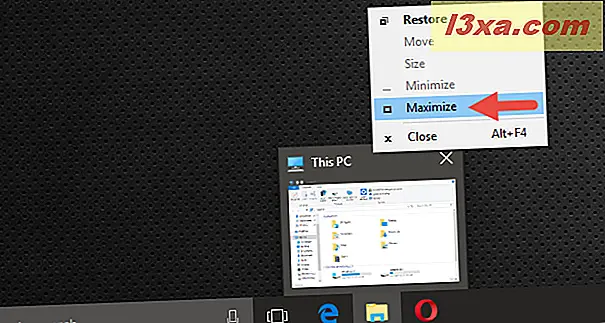
5. Minimalizuj lub maksymalizuj bieżącą aplikację za pomocą klawiatury
Niektórzy wolą używać klawiatury w jak największym stopniu, niż używać myszy lub ekranu dotykowego. Jeśli jesteś taki sam, możesz spodobać się tej metodzie, aby zminimalizować lub zmaksymalizować aplikacje:
- Aby zminimalizować bieżącą aplikację, której używasz, naciśnij jednocześnie logo Windows + klawisze strzałek w dół na klawiaturze. Jeśli zmaksymalizowany zostanie obecny stan okna aplikacji, który ma zostać zminimalizowany, ten skrót klawiaturowy będzie pośrednim krokiem, w którym okno aplikacji ma standardowy rozmiar na pulpicie (ani zminimalizowane, ani zmaksymalizowane, tylko zwykłe okno).
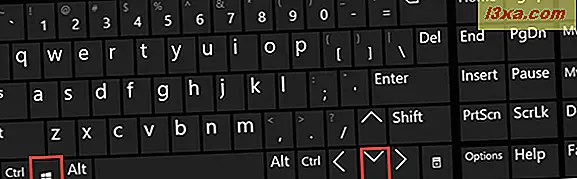
- Aby zmaksymalizować bieżącą aplikację, której używasz, naciśnij jednocześnie logo Windows + klawisze strzałek w górę na klawiaturze. Jeśli obecny stan okna aplikacji, który chcesz zmaksymalizować, jest zminimalizowany, ten skrót klawiaturowy będzie pośrednim krokiem, w którym okno aplikacji będzie miało normalny rozmiar na pulpicie (nie zminimalizowane lub zmaksymalizowane, tylko zwykłe okno).
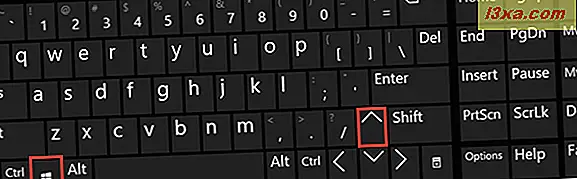
6. Zminimalizuj wszystkie aplikacje na pulpicie za pomocą przycisku "Pokaż pulpit"
Jeśli nie chcesz minimalizować tylko określonego okna aplikacji, ale wolisz minimalizować wszystko, co jest otwarte na komputerze, możesz to zrobić, klikając lub dotykając przycisku Pokaż pulpit . Możesz znaleźć ten przycisk na prawym końcu paska zadań.
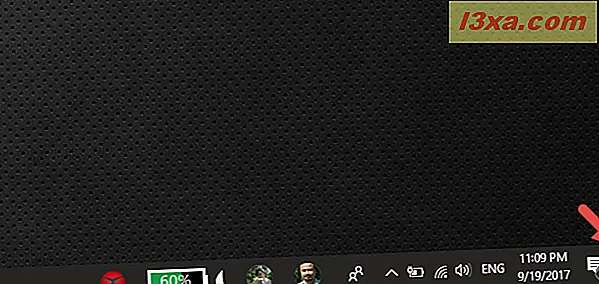
Kliknięcie lub dotknięcie przycisku Pokaż pulpit spowoduje przywrócenie wszystkich okien aplikacji do ich początkowego rozmiaru i miejsca na pulpicie.
7. Zminimalizuj wszystkie aplikacje na pulpicie za pomocą klawiatury
Innym sposobem na zminimalizowanie wszystkich okien aplikacji na pulpicie jest jednoczesne naciśnięcie klawisza Windows + klawisze M na klawiaturze.
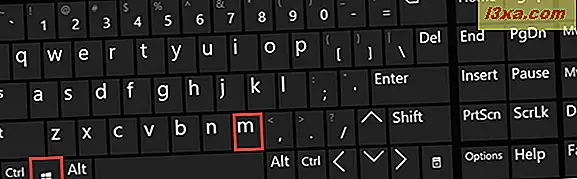
Aby przywrócić wszystkie okna aplikacji do oryginalnego stanu na pulpicie, użyj skrótu klawiaturowego logo systemu Windows + Shift + M.
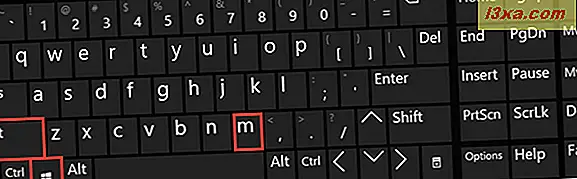
Wniosek
Minimalizowanie i maksymalizowanie okien aplikacji to proste zadania, które można wykonać na wiele sposobów. Większość z nich działa tak samo niezależnie od wersji systemu Windows, z której korzystasz. Mamy nadzieję, że pokazaliśmy wam kilka metod, których nie znaliście. Jeśli znasz innych, udostępnij je w komentarzach poniżej, a my dopilnujemy, aby zaktualizować ten artykuł.