
Jeśli masz dysk DVD z systemem Windows 8.1, możesz go użyć do aktualizacji komputera z systemem Windows 7, jeśli spełnia on niezbędne wymagania. Zanim przejdziesz dalej, musisz wziąć pod uwagę wiele prac przygotowawczych. Dlatego zalecam przeczytanie tego poradnika i upewnienie się, że nic nie zapomnisz, aby cały proces przebiegał sprawnie.
Co należy zrobić przed rozpoczęciem aktualizacji
Przed rozpoczęciem aktualizacji należy pamiętać o wielu rzeczach:
- Możesz uaktualnić wszystkie wersje Windows 7 do Windows 8.1 Pro, ale nie możesz ich uaktualnić do Windows 8.1 lub Windows RT 8.1.
- Nie można dokonać aktualizacji z 32-bitowej wersji systemu Windows 7 do 64-bitowej wersji systemu Windows 8.1 (lub odwrotnie). Jeśli zakupiłeś inną wersję, musisz przeprowadzić czystą instalację i przenieść ręcznie pliki, ustawienia i aplikacje.
- Musisz mieć co najmniej 5, 9 GB wolnego miejsca na partycji, na której jest zainstalowany system Windows 7, w celu przeprowadzenia aktualizacji.
- Windows 8.1 ma inne wymagania sprzętowe niż Windows 7. Przed rozpoczęciem procesu aktualizacji sprawdź, czy komputer spełnia je: Wymagania systemowe Windows 8.1.
- Należy utworzyć konto Microsoft przed rozpoczęciem aktualizacji do systemu Windows 8.1, aby można było użyć go do zalogowania się do systemu Windows 8.1. Jeśli chcesz dowiedzieć się więcej o kontach Microsoft, przeczytaj ten samouczek: Wprowadzenie do systemu Windows 8: Czy powinieneś używać konta lokalnego lub Microsoft?
- Musisz mieć ważny klucz produktu Windows 8.1.
- Podczas aktualizacji utracisz wszystkie swoje programy. Stwórz listę programów, z których korzystasz regularnie, abyś wiedział, która z nich wymaga ponownej instalacji po aktualizacji.
- Możesz użyć narzędzia Łatwy transfer w systemie Windows, aby bezpiecznie kopiować i przenosić swoje dane osobiste między instalacjami produktu. Jeśli nie lubisz używać tego narzędzia, możesz użyć dowolnego innego produktu. Cokolwiek robisz, upewnij się, że masz dostępną kopię zapasową ważnych danych.
Jak uaktualnić system Windows 7 do systemu Windows 8.1 Pro
W systemie Windows 7 włóż dysk instalacyjny Windows 8.1. Otwórz Eksploratora Windows i uruchom plik setup.exe znaleziony na dysku. Zostanie wyświetlony monit UAC - zezwól na uruchomienie instalacji z uprawnieniami administratora.
Rozpoczęcie instalacji zajmuje trochę czasu. Następnie pojawi się pytanie, czy chcesz uzyskać najnowsze aktualizacje podczas aktualizacji. Wybierz preferowaną opcję i kliknij Dalej .

Następnie zostanie wyświetlony monit o poprawny klucz produktu Windows 8.1. Wpisz go i kliknij Dalej .

Jesteś proszony o zaakceptowanie warunków licencji. Przeczytaj je, zaznacz pole "Akceptuję warunki licencji" i kliknij Zaakceptuj .

Jesteś pytany, co zatrzymać. Niestety, możesz tylko zachować swoje osobiste pliki lub możesz zachować nic. Wybierz, co wolisz, i kliknij Dalej .
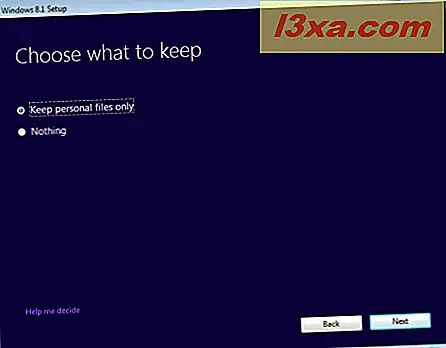
Pokazane jest podsumowanie tego, co zrobi proces aktualizacji. Jeśli chcesz kontynuować, kliknij Zainstaluj .
 UWAGA: Jeśli którykolwiek z wymagań wstępnych procesu aktualizacji nie zostanie spełniony, wyświetlone zostanie podsumowanie rzeczy, które należy zmienić. Nie możesz kontynuować aktualizacji, dopóki nie rozwiążesz tych problemów. Po ich rozwiązaniu ponownie rozpocznij proces aktualizacji od początku.
UWAGA: Jeśli którykolwiek z wymagań wstępnych procesu aktualizacji nie zostanie spełniony, wyświetlone zostanie podsumowanie rzeczy, które należy zmienić. Nie możesz kontynuować aktualizacji, dopóki nie rozwiążesz tych problemów. Po ich rozwiązaniu ponownie rozpocznij proces aktualizacji od początku. Rozpoczęto instalację systemu Windows 8.1 i pokazano jej postęp. Przestań używać komputera i czekaj, aż to się skończy. Proces wymaga kilku ponownych uruchomień.

W przypadku napotkania jakichkolwiek problemów poprzednia instalacja systemu Windows 7 zostanie przywrócona automatycznie.
Po sfinalizowaniu instalacji zostaniesz poproszony o personalizację systemu Windows 8.1.
Jak spersonalizować instalację systemu Windows 8.1
Podczas procesu personalizacji najpierw musisz wybrać kolor, który chcesz zastosować na ekranie Start i nowoczesny interfejs dotykowy. Wybierz żądany kolor i kliknij Dalej .

Następnie musisz wybrać, czy chcesz użyć ustawień ekspresowych System Windows 8.1 jest dostarczany z pakietem lub chcesz dostosować instalację. Chrońmy nasze ręce i zobaczmy, co się stanie, jeśli klikniesz Dostosuj .

Zostaniesz zapytany, czy chcesz włączyć udostępnianie plików i odnajdowanie sieci. Wybierz preferowaną opcję.

Następnie pojawia się pytanie o domyślne zachowanie usługi Windows Update i funkcje zabezpieczeń, takie jak Windows SmartScreen. Zmień rzeczy, które Cię interesują i kliknij Dalej .

Zostaniesz zapytany o opcje rozwiązywania problemów i to, co chcesz włączyć. Możesz także określić, czy chcesz wysyłać różne typy informacji do firmy Microsoft. Ustaw rzeczy zgodnie z własnymi preferencjami i naciśnij Dalej .

Teraz pojawi się pytanie, czy chcesz wysyłać różne typy informacji do firmy Microsoft i czy aplikacje mogą używać Twojego imienia i nazwiska, obrazu konta i czy mają dostęp do Twojej lokalizacji. Ustaw rzeczy zgodnie z własnymi preferencjami i kliknij Dalej .

Zostaniesz poproszony o podanie hasła, które zostało użyte do zalogowania się do systemu Windows 7 dla Twojego konta użytkownika. Wpisz go i kliknij Dalej .

Następnie użytkownik zostanie poproszony o podanie szczegółów konta Microsoft, które będzie skojarzone ze starym kontem z systemu Windows 7. Wpisz adres e-mail i hasło do konta Microsoft, a następnie kliknij przycisk Dalej .

Zostaniesz poinformowany, że musisz wprowadzić kod zabezpieczający, który jest używany do weryfikacji Twojego konta. Wybierz, w jaki sposób chcesz otrzymać ten kod: za pomocą wiadomości tekstowej na telefonie, przez telefon lub e-mail. Następnie kliknij Dalej .
 UWAGA: Opcje wyświetlane w celu uzyskania tego kodu zależą od tego, w jaki sposób ustawiłeś konto Microsoft i podałeś swój numer telefonu.
UWAGA: Opcje wyświetlane w celu uzyskania tego kodu zależą od tego, w jaki sposób ustawiłeś konto Microsoft i podałeś swój numer telefonu. Teraz jesteś proszony o wpisanie właśnie otrzymanego kodu zabezpieczającego, przy użyciu wybranej metody. Wpisz go i kliknij Dalej .

Zostaniesz poinformowany o usłudze SkyDrive i użyty do automatycznego tworzenia kopii zapasowych danych, dokumentów i ustawień w chmurze. Aby uzyskać najlepsze wrażenia z komputera, najlepiej kliknąć Dalej i pozostawić włączoną usługę SkyDrive. Jeśli chcesz go wyłączyć, kliknij "Wyłącz te ustawienia SkyDrive" .
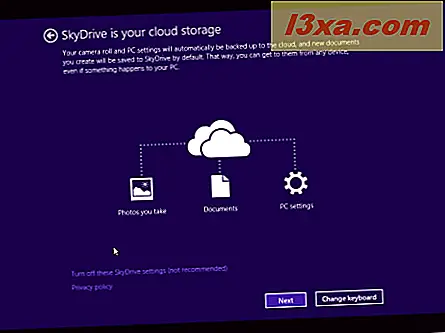
System Windows 8.1 potrzebuje trochę czasu, aby przygotować komputer, aplikacje i wszystkie ustawienia. Po zakończeniu jesteś zalogowany do systemu Windows 8.1 i możesz wyświetlić ekran startowy .
Co należy zrobić po instalacji
Przede wszystkim należy szczegółowo dostosować sposób działania systemu Windows 8.1. Jest wiele nowych rzeczy do testowania, uczenia się i ustawiania, więc nie spiesz się.
Last but not least, otwórz Eksplorator plików i przejdź do partycji, na której jest zainstalowany system Windows. Tam zobaczysz folder Windows.old z poprzednią instalacją Windows 7.
Aby go usunąć, najlepiej użyć narzędzia Oczyszczanie dysku w systemie Windows 8.1. Naciśnij przycisk Oczyść pliki systemowe i wybierz stare pliki instalacyjne systemu Windows. Aby dowiedzieć się, jak korzystać z tego narzędzia, przeczytaj ten samouczek: Zwalnianie marnowanego miejsca przy użyciu funkcji Oczyszczanie dysku w systemie Windows 7 i Windows 8.
Wniosek
Mam nadzieję, że ten poradnik ci się przyda. Jeśli napotkasz problemy lub zauważysz różne kroki na komputerze, nie wahaj się ich udostępnić za pomocą poniższego formularza komentarzy.



