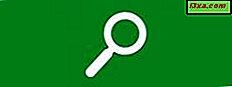Czy wiesz, jak doskonałe jest narzędzie System Configuration (msconfig.exe) z systemu Windows? Chociaż jest to małe i nieco ukryte narzędzie, pozwala na zmianę kilku rzeczy na temat działania systemu Windows. Narzędzie konfiguracji systemu pozwala między innymi skonfigurować sposób rozruchu systemu Windows, zmienić procedurę rozruchu, wybrać usługi startowe i programy, a także uruchomić serię przydatnych programów administracyjnych. Jeśli chcesz dowiedzieć się więcej o tym, co możesz zrobić dzięki Konfiguracji systemu, przeczytaj ten artykuł:
UWAGA: Ten artykuł dotyczy systemów Windows 10, Windows 7 i Windows 8.1. Zanim ją przeczytasz, powinieneś wiedzieć, że zakładamy, że już wiesz, jak uruchomić Konfigurację systemu . Jeśli nie, przeczytaj najpierw: 8 sposobów na uruchomienie konfiguracji systemu w systemie Windows (wszystkie wersje). Ponadto, jeśli nie znasz wersji systemu Windows, którego używasz, ten samouczek powinien pomóc: Jaką wersję systemu Windows mam zainstalowany?
1. Wybierz, jakie sterowniki i usługi są ładowane podczas uruchamiania systemu Windows
Narzędzie konfiguracji systemu, znane również jako msconfig.exe, to okno z ustawieniami i skrótami. Wszystkie są podzielone na kilka kart, a każda zakładka daje dostęp do różnych rzeczy. Pierwsza zakładka w oknie Konfiguracja systemu nosi nazwę Ogólne i jest to miejsce, w którym można skonfigurować uruchamianie systemu Windows.
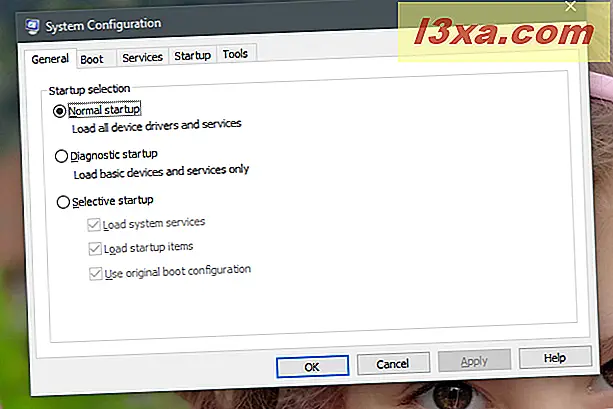
Na liście " Lista uruchamiania" na karcie Ogólne można wybrać opcję, aby system Windows wykonał:
- "Normalne uruchamianie": oznacza, że system Windows uruchamia się tak jak jest, z WSZYSTKIM zainstalowanymi elementami startowymi, sterownikami i usługami. Ten tryb powinien być wybierany domyślnie na większości urządzeń Windows, z wyjątkiem sytuacji, gdy wprowadzono już pewne zmiany w sterownikach, usługach lub aplikacjach podczas ładowania.
- "Uruchamianie diagnostyczne" : ten tryb jest podobny do uruchamiania w trybie awaryjnym. Tryb awaryjny uruchamia tylko usługi i sterowniki Windows. Poza tym, uruchomienie diagnostyczne może również uruchomić, na nich usługi sieciowe lub ważne usługi z aplikacji firm trzecich, takich jak program antywirusowy, zapora lub pakiet zabezpieczeń. Ten tryb jest przydatny, jeśli chcesz wykluczyć pliki i usługi systemu Windows jako źródło problemów z niestabilnością systemu. Zauważ, że jeśli wybierzesz "Uruchomienie diagnostyczne", a następnie klikniesz lub stukniesz w Zastosuj, "Uruchomienie selektywne" zostanie wyświetlone jako wybrane. Jednak nie ma się czym martwić, ponieważ jest to całkiem normalne. Dzieje się tak, ponieważ "Uruchomienie diagnostyczne" jest "Uruchamianiem selektywnym" z wstępnie zdefiniowanym zestawem ustawień.
- "Uruchamianie selektywne": sprawia, że system Windows uruchamia się tylko dzięki swoim niezbędnym usługom i sterownikom. Ponadto umożliwia także wybranie innych usług i elementów startowych, które chcesz uruchomić, z kart Usługi i Uruchamianie .
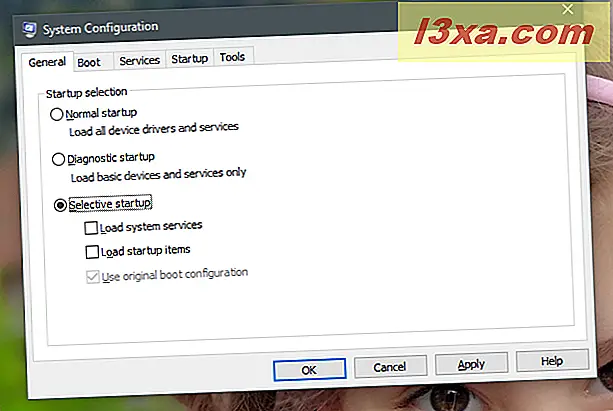
Należy również pamiętać, że po przełączeniu się między trybami uruchamiania, rozwiązaniu problemu i ponownym uruchomieniu funkcji "Normalne uruchamianie" wszystkie usługi i elementy startowe zostaną włączone przy uruchomieniu.
Jeśli chcesz, aby niektóre aplikacje, sterowniki lub usługi nie uruchamiały się automatycznie w systemie Windows, musisz przejrzeć listę usług i elementów startowych i edytować je ponownie. Możesz zobaczyć, jak to zrobić, w dalszej części tego przewodnika. Na razie jednak zauważ, że po wprowadzeniu zmian, "Selektywne uruchomienie" zostanie zaznaczone jako aktywny wybór uruchamiania.
2. Sprawdź, jakie systemy operacyjne są zainstalowane na twoim komputerze i wybierz, który z nich jest domyślny
Narzędzie konfiguracji systemu oferuje również graficzny sposób wyboru, które z systemów operacyjnych zainstalowanych na komputerze ma być ładowane jako pierwsze. W narzędziu konfiguracji systemu przejdź do karty Boot i możesz wyświetlić wszystkie systemy operacyjne zainstalowane na komputerze i wybrać domyślny, jeśli masz konfigurację z wieloma uruchomieniami. Aby wybrać nowy domyślny system operacyjny, kliknij lub dotknij go, a następnie "Ustaw jako domyślny".
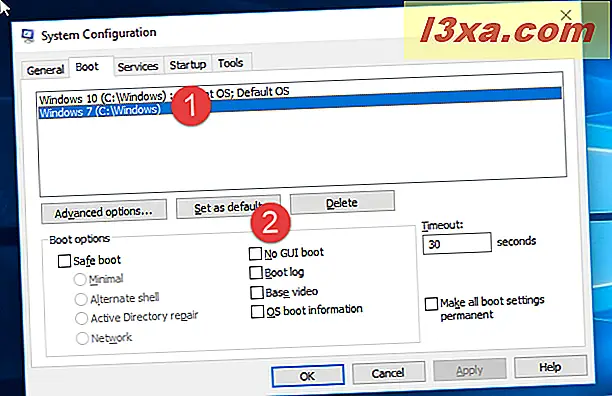
3. Wybierz, jak długo komputer czeka na wybór systemu operacyjnego do uruchomienia
Jeśli masz konfigurację wielu rozruchów, innym ważnym ustawieniem jest ustawienie limitu czasu . Liczba ustawionych sekund określa, jak długo komputer czeka na wybranie jednego z dostępnych systemów operacyjnych podczas uruchamiania. Jeśli w ustawionym czasie nie zostanie dokonany wybór, rozpocznie się domyślny system operacyjny.
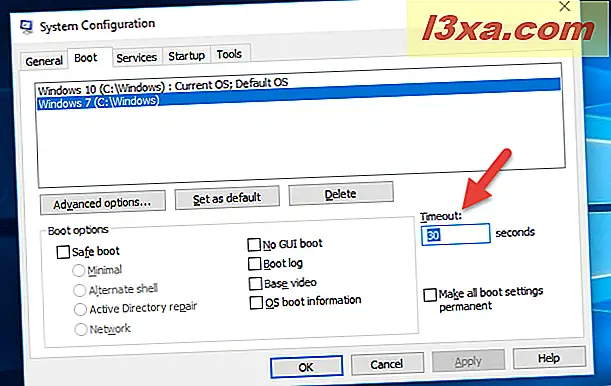
Domyślnie limit czasu jest ustawiony na 30 sekund. Jeśli masz konfigurację multi-boot, możesz chcieć ustawić ją na mniejszą wartość. My na przykład wolimy ustawić limit czasu na 10 sekund. W ten sposób, jeśli nie wybieramy innego systemu operacyjnego, całkowity czas rozruchu domyślnego nie ma tak wielkiego wpływu.
4. Zmień zaawansowane ustawienia dotyczące sposobu uruchamiania systemu Windows, np. Ile rdzeni procesora lub ile pamięci RAM może zużyć
W przypadku systemu operacyjnego Windows zainstalowanego na komputerze narzędzie konfiguracji systemu umożliwia również konfigurowanie skomplikowanych szczegółów dotyczących sposobu uruchamiania.
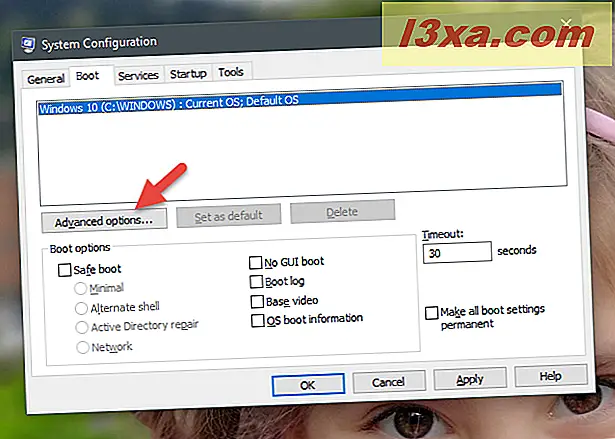
Dla każdego z istniejących systemów operacyjnych, po kliknięciu lub dotknięciu przycisku "Opcje zaawansowane" można ustawić takie rzeczy, jak liczba procesorów (rdzeni) przydzielonych do systemu operacyjnego podczas rozruchu lub maksymalna ilość pamięci RAM dostępnej dla to.
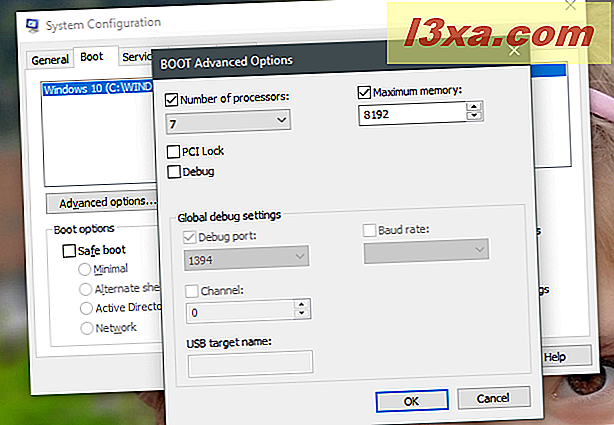
Jeśli ustawisz maksymalną liczbę rdzeni procesora i pamięci RAM, system Windows będzie nadal prawidłowo identyfikować rzeczywistą liczbę rdzeni procesora i ilość fizycznej pamięci RAM. Może jednak używać tylko ograniczonej liczby rdzeni procesora i maksymalnej pamięci, którą ustawiłeś.
5. Ustaw system Windows w trybie awaryjnym
Dla każdego systemu operacyjnego Windows zainstalowanego na komputerze narzędzie konfiguracji systemu pozwala również wybrać, czy chcesz uruchomić go w trybie awaryjnym . Aby to zrobić, w zakładce Boot należy zaznaczyć opcję "Safe boot" i wybrać jedną z dostępnych opcji:
- Minimalny - normalny bezpieczny rozruch, z interfejsem użytkownika i bez włączonych usług sieciowych.
- Alternatywna powłoka - otwiera wiersz polecenia w trybie awaryjnym. Usługi sieciowe i graficzny interfejs użytkownika są wyłączone.
- Naprawianie Active Directory - normalny bezpieczny rozruch, który dodatkowo obsługuje usługi i funkcje Active Directory.
- Sieć - normalny bezpieczny rozruch z włączonymi usługami sieciowymi.
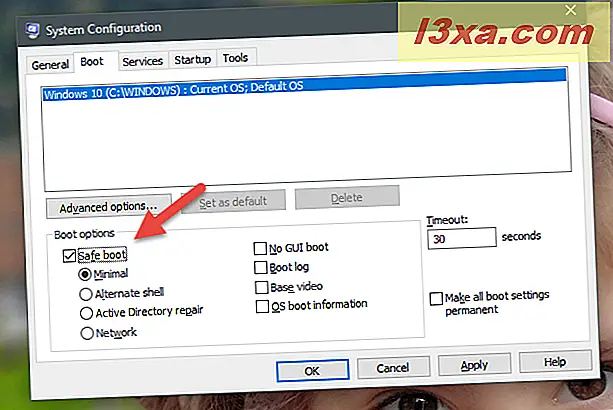
Jeśli chcesz przeczytać więcej o trybie awaryjnym w systemie Windows, te przewodniki mogą Cię zainteresować:
- 7 sposobów uruchamiania w trybie awaryjnym w systemie Windows 10
- 6 sposobów na uruchomienie trybu awaryjnego z obsługą sieci w systemie Windows 10
- 3 sposoby uruchamiania w trybie awaryjnym w systemie Windows 7
- 5 sposobów uruchamiania w trybie awaryjnym w Windows 8.1
6. Wyłącz ekran ładowania systemu Windows, zarejestruj proces uruchamiania, użyj standardowych sterowników wideo i innych
Również w zakładce Boot, narzędzie konfiguracji systemu udostępnia zestaw zaawansowanych opcji, które można zastosować zarówno w procedurach startowych w trybie standardowym, jak i w trybie awaryjnym :
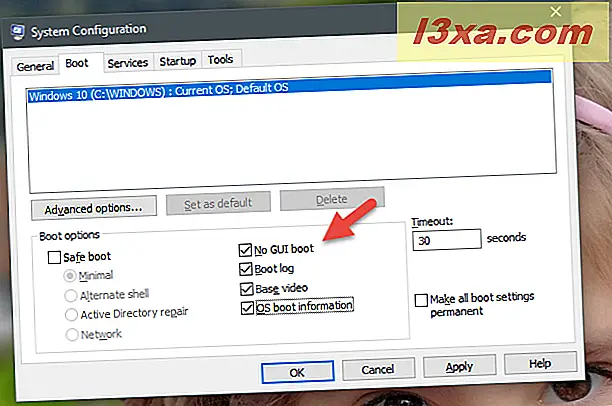
- "Brak uruchamiania GUI" - podczas rozruchu nie wyświetla się zwykły ekran ładowania, a jedynie czarny ekran bez informacji.
- "Log rozruchowy" - podczas rozruchu system Windows zapisuje pełny dziennik z informacjami o procesie uruchamiania. Zwykle można go znaleźć w tej lokalizacji: "C: \ Windows \ Ntbtlog.txt."
- "Base video" - ta opcja jest przydatna, jeśli zainstalowałeś kiepskie sterowniki wideo. Jest to standardowe uruchamianie systemu Windows, z tą różnicą, że ładuje tylko standardowe sterowniki wideo dostarczane z systemem Windows, a nie te, które są specyficzne dla karty wideo.
- "Informacje o rozruchu systemu operacyjnego" - ta opcja powinna być używana razem z "Bez uruchamiania GUI". Zwykły ekran ładowania systemu Windows zostanie zastąpiony czarnym ekranem, wyświetlającym pełne informacje o sterownikach ładowanych podczas procesu uruchamiania. Jeśli system Windows ulega awarii podczas rozruchu, ten tryb wizualizacji może być przydatny do zidentyfikowania sterownika powodującego awarię.
7. Wybierz usługi uruchomione w systemie Windows
Karta Usługi w narzędziu konfiguracji systemu zawiera listę wszystkich usług uruchamianych podczas uruchamiania systemu Windows. Dla każdej usługi widoczna jest jego nazwa, producent, aktualny status i data wyłączenia, jeśli była wyłączona.
Możesz sprawdzić usługi, które chcesz uruchomić przy starcie i odznaczyć te, których nie chcesz. Jeśli chcesz zobaczyć tylko usługi innych firm, zainstalowane przez Twoje aplikacje, zaznacz pole "Ukryj wszystkie usługi Microsoft".
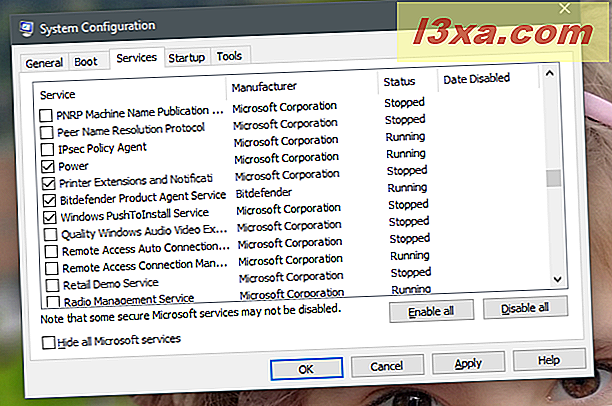
Wybory dokonywane na tej karcie są stosowane tylko do bieżącego wyboru uruchamiania, na karcie Ogólne . Jeśli używasz "Zwykłego uruchamiania", a następnie wyłączyłeś niektóre usługi, wybór początkowy zostanie automatycznie zmieniony na "Uruchamianie selektywne".
Jeśli potrzebujesz pomocy przy podejmowaniu decyzji, które usługi mają przestać być uruchamiane podczas uruchamiania, przeczytaj ten przewodnik: Które usługi Windows można wyłączyć i kiedy?
8. Zarządzaj programami startowymi (tylko w Windows 7)
Jeśli używasz systemu Windows 10 lub Windows 8.1, karta Uruchamianie zawiera tylko link do "Otwórz Menedżera zadań". Dzieje się tak, ponieważ zarządzanie aplikacjami startowymi komputera jest wykonywane za pomocą Menedżera zadań.
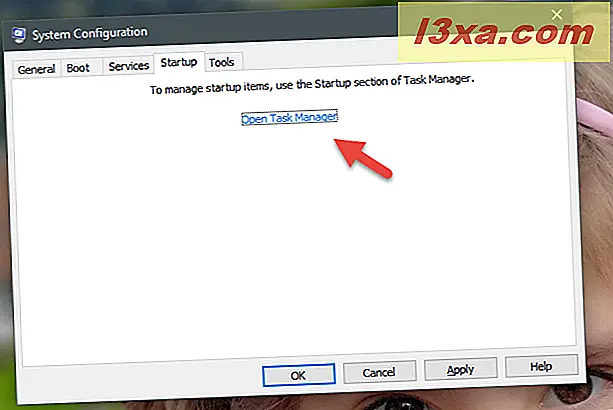
Jednak w przypadku systemu Windows 7 karta Uruchamianie zawiera listę wszystkich programów i plików uruchamianych podczas uruchamiania systemu Windows. Dla każdej pozycji widoczna jest jej nazwa, producent, komenda użyta do jej uruchomienia, która zwykle jest ścieżką do programu i dodatkowymi parametrami, jeśli jest używana, oraz lokalizacja uruchamiania rejestru, w którym jest przechowywany, oraz data jego wyłączenia, jeśli był wyłączony.
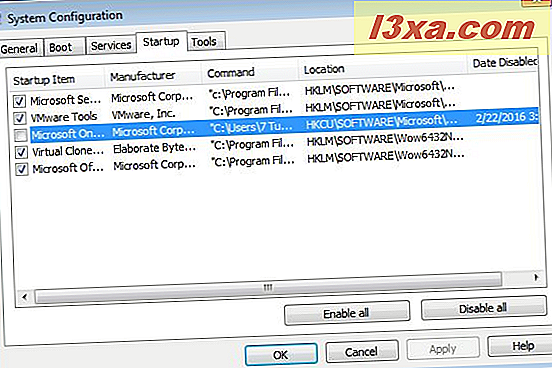
Jedną rzeczą do zapamiętania na temat lokalizacji rejestru jest to, że jeśli widzisz, że zaczyna się od HKLM, oznacza to, że element startowy jest "globalny" - stosowany do wszystkich kont użytkowników zdefiniowanych w aktywnym systemie operacyjnym. Wyłączenie ich z jednego konta użytkownika oznacza, że zostaną wyłączone dla wszystkich kont użytkowników.
Lokalizacje zaczynające się od HKCU dotyczą elementów startowych aktywnych tylko dla bieżącego konta użytkownika. Mogą nie uruchamiać się na innych kontach użytkowników. Ponadto należy je wyłączyć osobno dla każdego konta użytkownika, aby zapobiec ich całkowitemu uruchomieniu.
Podobnie jak w przypadku karty Usługi, dokonane wybory są stosowane do bieżącego wyboru uruchamiania, na karcie Ogólne .
9. Uruchomienie programów i paneli administracyjnych
Niewiele osób wie o karcie Narzędzia w Konfiguracji systemu i co robi. Po kliknięciu na niego pojawi się lista narzędzi administracyjnych systemu Windows, takich jak Informacje o systemie, Edytor rejestru, Podgląd zdarzeń, Monitor wydajności itd.
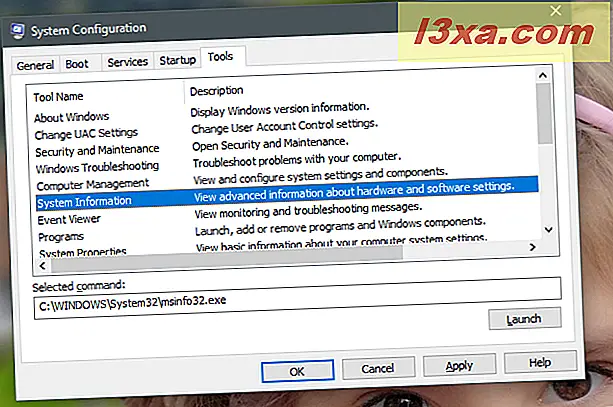
Dla każdego narzędzia, Konfiguracja systemu pokazuje jego nazwę i opis. Po kliknięciu lub dotknięciu, możesz zobaczyć polecenie użyte do jego uruchomienia w polu Wybrane polecenie . Aby uruchomić dowolne z dostępnych narzędzi, wybierz jedno z nich i kliknij lub naciśnij Uruchom .
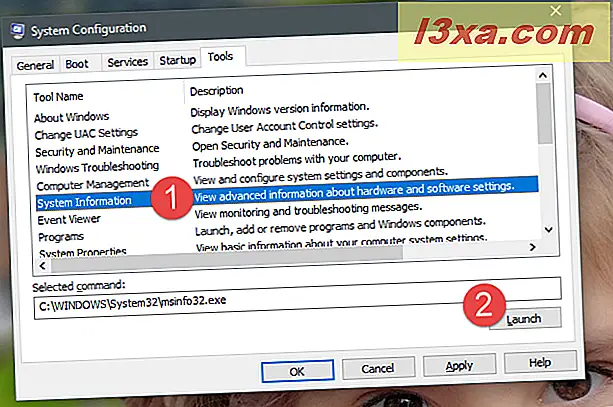
Jak widać, karta Narzędzia w Konfiguracji systemu jest przydatna, ponieważ zawiera listę narzędzi administracyjnych używanych podczas rozwiązywania problemów ze stabilnością systemu lub problemami z wydajnością.
Zapisz zmiany wprowadzone w Konfiguracji systemu
Po zakończeniu wprowadzania wszystkich żądanych zmian nie zapomnij nacisnąć Zastosuj lub OK, aby zastosować je. Ponadto, jeśli używasz tego narzędzia po raz pierwszy, po jego zamknięciu możesz zostać poinformowany, że musisz ponownie uruchomić komputer, aby nowe ustawienia zaczęły obowiązywać.
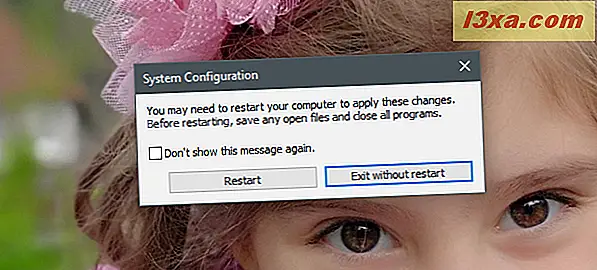
Jeśli nie chcesz ponownie wyświetlać tego komunikatu, zaznacz pole "Nie pokazuj tego komunikatu ponownie" i wybierz preferowaną opcję ponownego uruchamiania.
Czy używasz narzędzia konfiguracji systemu, aby zmienić sposób działania systemu Windows?
Jak widać, narzędzie konfiguracji systemu (msconfig.exe) jest wszechstronnym narzędziem oferującym przydatne funkcje dla osób, które chcą zmienić sposób uruchamiania i działania systemu Windows. Może to być doskonałe narzędzie do zarządzania procesem uruchamiania komputera z systemem Windows, ale także do rozwiązywania problemów związanych ze stabilnością i wydajnością. Czy używasz go do konfiguracji systemu Windows? Czy miałeś z tym jakieś problemy? Omówmy w sekcji komentarzy poniżej.