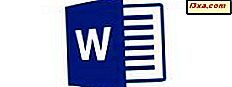
Tworzenie dokumentu to nie tylko wprowadzanie tekstu i sprawianie, by wyglądał tak, jak chcesz. Jeśli chcesz mieć starannie wyglądający dokument, będziesz również chciał odpowiednio ustawić jego układ. Ważne jest również, aby mieć prawidłowe ustawienia, gdy chcesz wydrukować dokument, aby upewnić się, że wydrukuje się prawidłowo. Zobaczmy, jak uzyskać dostęp i modyfikować ustawienia układu dokumentu!
UWAGA: Zanim przejdziesz dalej, aby sformatować akapity w dokumencie, uruchom program Word i utwórz nowy dokument, wprowadź tekst lub otwórz istniejący - postępuj zgodnie z odnośnikami dla wymaganych kroków.
Jak zmienić marginesy dokumentu w Microsoft Word na Androida
Po otworzeniu dokumentu stuknij ikonę A na pasku menu.
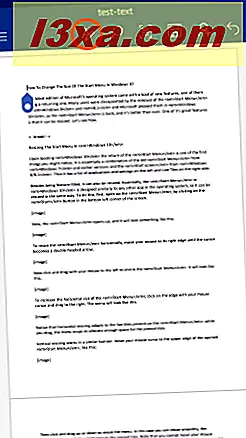
Teraz stuknij element menu Home, aby otworzyć listę dodatkowych menu.
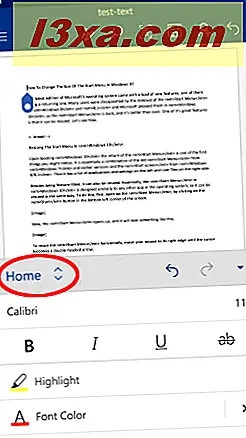
Dotknij opcji Układ na tej liście, aby uzyskać dostęp do różnych opcji układu.
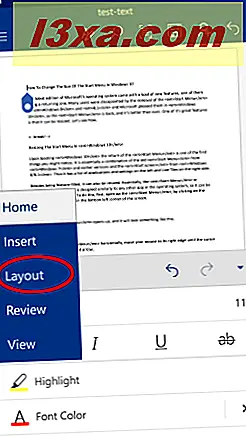
Aby ustawić marginesy, dotknij opcji Marginesy w menu Układ .
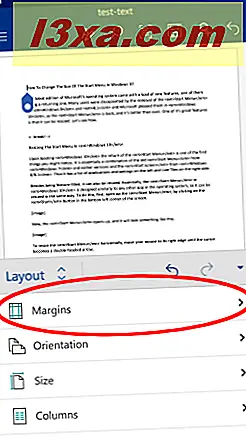
Ustawienie domyślne to Normalne, które jest podświetlone na szaro. Wybierz Narrow, Moderate, Wide lub Mirrored, aby zastosować odpowiedni typ marginesów.
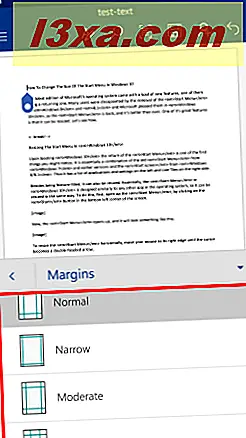
Na przykład w ten sposób będzie wyglądał dokument z wąskimi marginesami.
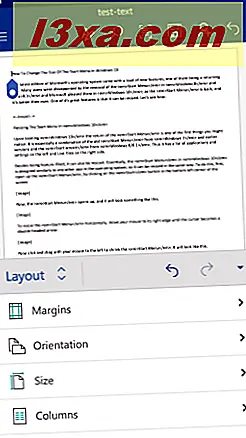
Jak ustawić rozmiar strony dokumentu w programie Microsoft Word dla systemu Android
Ustawienie prawidłowego rozmiaru strony dla dokumentu ma kluczowe znaczenie, jeśli chcesz go wydrukować: powinieneś wybrać rozmiar papieru, na którym chcesz go wydrukować, aby treść dokumentu wyglądała tak, jak w Word . Aby ustawić rozmiar strony, dotknij opcji Rozmiar w menu Układ .
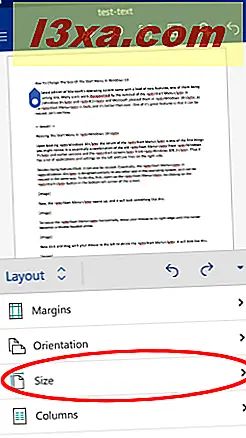
Tutaj zobaczysz listę rozmiarów różniących się od amerykańskich do standardów ISO. Wybierz tę, której potrzebujesz, aby odpowiednio ustawić rozmiar strony.
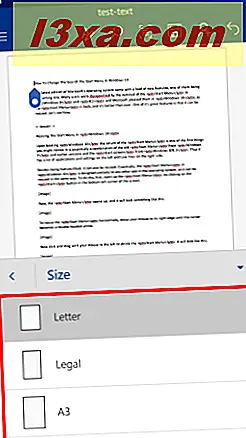
Tutaj widać dokument ustawiony na format A3 - różnica jest zauważalna.
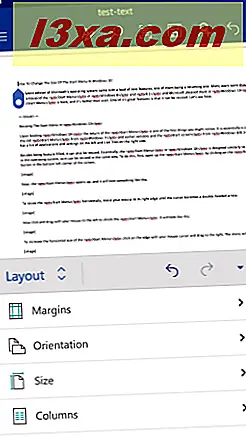
Niestety, aby uzyskać dostęp do pozostałych trzech opcji układu - Orientacja, Kolumny i Przerwy - będziesz potrzebować płatnej subskrypcji Office 365 . Naciśnięcie dowolnego z nich powiadomi Cię o tym w wyskakującym okienku.
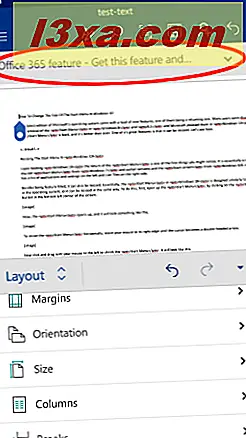
Wyskakujące okienko pojawia się na ekranie, ale możesz go odrzucić: najpierw stuknij strzałkę po prawej stronie.
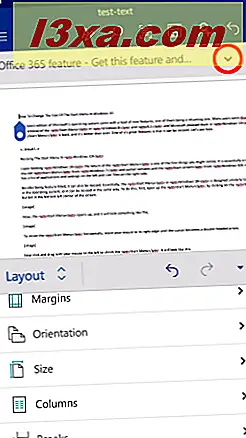
Teraz stuknij przycisk Odrzuć, aby zamknąć powiadomienie. Oczywiście możesz także dotknąć Dowiedz się więcej, aby otworzyć opcje zakupu usługi Office 365 .
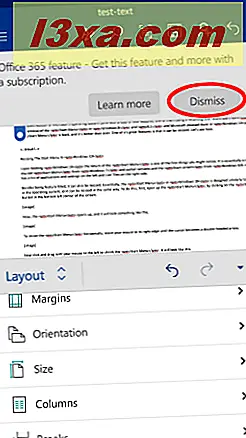
Wniosek
W porównaniu do wszystkich opcji formatowania tekstu oferowanych przez Microsoft Word w systemie Android funkcje w menu Układ są znacznie bardziej ograniczone. To prawdziwe rozczarowanie, że jesteś zmuszony kupić subskrypcję, aby zmienić portret z dokumentu na krajobraz. Oczywiście Office 365 oferuje znacznie więcej, ale wydaje się to niepotrzebną barierą w aplikacji na Androida.
Mimo to dostępne ustawienia układu są bardzo łatwe w użyciu, a podstawowe opcje konfiguracji strony wystarczą, abyś mógł się nimi zająć, jeśli chcesz wykonywać podstawowe zadania związane z dokumentem. Istnieje duża szansa, że większość użytkowników nie będzie musiała zmieniać orientacji papieru, ani wstawiać kolumn lub przerw, dzięki czemu nie stracisz zbyt wielu funkcji.
Czytaj dalej nasze serie Microsoft Office dla systemu Android, aby poznać wszystkie funkcje, jakie ma do zaoferowania mobilny kombinezon biurowy i podzielić się przemyśleniami na temat aplikacji w sekcji komentarzy!



