
Są chwile, kiedy trzeba dokładnie wiedzieć, ile plików lub folderów jest przechowywanych w określonym folderze. Niezależnie od tego, czy chodzi o pracę, czy o własne statystyki, jeśli posiadasz urządzenie z systemem Windows, istnieje wiele sposobów na znalezienie tych informacji. Ponieważ niektórzy z naszych czytelników pytali nas o to, postanowiliśmy napisać artykuł podsumowujący, w którym pokażemy wszystkie metody, jakie znamy do zliczania elementów znalezionych w folderze.
UWAGA: Metody liczenia plików i folderów, które pokażemy w tym artykule, działają w podobny sposób w systemach Windows 10, Windows 8.1 i Windows 7. Ze względów prostotnych użyjemy tylko zrzutów ekranu zrobionych w systemie Windows 10.
Metoda 1. Użyj Eksploratora plików, aby wybrać pliki i foldery, które chcesz policzyć
Pierwsza metoda wymaga użycia Eksploratora plików / Eksploratora Windows . Otwórz Eksplorator plików i przejdź do folderu, w którym przechowywane są elementy, które chcesz zliczyć.
Łączna liczba elementów (zarówno plików, jak i folderów) przechowywanych wewnątrz jest wyświetlana w lewym dolnym rogu interfejsu użytkownika Eksploratora plików .

Jeśli chcesz policzyć tylko niektóre pliki lub foldery przechowywane w twoim folderze, zaznacz wszystkie i spójrz na dolną lewą stronę interfejsu Eksploratora plików . Wyświetli liczbę wybranych elementów.

Metoda 2. Użyj okna Właściwości, aby rekurencyjnie zliczać wszystkie pliki i foldery
Chociaż poprzednia metoda jest z pewnością przydatna w wielu przypadkach, nie działa rekurencyjnie. Zlicza pliki i foldery na pierwszym poziomie drzewa folderów, ale te foldery najprawdopodobniej zawierają inne pliki i foldery w środku. Co zrobić, jeśli chcesz dokładnie wiedzieć, ile folderów i plików jest przechowywanych w określonym folderze i wszystkich jego podfolderach? Łatwą metodą wyszukiwania tych informacji jest użycie okna Właściwości wybranego folderu. Kliknij prawym przyciskiem myszy lub dotknij i przytrzymaj ikonę folderu. W menu kontekstowym kliknij lub naciśnij Właściwości .

Zauważ, że jeszcze szybszym sposobem otwarcia okna Właściwości folderu jest wybranie go, a następnie jednoczesne naciśnięcie klawiszy Alt + Enter na klawiaturze.
Po otwarciu okna Właściwości system Windows rozpocznie automatyczne liczenie plików i folderów w wybranym folderze. Zobaczysz te informacje wyświetlane w polu Zawiera .

Metoda 3. Użyj wiersza polecenia, aby rekurencyjnie liczyć wszystkie pliki i foldery
Można również użyć wiersza polecenia . Aby policzyć foldery i pliki przechowywane w określonym folderze, otwórz wiersz polecenia i przejdź do tego folderu. Aby to zrobić, uruchom polecenie cd [path], gdzie [ścieżka] jest położeniem twojego folderu. Przykład można zobaczyć na poniższym zrzucie ekranu, a jeśli chcesz uzyskać więcej szczegółowych informacji na temat podstawowych poleceń, których możesz użyć w wierszu polecenia, sprawdź także ten przewodnik: Wiersz polecenia - Jak korzystać z podstawowych poleceń.

Następnie, aby zliczyć wszystkie foldery i pliki w folderze nadrzędnym, uruchom następujące polecenie:
dir *.* /w /s
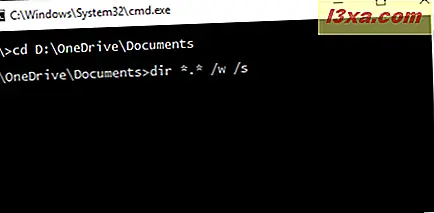
Po naciśnięciu klawisza Enter, wiersz polecenia wyświetli listę wszystkich plików i folderów w folderze nadrzędnym, a na końcu wyświetli podsumowanie jego zawartości. To podsumowanie pokaże również dokładnie, ile plików i folderów jest przechowywanych w twoim folderze. Pamiętaj, że ta informacja jest rekurencyjna - zawiera wszystkie podfoldery i wszystkie pliki.

Metoda 4. Użyj PowerShell, aby policzyć wszystkie pliki i foldery
Innym sposobem na zliczanie plików i folderów przechowywanych w folderze nadrzędnym jest użycie PowerShell . Otwórz okno PowerShell i przejdź do lokalizacji folderu nadrzędnego. Uruchom komendę cd [path], gdzie [ścieżka] jest ścieżką twojego folderu. Oto przykład:
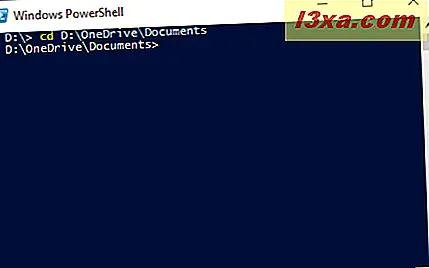
Jeśli chcesz policzyć wszystkie elementy w folderze, niezależnie od tego, czy są to pliki czy foldery, uruchom następujące polecenie. Zauważ, że nie działa on rekurencyjnie, a jedynie zlicza elementy pierwszego poziomu.
Get-ChildItem | Measure-Object | %{$_.Count}

Jeśli chcesz policzyć tylko foldery w folderze nadrzędnym, uruchom tę komendę:
Get-ChildItem -Directory | Measure-Object | %{$_.Count}

Jeśli chcesz poznać tylko liczbę plików, uruchom to polecenie:
Get-ChildItem -File | Measure-Object | %{$_.Count}

Jeśli chcesz rekurencyjnie zliczać foldery i / lub pliki w folderze nadrzędnym, dodaj parametr Recurse do poprzednich poleceń w następujący sposób:
- Rekursywnie policz wszystkie pliki i foldery:
Get-ChildItem -Recurse | Measure-Object | %{$_.Count}Get-ChildItem -Recurse | Measure-Object | %{$_.Count} - Rekurencyjnie
Get-ChildItem -Recurse -Directory | Measure-Object | %{$_.Count}tylko foldery:Get-ChildItem -Recurse -Directory | Measure-Object | %{$_.Count}Get-ChildItem -Recurse -Directory | Measure-Object | %{$_.Count} - Rekurencyjnie
Get-ChildItem -Recurse -File | Measure-Object | %{$_.Count}tylko pliki:Get-ChildItem -Recurse -File | Measure-Object | %{$_.Count}Get-ChildItem -Recurse -File | Measure-Object | %{$_.Count}

Wniosek
Jeśli chcesz wiedzieć, ile plików i folderów znajduje się w określonym folderze na komputerze z systemem Windows, teraz już wiesz, jak to zrobić. Jak widzisz, istnieje kilka sposobów na znalezienie tych informacji, dzięki czemu możesz wybrać najlepiej pasujący. Jeśli masz pytania lub znasz inne sposoby znalezienia tych informacji, nie wahaj się zostawić nam komentarz poniżej.



