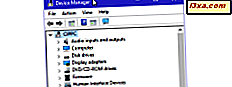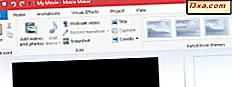
Po zakończeniu edycji projektu w programie Windows Movie Maker być może warto go udostępnić. Jednak po wyeksportowaniu projektu zostanie on zapisany jako plik projektu Movie Maker z rozszerzeniem .wlmp . Pliki .wlmp można otwierać TYLKO w programie Windows Movie Maker, więc aby udostępnić film znajomym i rodzinie lub przesłać go do serwisu YouTube, Facebook lub innej witryny, musisz wyeksportować go jako plik .wmv lub dowolny inny rozpoznany. format wideo. W tym samouczku pokażemy, jak zapisać film w formacie, w którym można go udostępnić, korzystając z zalecanych ustawień, a dla zaawansowanych użytkowników wykonamy również kroki w celu utworzenia własnych niestandardowych ustawień eksportu filmów.
Jak zapisywać filmy przy użyciu zalecanych ustawień
Najprostszym sposobem na zapisanie filmu w formacie, który można przesłać, udostępnić i nagrać, jest skorzystanie z zalecanych ustawień. Po wybraniu zalecanych ustawień program Windows Movie Maker przyjrzy się rozmiarowi i przepływności źródłowych filmów wideo i wybierze ustawienia w zależności od tego, co według nich zapewni najlepszą równowagę między rozmiarem pliku a jakością wideo.
Jeśli chcesz użyć zalecanych ustawień, przejdź do wstążki i kliknij lub naciśnij przycisk Zapisz film znajdujący się w sekcji Udostępnij na karcie Strona główna .
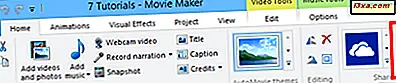
Pomija to wszystkie skomplikowane ustawienia wideo, które mogą nie być zrozumiałe i przenosi cię bezpośrednio do okna dialogowego Zapisz film .
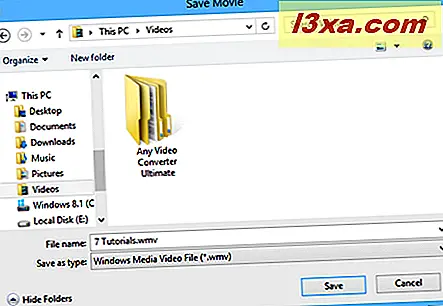
UWAGA: Jeśli jesteś ciekawy, jakie ustawienia wideo Windows Movie Maker uznał za optymalne dla twojego projektu, kliknij strzałkę obok opcji Zapisz film i polecenie Polecane dla tego projektu .
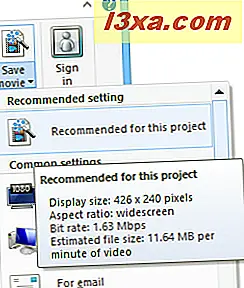
Dla większości użytkowników zalecane ustawienia będą wystarczające dla większości celów. Jeśli jednak planujesz udostępnić wideo za pomocą określonych środków, takich jak poczta e-mail lub DVD, możesz sprawdzić niektóre ustawienia wstępne programu Windows Movie Maker. Jeśli nie, zatrzymaj się tutaj - już zapisałeś film jako .wmv, a teraz możesz go udostępniać, przesyłać lub nagrywać według własnego uznania.
Jak zapisywać filmy przy użyciu predefiniowanych ustawień wideo w programie Windows Movie Maker
Program Windows Movie Maker ma kilka ustawień wstępnych ustawień wideo, które są zoptymalizowane na podstawie tego, co planujesz zrobić z plikiem po zapisaniu. Nazywa je "ustawieniami wspólnymi" i można je znaleźć w rozwijanym menu, które pojawia się po kliknięciu lub stuknięciu strzałki na przycisku Zapisz film .
W ramach typowych ustawień znajdziesz ustawienia, które są zoptymalizowane pod kątem wielu urządzeń. Większość z nich nie wymaga objaśnień: do wyświetlaczy o wysokiej rozdzielczości, do komputera, poczty e-mail, telefonu z systemem Windows, telefonu z systemem Android, telefonu Apple iPhone itd.
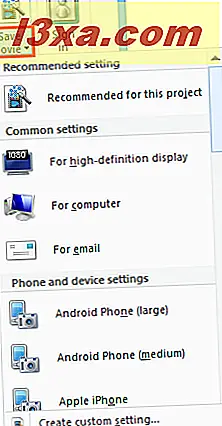
Ponownie można przesunąć kursorem opcję, aby zobaczyć szczegóły. Po wybraniu ustawienia wybierz lokalizację, w której chcesz zapisać plik, i kliknij lub naciśnij Zapisz .
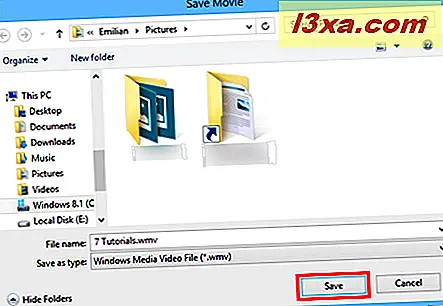
Jeśli wybierzesz opcję Nagraj dysk DVD, plik zostanie zapisany w wybranej lokalizacji, a następnie załadowany do nowego projektu Windows DVD Maker. Niestety ta opcja jest dostępna tylko w systemie Windows 7.
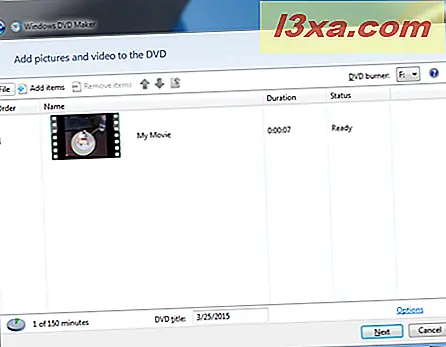
Jak zapisywać filmy Tworzenie nowych ustawień niestandardowych
Jeśli czujesz się komfortowo, zmieniając ustawienia wideo, kliknij lub stuknij Utwórz własne ustawienie w menu Zapisz film.
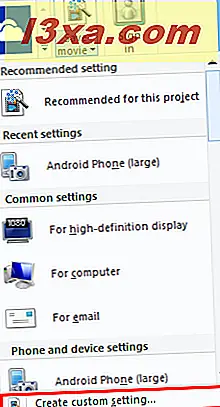
Spowoduje to otwarcie okna dialogowego w celu utworzenia nowego ustawienia niestandardowego.

Tutaj możesz wybrać następujące opcje:
- Nazwa: nazwa ustawienia wstępnego, która pojawi się w menu Zapisz film .
- Szerokość i wysokość: szerokość i wysokość w pikselach.
- Szybkość transmisji: wpływa na poziom szczegółów w filmie. Ustaw to wyżej, aby uzyskać lepszą jakość.
- Liczba klatek na sekundę: wpływa na płynność ruchu i animacje w filmie. W przypadku zdjęć nie musi to być szczególnie wysokie. 24 fps wystarcza do podstawowych pokazów slajdów. W przypadku filmów z pełnym ruchem zazwyczaj nie trzeba przekraczać 30 fps.
- Format audio: wpływa na jakość dźwięku. 192 kb / s, 48 kHz, stereo jest uznawane za jakość płyty CD, ale 128 kb / s nadaje się do wideo.
UWAGA: Nawet jeśli wybrane tutaj wymiary nie zachowują wybranego współczynnika kształtu, wyjściowy plik wideo nie zostanie rozciągnięty ani przekrzywiony. Zamiast tego program Windows Movie Maker wybierze największy wybrany wymiar i automatycznie wygeneruje inny wymiar, aby zachować proporcje.
Przy wszystkich powyższych ustawieniach im wyższe ustawienie, jakość będzie lepsza, a rozmiar pliku będzie większy. Chociaż oczywiście jakość nie przekroczy materiału źródłowego. Na przykład, jeśli Twój film ma tylko 24 klatki na sekundę, kiedy go kręcisz, nie będzie magicznie mieć tutaj 30 klatek na sekundę. Możesz dostosować ustawienia w oparciu o szacowany rozmiar pliku na dole.
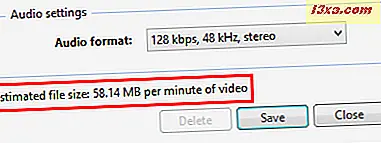
WSKAZÓWKA: Możesz użyć innego wspólnego ustawienia jako punktu początkowego dla ustawień niestandardowych. Wybierz opcję z menu rozwijanego, aby ją wyciągnąć i nadaj jej nową nazwę przed jej zapisaniem.
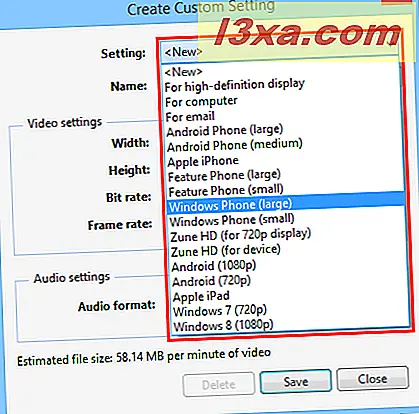
Kliknij lub dotknij Zapisz, gdy skończysz. Program Windows Movie Maker zapisze ustawienia wideo jako plik ustawień wideo programu Windows Movie Maker (.wlvs) . Aby niestandardowe ustawienia pojawiały się w menu Windows Movie Maker, plik .wlvs należy umieścić w katalogu Video Profiles : "C: \ Users \ [nazwa użytkownika \ \ AppData \ Lokalne \ Microsoft \ Windows Live \ Profile wideo " .
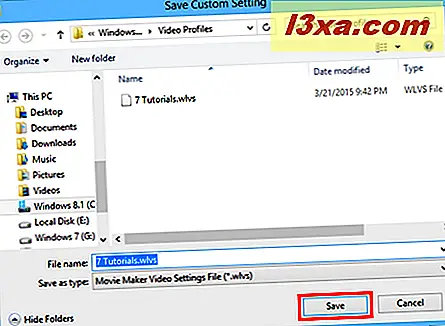
Jeśli chcesz udostępnić ustawienia ustawień wideo przyjaciołom lub współpracownikom lub wyeksportować je na inne urządzenie, możesz wysłać je do pliku .wlvs - wystarczy, że umieścisz go w katalogu profili wideo .
Spowoduje to dodanie go do listy ustawień wideo w menu Zapisz film .
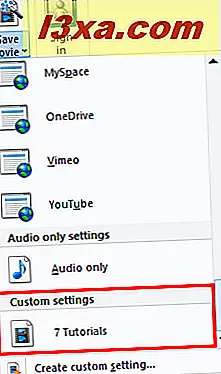
Wniosek
Zapisywanie plików Windows Movie Maker jest tak proste, jak kliknięcie przycisku Zapisz film na karcie Strona główna wstążki. Aby jednak uzyskać optymalny rozmiar pliku i jakość wideo, możesz skorzystać z niektórych wspólnych ustawień opisanych powyżej lub utworzyć własne ustawienie niestandardowe. Aby uzyskać więcej informacji na temat programu Windows Movie Maker, sprawdź niektóre z naszych artykułów i jeśli masz pytania lub problemy dotyczące tego narzędzia, nie wahaj się skorzystać z poniższego formularza komentarzy.