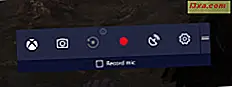
Firma Microsoft ciężko pracowała, aby system Windows 10 był najbardziej przyjaznym dla gier systemem operacyjnym w historii. Jedną z nowych funkcji gier jest pasek gier, który pozwala nagrywać klipy z gier, robić zrzuty ekranu, a nawet przesyłać strumieniowo sesje gry w Internecie, aby wszyscy mogli je zobaczyć. W tym artykule pokażemy, jak włączyć i używać paska gry w systemie Windows 10:
UWAGA: ten przewodnik jest tworzony dla aktualizacji Windows Creators Update, która będzie dostępna dla wszystkich użytkowników systemu Windows 10, za darmo, począwszy od wiosny 2017 r. Poprzednie wersje systemu Windows 10, które zostały wydane przed 2017 r., Nie mają tej funkcji, podczas gdy nowsze wersje zrobić.
Jak włączyć pasek gier
Aby włączyć pasek gier, musisz użyć aplikacji Ustawienia. Otwórz menu Start i kliknij / dotknij ikonę, która wygląda jak bieg.
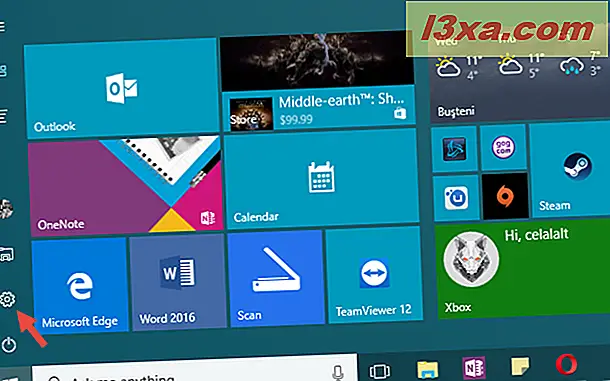
W aplikacji Ustawienia kliknij lub wybierz kategorię Gry .
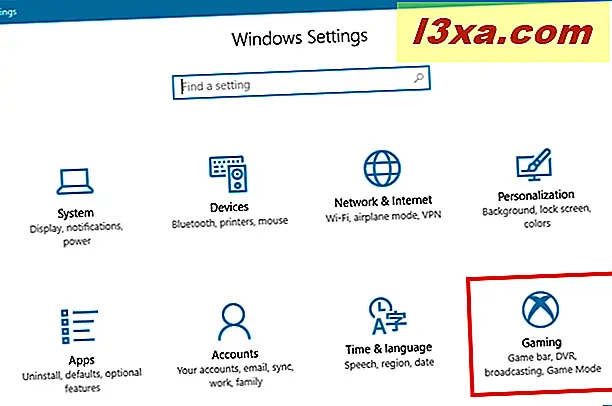
W lewej kolumnie upewnij się, że wybrany jest pasek gry . Następnie, po prawej stronie okna, włącz przełącznik "Zapisuj klipy gry, zrzuty ekranu i rozgłaszanie za pomocą paska gry" .
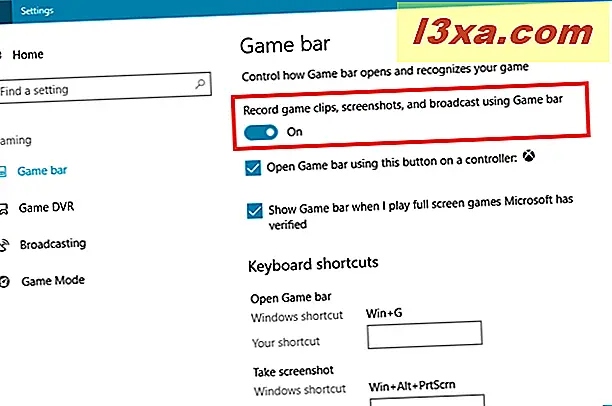
Jeśli zamierzasz używać kontrolera Xbox na swoim komputerze z Windows 10, możesz również włączyć ustawienie "Otwórz pasek gier za pomocą tego przycisku na kontrolerze".
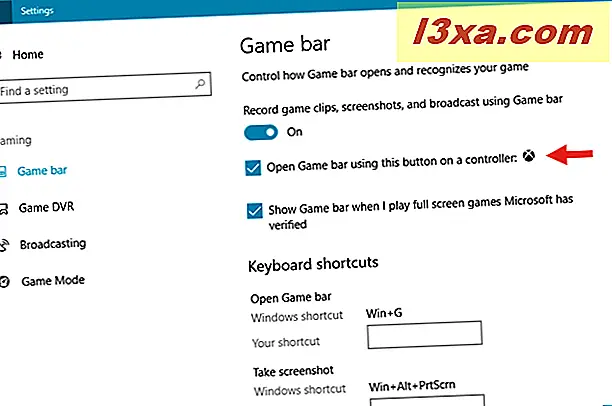
System Windows 10 może automatycznie wyświetlać pasek gry w grach zweryfikowanych przez firmę Microsoft. Jeśli chcesz, należy również włączyć opcję "Pokaż pasek gier, gdy gram w trybie pełnoekranowym, którą Microsoft zweryfikował" .
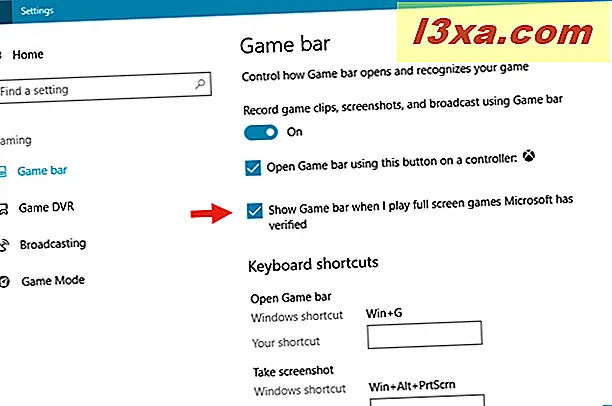
Kolejne ustawienia dostępne na tym panelu to skróty klawiaturowe powiązane z paskiem gier . Więcej informacji na ich temat omówimy w dalszej części tego przewodnika. Na razie należy pamiętać, że domyślnym skrótem klawiszowym do otwierania paska gry podczas gry jest Win + G.
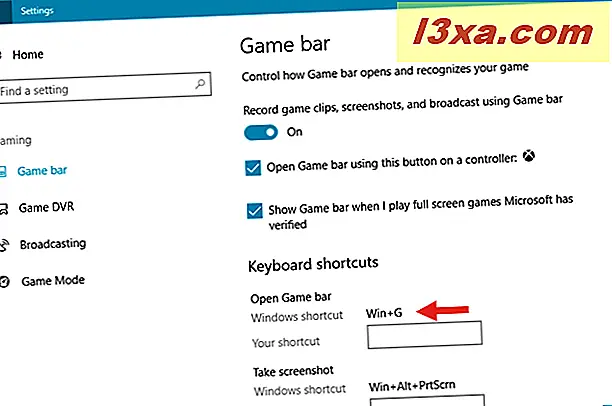
Alternatywnym sposobem włączenia paska gry jest użycie aplikacji Xbox . Znajdziesz go w menu Start, wyświetlanym jako kafelek na żywo. Jeśli go odepniesz, znajdziesz go na liście w sekcji Wszystkie aplikacje .
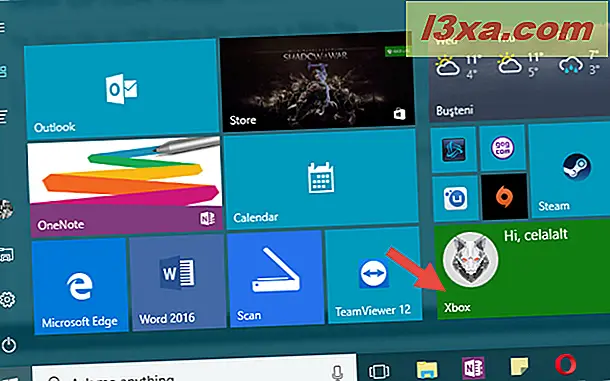
W aplikacji Xbox otwórz jego Ustawienia - kliknij lub naciśnij ikonę koła zębatego w lewym dolnym rogu aplikacji.
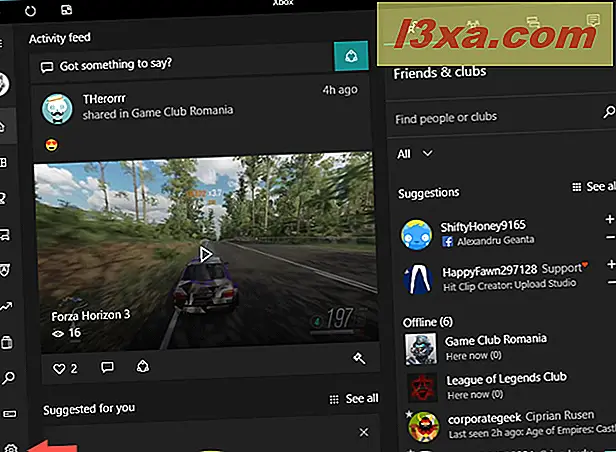
Na górze wybierz sekcję Nagrywanie gry, a następnie włącz przełącznik "Nagrywaj klipy gry i zrzuty ekranu za pomocą Game DVR" .
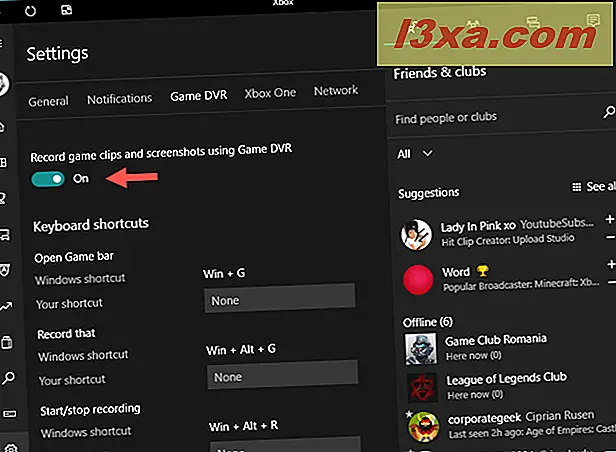
Bez względu na metodę, którą wybrałeś, aby włączyć pasek gier w systemie Windows 10, część zabawy zaczyna się teraz.
Jak otworzyć pasek gry
Po włączeniu paska gry uruchom swoją ulubioną grę. W zależności od ustawień pasek gier może być wyświetlany automatycznie po rozpoczęciu gry. Jeśli nie, naciśnij klawisze Win + G na klawiaturze lub naciśnij przycisk Xbox na kontrolerze Xbox. Tak czy inaczej, pasek gier powinien być teraz na ekranie.
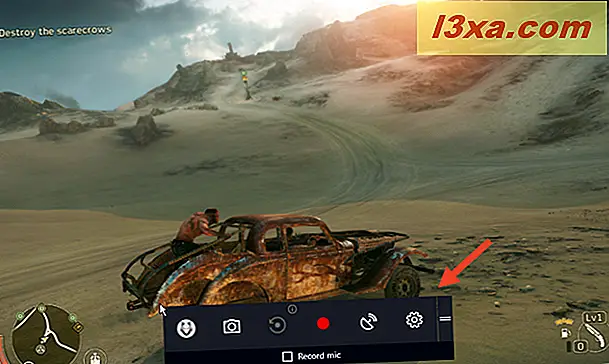
Teraz zobaczmy, co możesz zrobić z paskiem gry :
1. Wykonaj zrzuty ekranu z gry
Pierwszy przycisk z paska gry - taki, który wygląda jak kamera - służy do robienia zrzutów ekranu. Jeśli chcesz zrobić zrzut ekranu, kliknij lub dotknij tego przycisku, a zostanie on natychmiast pobrany.
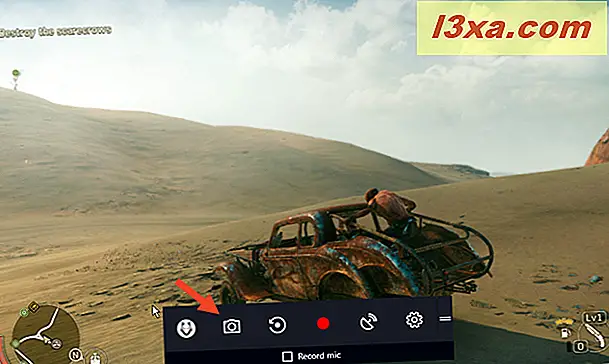
Możesz zrobić zrzut ekranu, naciskając jednocześnie klawisze Win + Alt + PrtScrn na klawiaturze.
2. Nagraj kilka ostatnich sekund lub minut gry
Drugi przycisk z paska gier pozwala nagrywać wideo z ostatnimi sekundami lub minutami rozgrywki. To coś, co możesz chcieć zrobić, gdy coś spektakularnego dzieje się w grze, którą grasz, i chcesz zachować ją dla potomności. :)
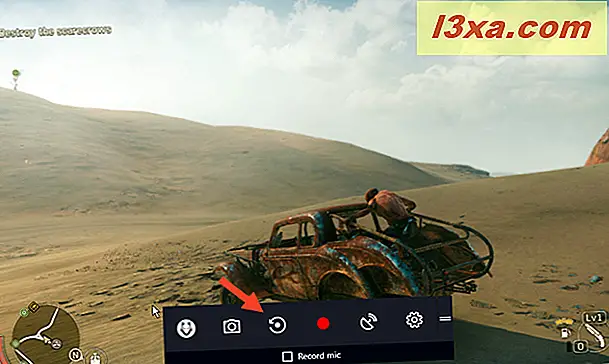
Jednak aby ta funkcja była dostępna, musisz włączyć Nagrywanie w tle w Windows 10. Możesz to zrobić w aplikacji Ustawienia, w sekcji Nagrywarka gier z kategorii Gry . Tam musisz włączyć przełącznik "Nagraj w tle podczas gry". Należy jednak pamiętać, że ta funkcja wymaga dodatkowej mocy obliczeniowej z komputera z systemem Windows 10 i może mieć wpływ na jakość gry.
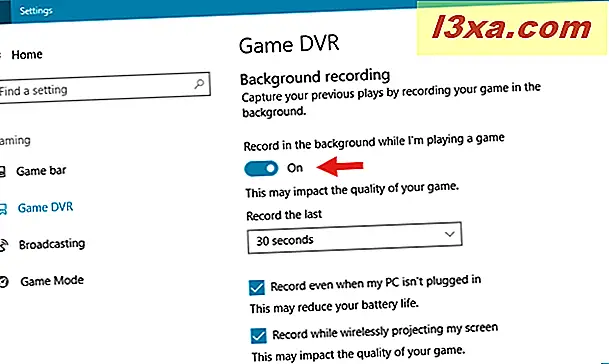
Możesz również wybrać, ile czasu będzie nagrywany w tle podczas gry: 15 sekund, 30 sekund, 3 minuty, 5 minut lub 10 minut.
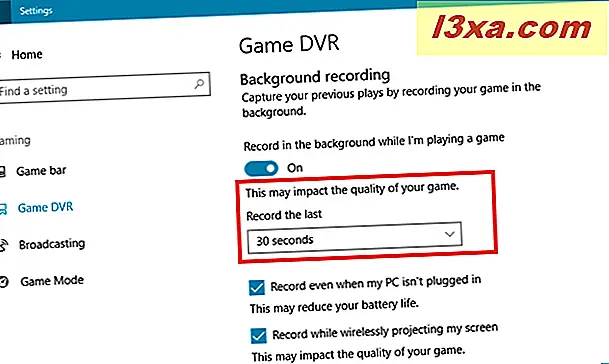
Po włączeniu funkcji nagrywania w tle możesz ją uruchomić, otwierając pasek gier i klikając lub naciskając przycisk Nagraj, lub możesz użyć skrótu klawiaturowego Win + Alt + G.
3. Nagraj wideo swojej gry
Co zrobić, jeśli nie chcesz nagrywać w ciągu ostatnich kilku minut lub sekund gry? Co zrobić, jeśli chcesz nagrywać filmy ze wszystkimi grami, w które grasz, od początku do końca? Do tego służy trzeci przycisk paska gry .
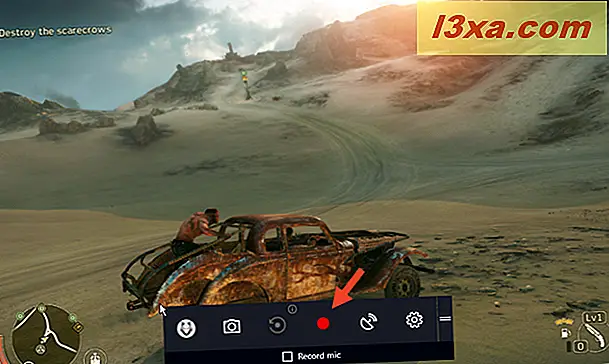
Po naciśnięciu przycisku nagrywania komputer z systemem Windows 10 rozpocznie nagrywanie wideo z rozgrywką. Ikona przycisku zmienia się w ikonę zatrzymania, a godzina, która została zarejestrowana, jest wyświetlana obok niego.
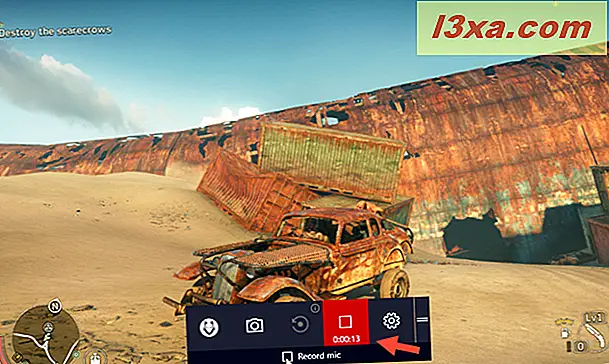
Jeśli chcesz, możesz także włączyć mikrofon, aby Twój głos również został nagrany.
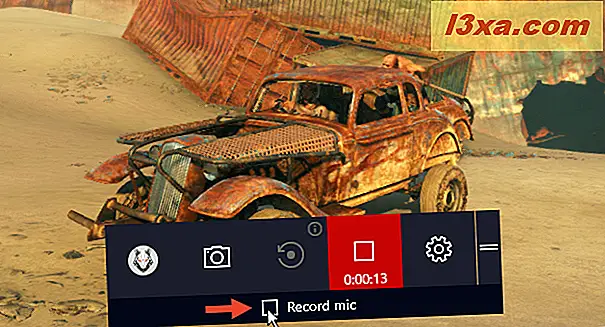
Gdy klikniesz lub klikniesz gdzieś w oknie gry, pasek gry zostanie zminimalizowany jak na poniższym obrazku, aby nie utrudniał pola widzenia. Jeśli domyślna lokalizacja nie jest dla Ciebie odpowiednia, możesz po prostu przeciągnąć i upuścić ją w dowolnym miejscu na ekranie.
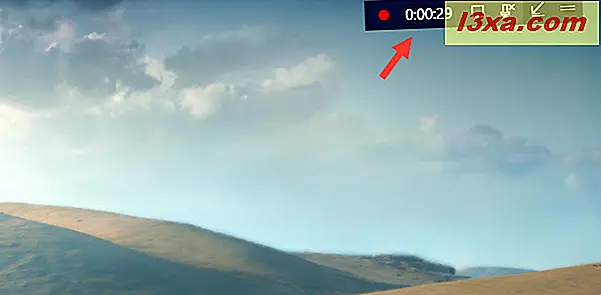
Aby zakończyć nagrywanie, kliknij lub naciśnij przycisk zatrzymania. Dobrze wiedzieć, że możesz także rozpocząć i zakończyć sesję nagrywania gry, naciskając jednocześnie klawisze Win + Alt + R na klawiaturze.
4. Transmisja na żywo Twojej gry przez Internet
Wielu graczy lubi dziś transmitować gry, w które grają online, aby cały internet mógł je oglądać. Rozgrywka strumieniowa jest popularna, a nawet profesjonalni gracze, którzy transmitują swoje gry i zarabiają na życie. System Windows 10 oferuje wbudowane narzędzia do strumieniowego przesyłania gier na żywo lub ich emisji, ponieważ firma Microsoft lubi nazwać to działanie. Nie pozwala jednak na strumieniowe przesyłanie gry do dowolnej usługi przesyłania strumieniowego. Na przykład nie możesz przesyłać strumieniowo swoich gier do Twitch. Na razie możesz przesyłać strumieniowo tylko do Beam. Aby rozpocząć transmisję na żywo do tej usługi, otwórz pasek gier, a następnie kliknij lub dotknij czwarty przycisk - ten, który wygląda jak antena radiowa.
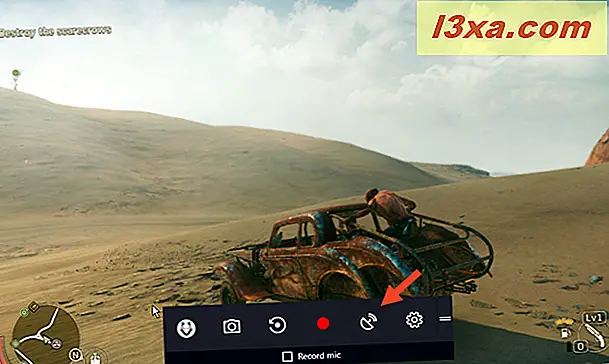
Gdy to zrobisz, pojawi się okno o nazwie Konfiguracja Broadcast . Wewnątrz możesz wybrać nazwę swojego kanału, wybierz okno transmisji (może to być tylko Twoja gra lub cały pulpit), położenie kamery na ekranie, jeśli włączysz kamerę i czy mikrofon jest włączony lub poza. Jest też link do bardziej zaawansowanych ustawień przesyłania strumieniowego, które są dostępne w aplikacji Ustawienia . Po dokonaniu wszystkich wyborów możesz rozpocząć przesyłanie strumieniowe, naciskając przycisk Rozpocznij transmisję .
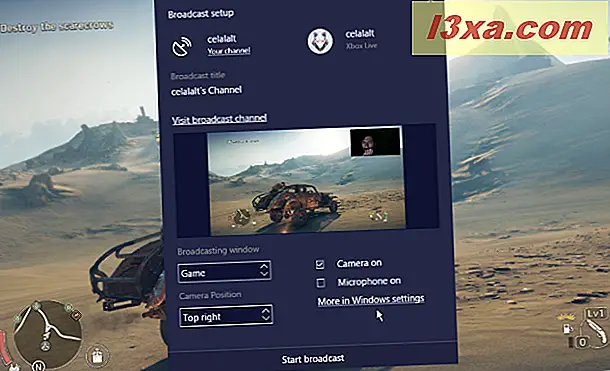
Gdy grasz strumieniowo na żywo, pasek gry minimalizuje się tak, jak podczas nagrywania. Tym razem pokaże więcej informacji, narzędzi, opcji, a także mały podgląd tego, jak wygląda Twój strumień. Możesz na przykład zobaczyć, ilu masz odbiorców (mam nadzieję, że nie jest takich jak ja) lub czasu, w którym transmitujesz.
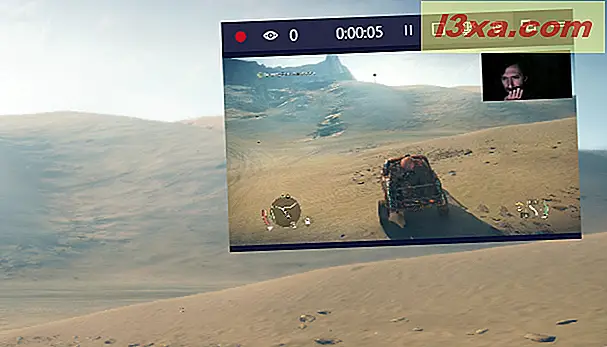
Na pasku mini gier znajduje się również przycisk zatrzymania lub zatrzymania strumienia, włączania i wyłączania mikrofonu i kamery internetowej oraz wyświetlania czatu.
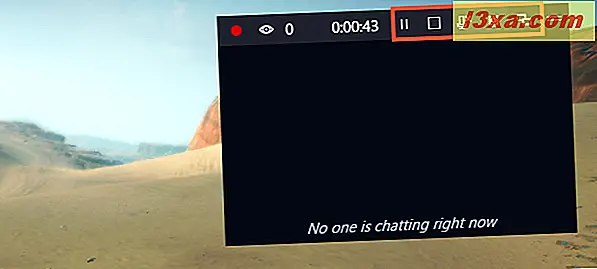
Jeśli wolisz używać klawiatury, powinieneś wiedzieć, że możesz rozpocząć lub wstrzymać transmisję, naciskając klawisze Win + Alt + B.
5. Zmień ustawienia paska gry
Ostatni przycisk na pasku gry - ten, który wygląda jak bieg - otwiera okno z serią ustawień gry.
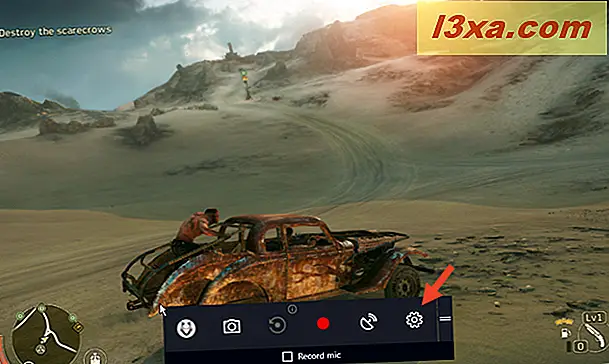
Ustawienia są podzielone na trzy różne sekcje: Ogólne, Transmisja i Audio . Tutaj możesz włączyć lub wyłączyć Tryb Gry, włączyć lub wyłączyć nagrywanie w tle, zmienić ustawienia domyślne dla sesji transmisji na żywo i wybrać jakość dźwięku nagrań mikrofonu.
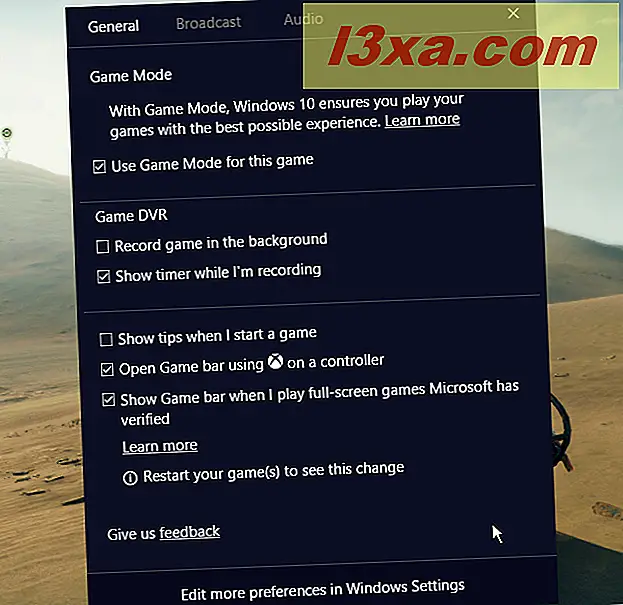
Wniosek
Pasek gier z Windows 10 to prawdopodobnie jedna z najlepszych rzeczy, które Windows 10 mógł przynieść graczom. Pozwala robić zrzuty ekranu, nagrywać filmy i transmitować na żywo twoje gry. Czego możesz chcieć więcej? Wiemy, że należy wspierać więcej usług transmisji na żywo, a zwłaszcza Twitch. Czy wypróbowałeś te funkcje gier z aktualizacji Windows 10 Creators? Czy lubisz ich? Co chcesz dodać? Podziel się z nami swoimi przemyśleniami w komentarzach poniżej.



