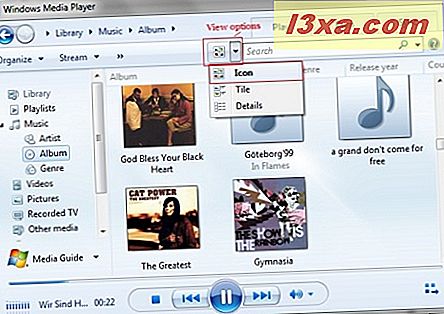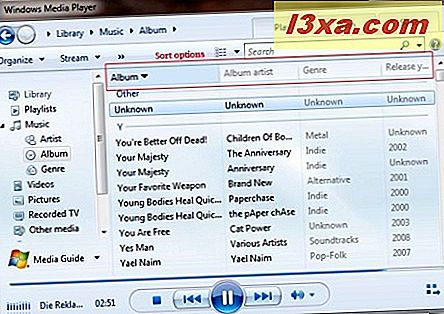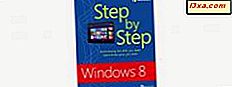Program Windows Media Player 12 elegancko podejmuje wyzwanie polegające na włączaniu wielu trybów wyświetlania i złożonego systemu bibliotecznego bez nakładania na siebie opcji i tajemnych przycisków. Nawigacja w programie Windows Media Player 12 jest zaskakująco prosta, biorąc pod uwagę, ile różnych sposobów sortowania i organizowania plików multimedialnych jest dostępnych. W tym samouczku omówimy podstawowe funkcje nawigacyjne, które musisz znać, aby odtwarzać utwory, oglądać filmy i znajdować multimedia w bibliotece.
Po pierwszym uruchomieniu programu Windows Media Player 12 zobaczysz bibliotekę odtwarzacza . W Bibliotece odtwarzacza znajdują się dwie stałe, w tym przyciski odtwarzania, przyciski Wstecz i Dalej w panelu Nawigacja i przycisk "Przełącz na teraz odtwarzane" .
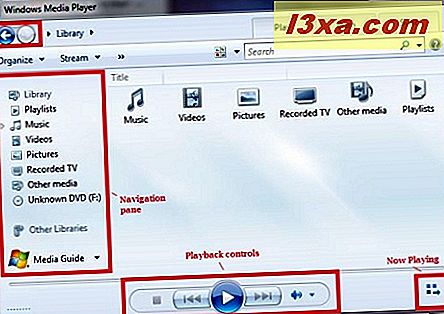
Te elementy są w większości oczywiste, ale przyjrzę się każdemu z nich w działaniu w następnych rozdziałach tego artykułu.
Okienko nawigacji, przyciski Wstecz / Dalej i bułka tarta
Po kliknięciu na typ mediów (np. Muzyka, Obrazy, Wideo) w Okienku Nawigacyjnym zostanie rozwinięty, aby pokazać podkategorie. Jeśli klikniesz "Artysta", wyświetli on twoje pliki muzyczne według wykonawców. Gdy przejdziesz głębiej do swojej biblioteki, zauważysz również bułkę tartą u góry ekranu (tutaj czytają "Biblioteka -> Muzyka -> Artysta" ). Możesz kliknąć dowolny z tych terminów, aby powrócić do tego poziomu swojej biblioteki. Alternatywnie możesz użyć strzałek Wstecz i Dalej, aby powrócić do poprzednich ekranów, dokładnie tak, jak podczas korzystania z przeglądarki internetowej.
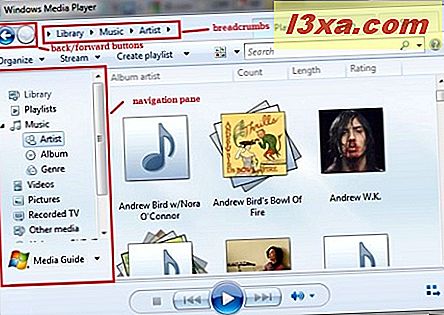
Praca z ciągami wyszukiwania
Jedną z najlepszych funkcji Windows Media Player 12 jest pole wyszukiwania . Na powyższym ekranie możesz być przytłoczony ogromną liczbą wyświetlanych wykonawców. Ale jeśli chcesz zagłębić się w konkretnego artystę, tytuł albumu lub tytuł utworu, możesz po prostu wpisać ciąg wyszukiwania, a twoje wybory zostaną natychmiast zawężone.
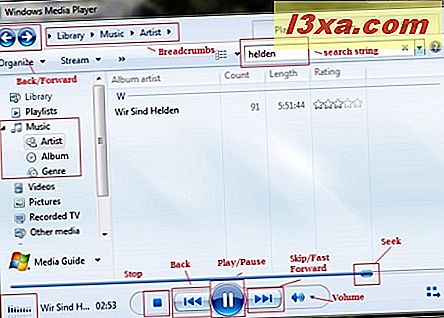
Jeśli twój widok nie ma żadnych dopasowań, Windows Media Player 12 wskaże ci inne dopasowania w twojej bibliotece. Kliknij niebieski tekst, aby zobaczyć te wyniki.
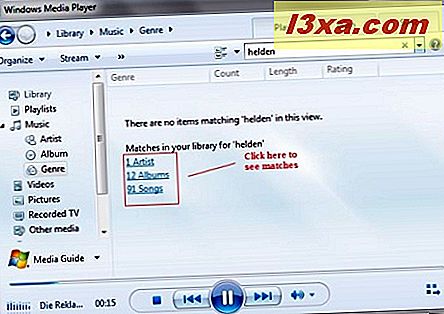
Dwukrotne kliknięcie nazwy wykonawcy spowoduje wyświetlenie listy utworów. Aby odtworzyć utwór, kliknij dwukrotnie jego nazwę lub zaznacz go i naciśnij przycisk "Odtwórz" w obszarze sterowania odtwarzaniem u dołu ekranu.
Bez względu na to, gdzie jesteś w bibliotece odtwarzacza, będziesz mógł zobaczyć elementy sterujące odtwarzaniem . Funkcja każdego z tych przycisków jest tutaj opisana, ale zajmiemy się bardziej szczegółowym objaśnieniem każdego przycisku w nadchodzącym samouczku.

Jak pracować z opcjami widoku i sortowaniem
Istnieją trzy różne opcje widoku dla Windows Media Player 12: Ikona, kafelek i szczegóły . Możesz wybrać jedną, klikając strzałkę obok przycisku Wyświetl opcje lub przewijając je, klikając przycisk. Te widoki zachowują się bardzo podobnie do widoków w Eksploratorze Windows. Zobaczmy każdy widok w akcji:
- Widok ikon - w Eksploratorze Windows widok ikon jest dość oczywisty - jedynymi dostępnymi szczegółami są nazwa pliku i ikona. W programie Windows Media Player 12 widok ikon działa w podobny sposób, z tym że ikonami są okładki albumów (jeśli zostały pobrane). Ilość informacji wyświetlanych poniżej okładki albumu zależy od poziomu wyświetlanej biblioteki. Na przykład na tym zrzucie ekranu znajdujemy się na poziomie albumu, dlatego wyświetlana jest nazwa wykonawcy pod nazwą albumu (jeśli jest dostępna). Na poziomie Artysty wyświetlana będzie tylko nazwa albumu.
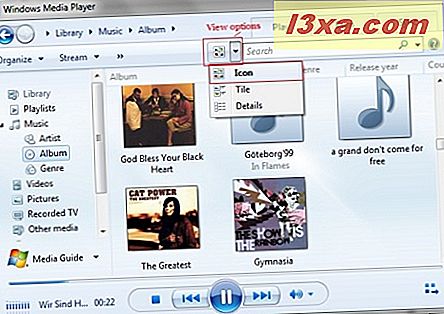
- Widok płytki - widok płytki jest rodzajem hybrydy między ikoną i szczegółami . Zobaczysz okładkę albumu, a także nieco więcej informacji wyświetlanych po prawej stronie. Na poziomie albumu otrzymasz nazwę wykonawcy, nazwę albumu, gatunek i rok. W widoku Wykonawca zobaczysz także liczbę utworów i ich długość. Jeśli album został oceniony, te informacje również zostaną wyświetlone.

- Widok szczegółów - widok szczegółów jest najbardziej konfigurowalny i najpotężniejszy do sortowania i wyszukiwania. Pozwala zobaczyć kolumny kategorii i pozwala szybko sortować utwory według tych kolumn. Kliknij kolumnę raz, aby posortować elementy w kolejności rosnącej. Kliknij ponownie, aby posortować go w porządku malejącym.
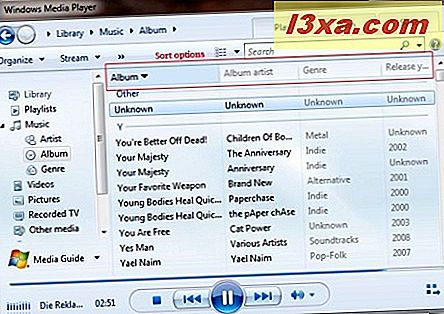
Zauważysz, że niektóre opcje widoku są niedostępne na niektórych poziomach w bibliotece. Na przykład nie można używać widoku kafelków lub szczegółów na najwyższym poziomie (biblioteki) ani używać ikony podczas przeglądania z poziomu muzyki.
W przypadku wszystkich trzech opcji widoku możesz zmienić sposób sortowania produktów, klikając odpowiednią kolumnę kategorii. Na przykład kliknij "Album", aby posortować elementy w porządku rosnącym na podstawie nazwy albumu. Kliknij ponownie "Album", aby posortować elementy w porządku malejącym według nazwy albumu.
Przełączanie między trybami wyświetlania
W większości przypadków będziesz korzystać z trybu biblioteki odtwarzacza. Ale Windows Media Player 12 ma również tryb Skórki i tryb Teraz odtwarzane . Z Biblioteki odtwarzacza można przejść do dowolnego z trybów, klikając prawym przyciskiem myszy pusty obszar i wybierając polecenie Widok i odpowiedni tryb widoku.
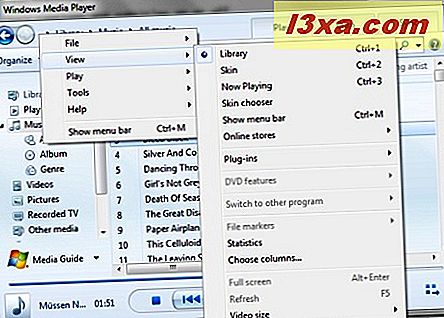
Zobaczmy różnice między nimi:
- Now Playing Mode - jest to tryb kompaktowy zaprojektowany tak, aby siedzieć dyskretnie na pulpicie. Domyślnie tryb Teraz odtwarzane pokazuje okładkę albumu, ale możesz także wyświetlać wizualizacje (jak pokazano na zrzucie ekranu). Jeśli masz pobrane teksty, pojawią się one również tutaj. Kontrolki odtwarzania, jak zawsze, są osadzone na dole i możesz wrócić do Biblioteki odtwarzacza, klikając ikonę w prawym górnym rogu.

- Tryb skórki - wyświetla gracza w skórze, którą wybrałeś. Wygląd i układ będą się różnić w zależności od wybranej skóry. Zrzut ekranu pokazuje Przywróć skórkę.

Przydatne skróty klawiaturowe
Możesz także szybko wykonywać akcje w programie Windows Media Player 12 za pomocą skrótów klawiaturowych. Pamiętaj, że niektóre skróty klawiaturowe działają tylko w bibliotece odtwarzacza lub w trybie odtwarzania .
- Rozmiar filmu 50% - Alt + 1
- Rozmiar wideo 100% - Alt + 2
- Rozmiar wideo 200% - Alt + 3
- Przełącz wyświetlanie dla pełnoekranowego wideo - Alt + Enter
- Powróć wstecz do swoich najnowszych widoków w odtwarzaczu - Alt + Strzałka w lewo
- Powtarzaj swoje kroki do przodu, korzystając z najnowszych widoków w odtwarzaczu - Alt + strzałka w prawo
- Przejdź do biblioteki odtwarzacza - Ctrl + 1
- Przejdź do trybu karnacji - Ctrl + 2
- Przejdź do trybu Teraz odtwarzanego - Ctrl + 3
- Dodaj do listy odtwarzania - Ctrl + 7
- Dodaj do listy wypalania - Ctrl + 8
- Dodaj do listy synchronizacji - Ctrl + 9
- Zaznacz wszystko w okienku listy - Ctrl + A
- Poprzedni (element lub rozdział) - Ctrl + B
- W Bibliotece odtwarzacza umieść kursor w polu wyszukiwania - Ctrl + E
- Dalej (element lub rozdział) - Ctrl + F
- Włącz lub wyłącz opcję losowania - Ctrl + H
- Wysuń dysk CD lub DVD (nie działa na komputerach wyposażonych w dwa lub więcej napędów CD lub DVD) - Ctrl + J
- W Bibliotece odtwarzacza pokaż lub ukryj pasek menu - Ctrl + M
- Utwórz nową listę odtwarzania - Ctrl + N
- Otwórz plik - Ctrl + O
- Odtwórz lub wstrzymaj odtwarzanie - Ctrl + P
- Zatrzymaj odtwarzanie - Ctrl + S
- Włącz lub wyłącz powtarzanie - Ctrl + T
- Podaj adres URL lub ścieżkę do pliku - Ctrl + U
- Zamknij lub zatrzymaj odtwarzanie pliku - Ctrl + W
- Poprzednia lista odtwarzania - Ctrl + Strzałka w lewo
- Następna playlista - Ctrl + Strzałka w prawo
- Uruchom ponownie wideo - Ctrl + Shift + B
- Włączanie i wyłączanie napisów i napisów - Ctrl + Shift + C
- Szybkie przewijanie wideo lub muzyki - Ctrl + Shift + F
- Użyj szybkiej prędkości gry - Ctrl + Shift + G
- Graj z normalną prędkością - Ctrl + Shift + N
- Użyj małej prędkości odtwarzania - Ctrl + Shift + S
- Wyświetl Pomoc programu Windows Media Player - F1
- Edytuj informacje o multimediach na wybranym elemencie w Bibliotece odtwarzacza - F2
- Przełącz widok elementów w okienku szczegółów - F4
- Zwiększ rozmiar grafiki albumu - F6
- Zmniejsz rozmiar okładki albumu - Shift + F6
- Wycisz głośność - F7
- Zmniejsz głośność - F8
- Zwiększ głośność - F9
- Pokaż pasek menu w Bibliotece odtwarzacza - F10
- Pokaż menu skrótów - Shift + F10
Wniosek
Dzięki temu można pozbyć się wszystkich podstawowych wskazówek i wskaźników, które będą potrzebne do znalezienia plików i odtwarzania muzyki przy użyciu Windows Media Player 12. Bądź na bieżąco, aby pogłębić dyskusje na temat odtwarzania muzyki i wideo w Windows Media Player 12, ulepszeń odtwarzania, list odtwarzania i innych. Do tego czasu nie wahaj się z nami podzielić żadnymi poradami i sztuczkami.